Pregunta: Google Docs no guardó mi trabajo... ¿Qué hago ahora?
"Esta mañana estaba ocupada escribiendo un currículum sobre mí, y tardé más de una hora en completarlo. Pero cuando había añadido todos los detalles en cada sección, y estaba lista para una vista previa, ¡el contenido simplemente desapareció! Parece que todo el trabajo en el papel del currículum no se guardó automáticamente en el disco duro, como de costumbre. Lo hice en casa, utilizando una red segura y un portátil. ¡Siento mucho pánico! ¿Adónde debo ir ahora? ¿Cómo puedo recuperar el trabajo en Google Docs?".
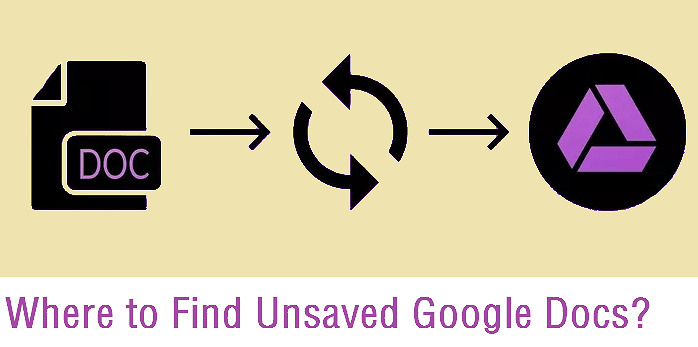
Google Docs es una de las aplicaciones de Gsuite (otras son Google Slides y Google Forms) que funciona como un procesador de textos online que te permite a ti y a tus equipos/colaboradores crear y dar formato a documentos. Lo mejor de trabajar con documentos y hojas en Google Docs es la posibilidad de abrir un archivo de documento al mismo tiempo por varios editores sin que aparezca el error "el archivo está en sólo lectura". Además, Google Docs puede guardar tu trabajo de cada cambio automáticamente en Google Drive, para proteger al máximo tu trabajo de principio a fin. Gracias a la función de autoguardado, todos estamos acostumbrados a trabajar en Google Docs sin pulsar constantemente el botón Guardar. Sin embargo, ¿qué pasa si un día el autoguardado de Google Docs deja de funcionar sin que te des cuenta? ¿Cómo reaccionar ante un golpe tan repentino de perder tu trabajo y empeño en él?
Cómo recuperar un documento de Google Docs no guardado
Difícilmente existe una forma 100% eficaz de recuperar una copia idéntica del archivo que has actualizado por última vez. Como no sabemos en qué momento se cayó el autoguardado, la forma más eficiente y esperanzadora de recuperar un documento no guardado en Google Docs es recuperarlo desde su versión más anterior. A continuación te explicamos cómo recuperar una versión anterior de un documento de Google Docs:
Paso 1. Haz clic en Archivo en el menú superior izquierdo y haz clic en Historial de versiones y luego selecciona Ver historial de versiones.
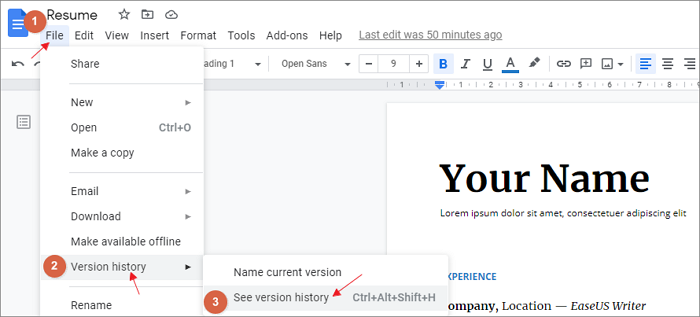
Paso 2. En el panel derecho, tus ediciones guardadas de los archivos se listarán en una vista temporal. Haz clic en cada registro según la fecha y la hora para comprobar cuál es el que quieres. Marcar la opción Mostrar cambios en la parte inferior te permitirá filtrar rápidamente la edición viendo los cambios entre cada edición.
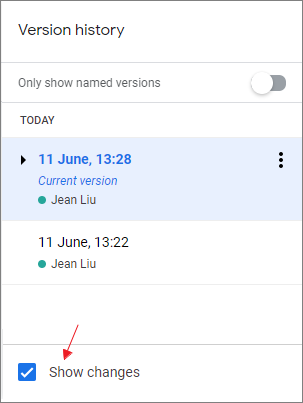
Paso 3. Una vez decidido, haz clic en la versión correcta y utiliza el botón Restaurar esta versión para recuperarla.
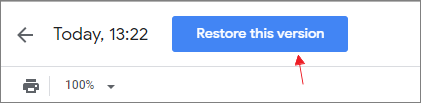
Paso 4. Confirma el mensaje para restaurar esta versión seleccionada y haz clic en Restaurar.
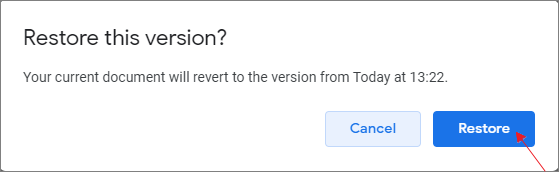
Consejo extra: Hay veces que has perdido tu archivo por un borrado accidental. Así que, además de la recuperación desde el historial de versiones dentro del procesador, te recomendamos que compruebes también más copias posiblemente guardadas en la Papelera de Google Drive. La ruta es Google Drive > Papelera > selecciona el documento en Archivo > Restaurar.
¿Has sincronizado archivos de Google Docs al ordenador?
En Archivo, hay una opción llamada Disponible sin conexión. Este es un paso fundamental para crear seguridad adicional para tu documento en edición online. Cuando esta opción está activada, el documento se sincronizará puntualmente con la unidad en la nube, como si se creara una copia de seguridad en tiempo real. Es útil para evitar que tu edición online sufra una pérdida repentina de datos debido a una conexión a Internet inestable y desconectada, o a que el autoguardado deje de funcionar.
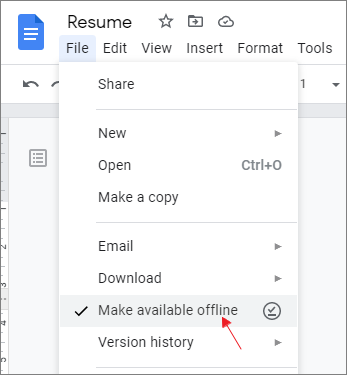
Cómo previsualizar archivos sin conexión y recuperar cambios no guardados por Google Docs online
Paso 1. En tu ordenador, ve a drive.google.com e inicia sesión.
Paso 2. En la parte superior derecha, haz clic en el icono Preparado para sin conexión.

Paso 3. Haz clic en Vista previa sin conexión. Busca el documento y haz doble clic sobre él para abrirlo en una nueva ventana, donde podrás continuar con la edición o guardar una copia.

Hazlo claro: ¿Por qué Google Docs no guarda los cambios?
Las ventajas de utilizar un procesador de textos online como Google Docs frente a Microsoft Word son claras: la forma de guardar es más inteligente y fiable. Ni que decir tiene que proporciona un acceso único a un mundo de usuarios para escribir y editar documentos juntos de forma colaborativa. Todas esas experiencias agradables en Google Docs se basan en un entorno seguro en el que la función de autoguardado funciona bien, ¡el Google Docs puede guardar cada centímetro de tu trabajo muy instantáneamente! Así que, una vez que tropezaste con problemas como "Google Docs no guardó mi trabajo", ahora levanta tu atención y averigua por qué.
En este caso, creemos que las 6 cosas siguientes son las que causan el problema:
- Problemas temporales con los servidores de Google Drive
- Problemas con navegadores web como Google Chrome, Safari, Firefox
- Conexión a Internet débil o conexión de red dañina
- Demasiadas operaciones sobre un documento al mismo tiempo congelan los Docs
- Demasiado largos o demasiado grandes son tus archivos de documentos
- El almacenamiento de Google Drive se llena a la vuelta de la esquina
La próxima vez prueba Microsoft Word en lugar de Google Docs
Cuando vayas a editar un trabajo o un documento como un proyecto enorme, ¿te plantearás utilizar Microsoft Word? Porque se edita sin conexión y además tiene la función de autoguardado. Con Microsoft Word, no te preocupas de perder la conexión a Internet de repente, o de que el servidor remoto tenga un problema que se coma toda tu edición.
Además, como los archivos doc/docx de Word siempre se guardan en el disco duro local del ordenador, o en una unidad USB externa, las posibilidades de recuperación de datos también serán elevadas. En el caso de los archivos que desaparecieron de una unidad de almacenamiento física, se pueden restaurar fácilmente con la ayuda de un software para recuperación de datos de terceros.
Software de recuperación de documentos de EaseUS
- Recupera documentos, fotos, audio, música y correos electrónicos perdidos o eliminados
- Recupera archivos de Word, Excel, PowerPoint y otros
- Reparar MP4, fotos y documentos que no se abren tras la recuperación
- Recuperar archivos borrados de la papelera de reciclaje, la tarjeta de memoria, la unidad flash, la cámara digital y las videocámaras vaciadas
Cómo recuperar documentos de Word perdidos y eliminados:
Paso 1. Elige la ubicación del archivo Word
Elige la unidad o una carpeta concreta y pulsa el botón "Buscar datos perdidos".

Paso 2. Localiza tus archivos de Word
El software empezará a escanear inmediatamente todos los datos perdidos en la unidad seleccionada. Tras el escaneo, haz clic en la opción "Documentos" del panel izquierdo. Elige "Word" en la barra de categorías. A continuación, haz clic en "Vista previa".

Paso 3. Recuperar archivos de Word
Tras previsualizar los archivos de Word perdidos, selecciona los archivos de Word deseados y haz clic en "Recuperar". A continuación, selecciona una carpeta para almacenar los archivos de Word.

¿Ha sido útil esta página?
Artículos Relacionados
-
Arreglar el fallo de instalación de macOS Sequoia de forma fácil y segura
![author icon]() Luis 2025-07-10
Luis 2025-07-10 -
Arreglar App Store que no funciona en Mac: 5 Soluciones Rápidas y 4 Arreglos Prácticos
![author icon]() Luis 2025-08-26
Luis 2025-08-26 -
Qué es HFS+ | HFS+ vs. APFS, HFS+ vs. exFAT
![author icon]() Luis 2025-07-10
Luis 2025-07-10 -
Qué es un archivo ISO, explicado en detalle 2025
![author icon]() Luis 2025-07-10
Luis 2025-07-10
Tutoriales
- Solucionar: Windows 10 Analizando y reparando unidad está en 0%, 10%, 11%, 28%...
- Solución a Desbloquear Disco Duro bajo Windows
- Windows 10 se reinicia continuamente
- Reparar error ‘Dispositivo de Arranque No Encontrado’
- Solucionar: Error crítico: el menú de inicio no funciona
- Cómo Exportar de SQL Server a Excel
Servicios de Recuperación de Datos de EaseUS
Solicite una evaluación gratuita >>
Los expertos en recuperación de datos de EaseUS tienen una experiencia inigualable para reparar discos/sistemas y recuperar datos de todos los dispositivos como RAID, HDD, SSD, USB, etc.
