Índice de la página
Reseñas y premios
"Estoy intentando transferir fotos y vídeos de mi antiguo PC al nuevo, pero la velocidad de transferencia a través de la LAN es muy lenta. Tengo un router gigabit y los dos ordenadores están conectados por cable. A veces llega a unos 900Mbps y luego baja a 50Mbps o incluso a cero. ¿Hay alguna solución para lo mismo?"
El caso de usuario mencionado anteriormente afirma que el usuario se enfrenta a un problema con la velocidad de transferencia de archivos entre dos ordenadores en LAN. Bien, siempre que compras un nuevo ordenador, necesitas transferir todos los archivos, incluyendo las fotos, vídeos, documentos, etc., de tu antiguo PC al nuevo. Puedes hacerlo fácilmente por varios métodos, pero la mayoría de los usuarios prefieren compartir los archivos a través de la LAN.
El método de compartir los archivos en la LAN es fácil hasta que y a menos que te enfrentes a algún problema con su velocidad. La lentitud en la transferencia de archivos entre dos ordenadores en LAN puede ser frustrante, pero afortunadamente, ¡tenemos soluciones para arreglarlo!
Así que, si la velocidad de transferencia de archivos se ralentiza entre dos ordenadores en la LAN en tu extremo, entonces estamos aquí con una lista de soluciones que seguramente te ayudarán a resolver los casos comunes de velocidad lenta de la LAN. Pero antes de pasar a las soluciones rápidas, ¡vamos a ver por qué surge este problema!
| 4 Soluciones viables | Solución de problemas paso a paso |
|---|---|
| 1. Desactiva la "Compresión diferencial remota" | Paso 1. Pulsa la tecla "Windows + S" a la vez y entra en "características de Windows"...Pasos completos |
| 2. Desactiva la "sintonización automática de TCP". | Paso 1. Pulsa la tecla "Windows + X" a la vez y elige "Símbolo del sistema (administrador)...Pasos completos |
| 3. Desactiva la "Descarga de envíos grandes (LSO)" | Paso 1. Pulsa la tecla "Windows + X" a la vez y elige "Administrador de dispositivos"...Pasos completos |
| 4. Utiliza EaseUS Todo PCTrans | Paso 1. Abre EaseUS Todo PCTrans en tus dos ordenadores. Elige "PC a PC"...Pasos completos |
¿Por qué es lenta la velocidad de transferencia entre ordenadores en la LAN?
El problema de la lentitud de la transferencia de archivos entre dos ordenadores en la LAN puede surgir debido a una variedad de razones que implica:
- Configuración del router o fallo del hardware
- Software antivirus
- Función LSO activada
- Programas VPN
- Proxy
- Controladores y software del sistema obsoletos
Una o varias de las razones mencionadas anteriormente pueden ralentizar la velocidad de transferencia de archivos entre dos ordenadores en LAN. Así que evita siempre todas estas causas y arréglalas siguiendo los métodos siguientes para disfrutar de una velocidad de transferencia impecable.
Cómo arreglar la lentitud de la transferencia de archivos por LAN en Windows
Como ya conoces las posibles razones por las que la velocidad de transferencia de archivos es lenta entre dos ordenadores en una red LAN, ¡ahora es el momento de solucionar este problema con cualquiera de los 4 métodos indicados a continuación!
Así pues, veamos en detalle cómo funciona cada uno de los métodos para resolver el problema de la velocidad lenta de transferencia de archivos en tu PC con Windows.
Solución 1. Desactiva la "Compresión diferencial remota"
La función de Compresión Diferencial Remota o RDC puede ralentizar la velocidad de transferencia de archivos entre dos ordenadores en la LAN. Por lo tanto, para solucionar este problema, tienes que desactivar la RDC siguiendo los siguientes pasos:
Paso 1. Pulsa la tecla "Windows + S" a la vez e introduce "características de Windows" en la barra de búsqueda que aparece a continuación.
Paso 2. Aquí, haz clic en "Activar o desactivar las características de Windows".
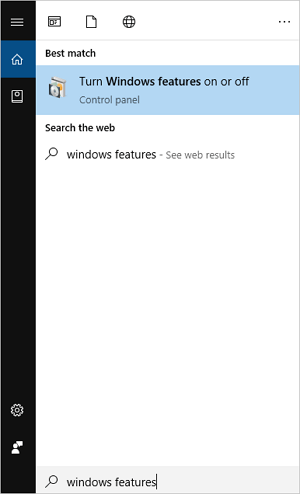
Paso 3. Ahora, localiza y desmarca "Compresión diferencial remota" y pulsa el botón "Aceptar".
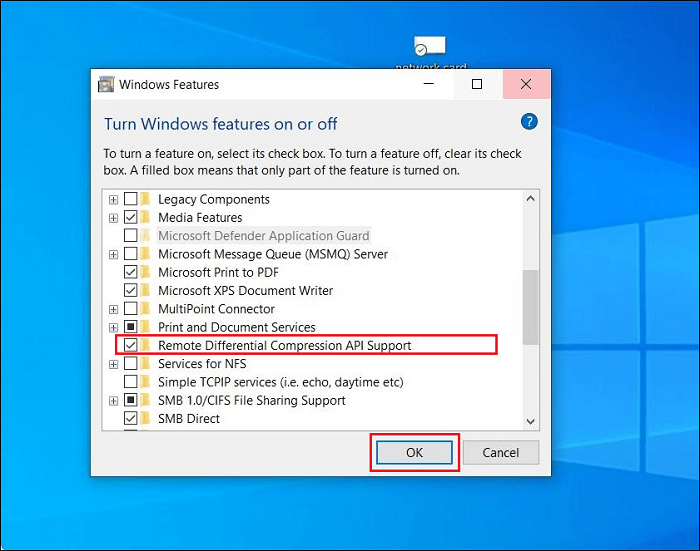
Paso 4. Por último, reinicia tu PC. Asegúrate de que tienes que repetir esto en todos los PCs de tu red. Más tarde, podrás comprobar si los problemas persisten o no.
Solución 2. Desactivar el "ajuste automático de TCP" para acelerar la velocidad de transferencia
Si el método anterior no ha resuelto tu problema, intenta solucionarlo desactivando la función "Ajuste automático de TCP".
Cuando copias archivos a través de la red, la función de ajuste automático mejora el rendimiento de los programas que reciben datos TCP a través de la red. Pero a veces, desactivar esta función puede mejorar la velocidad de transferencia de archivos.
A continuación te explicamos cómo desactivar la función de "Ajuste automático de TCP" en el PC con Windows.
Paso 1. Pulsa la tecla "Windows + X" a la vez y elige "Símbolo del sistema (administrador)".
Paso 2. Introduce netsh int tcp set global autotuninglevel=disabled, y pulsa la tecla "Enter".

Paso 3. Ahora, intenta transferir todos los archivos y comprueba la velocidad de transferencia.
NOTA: Puedes ir al "Símbolo del sistema (Admin)" de nuevo e introducir netsh int tcp set global autotuninglevel=normal y pulsar la tecla "Enter" para volver a activar el "Auto-Tuning".
Solución 3. Desactivar la "Descarga de envíos grandes (LSO)"
Otra forma de arreglar la lentitud de la transferencia de archivos entre dos ordenadores en la LAN es desactivar la función "Large Send Offload" o LSO siguiendo los pasos que se indican a continuación.
Paso 1. Pulsa la tecla "Windows + X" a la vez y elige "Administrador de dispositivos" en la lista desplegable.
Paso 2. Ahora, haz doble clic en tu "Tarjeta de red" y toca la pestaña "Avanzado".
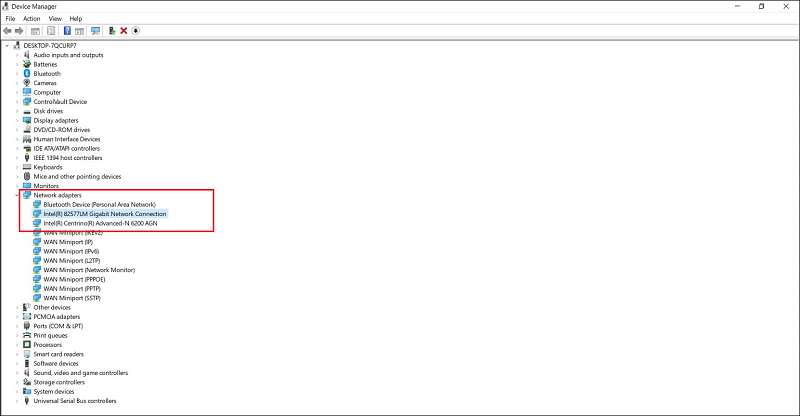
Paso 3. Aquí, elige "Descarga de envío grande Vtwo (IPv4)" y establece el valor en "Desactivado".
Paso 4. Repite el mismo paso para la "Descarga de envío grande Vtwo (IPv6)" y pulsa el botón "Aceptar".
¡Eso es todo! Has desactivado con éxito la función LSO en tu PC con Windows.
Solución 4. Usa EaseUS Todo PCTrans Free para acelerar la transferencia
Lo mejor de todo es que los métodos aquí expuestos son una herramienta excelente para ayudarte a solucionar este problema. Sí, EaseUS Todo PCTrans Free es una herramienta de primera categoría que puede ayudarte a transferir todo tipo de archivos entre dos PC. Con funciones avanzadas, esta herramienta te permite transferir carpetas, archivos, incluyendo música, documentos, fotos, etc., y programas de un PC a otro de forma gratuita en Windows 7/8/10. No sólo esto, sino que incluso puedes transferir configuraciones de tu antiguo PC a un nuevo PC a través de Internet o creando un archivo de imagen con unos pocos clics.
La herramienta EaseUS Todo PCTrans cuenta con una variedad de funciones que implica:
- Migrar archivos personalizados y favoritos
- Completamente automático y de uso intuitivo
- Soporte técnico gratuito
- Migrar la cuenta de usuario y la configuración
- Migración de datos impecable para PC con Windows
Con una lista de características tan única, no deberías perder la oportunidad de utilizar la herramienta EaseUS Todo PCTrans para transferir archivos entre dos PCs. Usando esta herramienta, ¡nunca más te enfrentarás a velocidades de transferencia lentas!
Primeo descarga programa EaseUS Todo PCTrans con el botón de abajo y sigue los pasos detallados.
Paso 1. Instale e inicie EaseUS Todo PCTrans en ambos ordenadores. En el ordenador de origen, seleccione "De PC a PC" para continuar.

Paso 2. Asegúrese de haber elegido la dirección de transferencia correcta.
"Nuevo" - Mover los datos del ordenador antiguo al ordenador nuevo actual.
"Antiguo" - Mover los datos desde el ordenador antiguo actual al nuevo ordenador remoto.

Paso 3. Conecte dos PCs a través de la red introduciendo la contraseña de la cuenta o el código de verificación del PC de destino y haga clic en "Conectar" para continuar.
El código de verificación se encuentra en la parte superior derecha de la pantalla principal de "De PC a PC" en el ordenador de destino.

Paso 4. A continuación, elija "Archivos" para seleccionar los archivos a transferir. Seleccione los archivos específicos que quiera. Además, puede hacer clic en Editar para personalizar la ruta de almacenamiento de los datos transferidos.

Paso 5. Ahora, haga clic en "Transferir" para comenzar a transferir archivos de PC a PC. El tamaño del archivo determina el tiempo de transferencia. Espere pacientemente.

Este software viene con una serie de características excelentes y avanzadas:
- Se puede mover todo con seguridad - La herramienta le permite el intercambio de información para transferir varias aplicaciones y datos. Es compatible con la mayoría de las aplicaciones y programas comunes que incluyen MS Office (Word, Excel, Outlook, etc.), Photoshop, software de Adobe, AutoCAD y Dropbox.
- Transferencia de datos rápida y automática - Cuando se configura un nuevo PC, la transferencia automática de datos puede ayudar a tener los programas instalados y listos para su uso.
- Función de rescate de datos - La función de rescate de datos es otra ventaja añadida que le permite recuperar datos incluso de un ordenador que no funciona. También puede ser una excelente opción para ayudarle a recuperar los datos de un ordenador que arranca muy lentamente.
Conclusión
¡Así de fácil y rápido era arreglar la velocidad de transferencia de archivos lenta entre dos ordenadores en LAN! Teniendo en cuenta los requisitos de tu sistema, puedes elegir cualquiera de las soluciones rápidas mencionadas anteriormente y resolver el problema sin ninguna molestia. Pero según los comentarios de los usuarios, te sugeriremos que utilices la herramienta EaseUS Todo PCTrans para compartir archivos entre dos PCs, porque esta herramienta cuenta con excelentes características para hacer que la transferencia de archivos sea una experiencia perfecta como nunca antes.
Sobre el autor
Actualizado por Pedro
Pedro es un editor experimentado de EaseUS centrado en la redacción de temas sobre tecnología. Familiarizado con todo tipo de software de recuperación de datos, copia de seguridad y restauración, software de edición de vídeo y grabación de pantalla, etc. Todos los temas que elige están orientados a proporcionar información más instructiva a los usuarios.
Reseñas y Premios
-
EaseUS Todo PCTrans Free is a useful and and reliable software solution created to serve in computer migration operations, be it from one machine to another or from an earlier version of your OS to a newer one.
Seguir leyendo -
EaseUS Todo PCTrans is by the folks at EaseUS who make incredible tools that let you manage your backups and recover your dead hard disks. While it is not an official tool, EaseUS has a reputation for being very good with their software and code.
Seguir leyendo
-
It offers the ability to move your entire user account from your old computer, meaning everything is quickly migrated. You still get to keep your Windows installation (and the relevant drivers for your new PC), but you also get all your apps, settings, preferences, images, documents and other important data.
Seguir leyendo
Artículos relacionados
-
Cómo desinstalar Unreal Engine 5 completamente [Windows/Mac]
![author icon]() Luis/2025/04/02
Luis/2025/04/02 -
Compartir archivos con ordenadores de diferentes redes
![author icon]() Pedro/2025/04/02
Pedro/2025/04/02 -
Cómo desinstalar Adobe Creative Cloud | 3 métodos
![author icon]() Luis/2025/04/06
Luis/2025/04/06 -
[Guía completa] Cómo transferir Realtek a otra unidad/ordenador
![author icon]() Luis/2025/04/02
Luis/2025/04/02
