Índice de la página
Reseñas y premios
La unidad C suele ser la ubicación predeterminada para la mayoría de los archivos, como el sistema operativo y los archivos de sistema. Debido a su limitada capacidad de almacenamiento, gestionar los archivos y liberar espacio se convierte en una tarea crucial. Una práctica habitual para optimizar el almacenamiento y mejorar el rendimiento del sistema es mover los archivos de la unidad C a la unidad D. EaseUS te proporcionará cuatro formas sólidas de ayudarte a mover archivos entre la unidad C y la unidad D sin problemas y con eficacia.
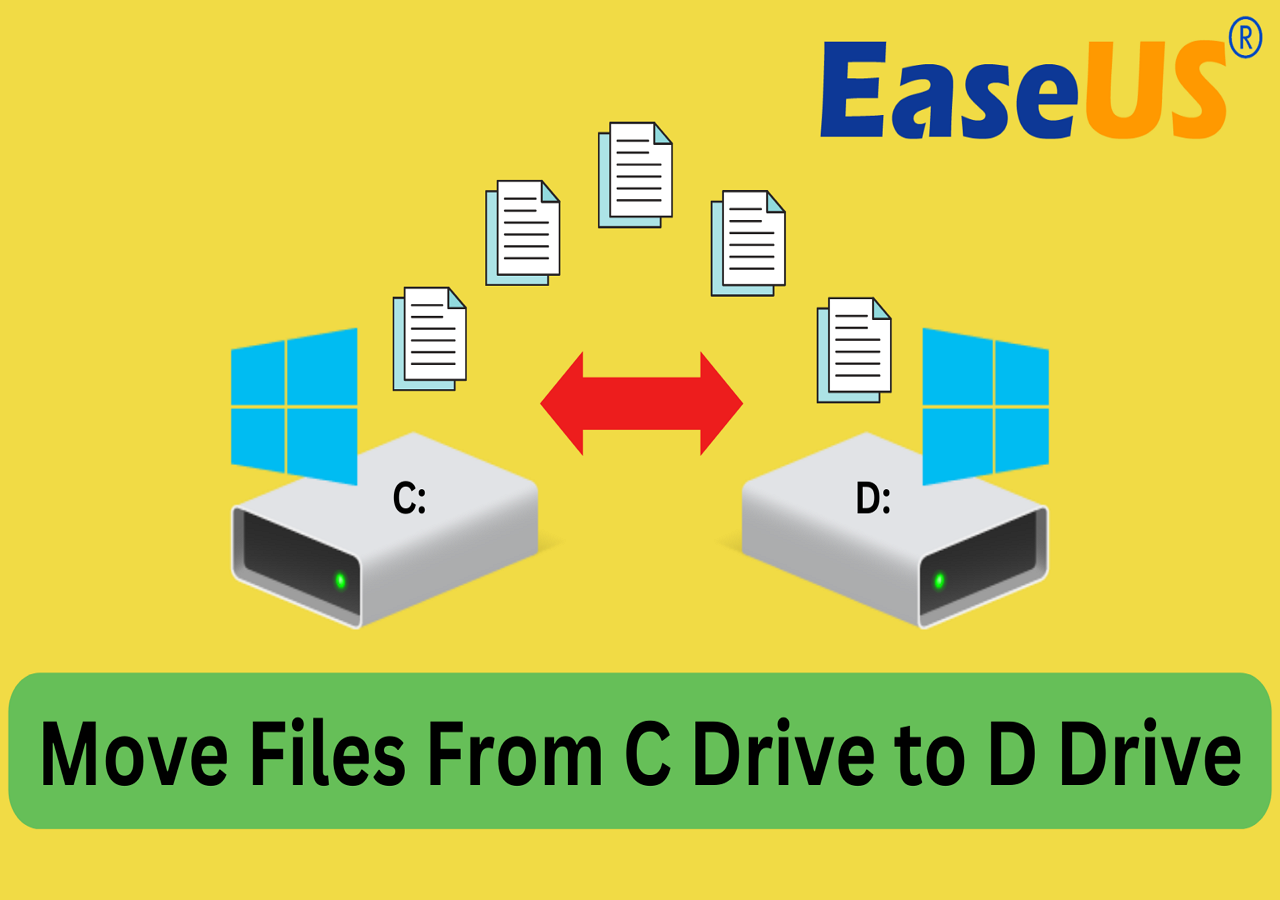
Cómo transferir archivos de la unidad C a la unidad D - 4 métodos
En esta sección, hablaremos de cuatro métodos disponibles para mover archivos de la unidad C a la unidad D. Es mejor que hagas una copia de seguridad completa de toda la unidad C utilizando un disco duro externo, por si alguna operación incorrecta provoca daños en los datos. Aquí tienes un resumen de todas las formas:
- #1. Herramienta profesional de transferencia de datos - EaseUS Todo PCTrans
- #2. Copiar y pegar manualmente
- #3. Ejecutar comandos para mover archivos
- #4. Prueba la función Mover de Windows
Comparte esta página rica en soluciones en tus redes sociales y sigue explorando más detalles:
Forma 1. EaseUS Todo PCTrans
- ⏱️Duración: Unos 10 minutos
- 🧑💻Dificultad: Más fácil
EaseUS Todo PCTrans es una solución profesional que ofrece soporte técnico para ayudar a los usuarios a mover archivos de la unidad C a la unidad D. Su "Migración de aplicaciones" es una herramienta fiable y operativa para usuarios de todos los niveles. Esta utilidad tiene versatilidad, lo que permite una migración de datos completa y agiliza todo el proceso de transferencia, convirtiéndola en una herramienta valiosa para diversas necesidades de gestión de datos.
Pasos para transferir archivos de la unidad C a la unidad D:
Paso 1. Ejecute EaseUS Todo PCTrans en su PC
Vaya a "Migración de aplicaciones" y haga clic en "Iniciar" para continuar.
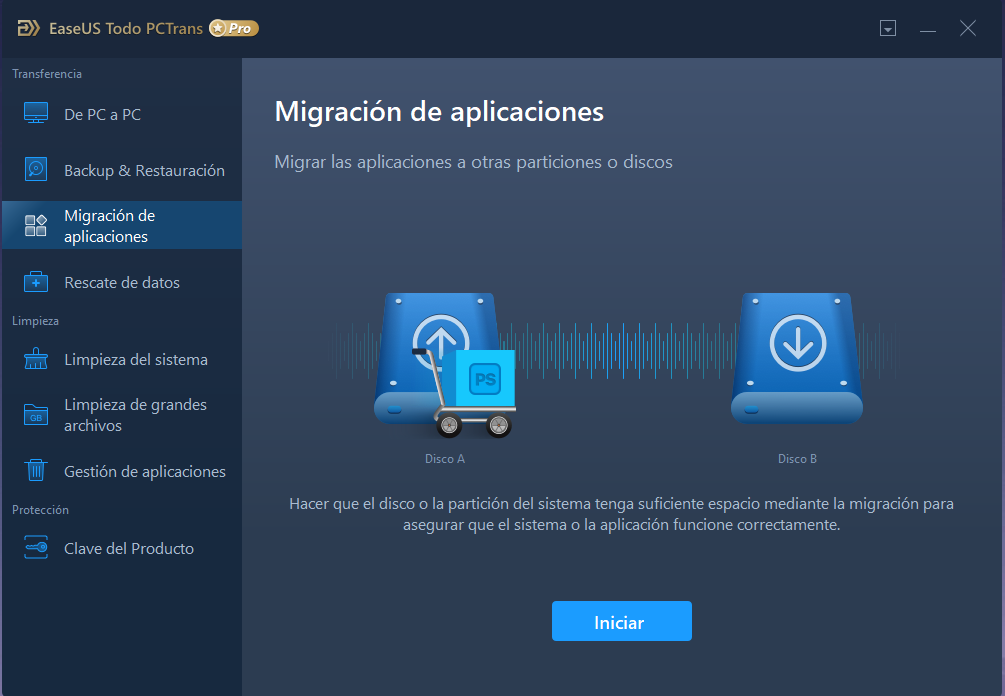
Paso 2. Seleccione los programas que desea mover de la unidad C a otra unidad
1. Marque la unidad C y seleccione los programas (marcados como "Sí") que desea transferir.
2. Haga clic en el icono del triángulo para seleccionar otra unidad de su ordenador como destino, y haga clic en "Transferir" para iniciar el proceso.
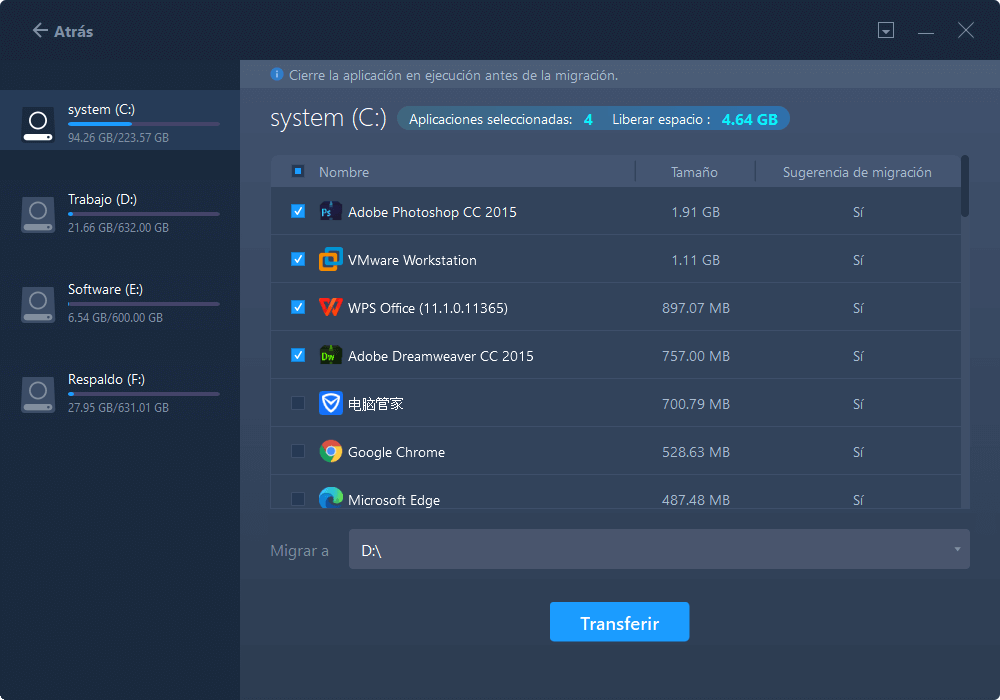
Paso 3. Finalizar la transferencia
Espere pacientemente hasta que el proceso de transferencia termine y haga clic en "OK" para confirmar.

Cuando haya terminado, puede reiniciar el PC si es necesario. Esto mantendrá todos los cambios en su PC y luego puede ejecutar y programas desde otro disco duro sin reinstalación.
Cuando lo haya hecho, puedes reiniciar el PC si es necesario. Esto mantendrá todos los cambios en tu PC y luego podrás ejecutar y programas desde otro disco duro sin necesidad de reinstalarlos.
Otras Funciones Notables de EaseUS Todo PCTrans
- Pasar juegos de disco local C al D.
- Haz una copia de seguridad de los datos y programas del PC local en un disco externo.
- Desinstala navegadores web, Chrome, Firefox, Edge, Opera, etc.
Forma 2. Copiar y pegar manualmente
- ⏱️Duración: Unos 12 minutos
- 🧑💻Dificultad: Fácil
Otro método sencillo es copiar y pegar manualmente los archivos y carpetas que quieras transferir. Sin embargo, si quieres mover varios archivos a la unidad D, esto puede costar mucho tiempo. Aquí tienes una guía simplificada:
Paso 1. Pulsa "Windows + E" o haz doble clic en "Mi PC"/"Este PC" para iniciar el Explorador de archivos.
Paso 2. Ve a la unidad C local, haz clic con el botón derecho en los archivos que quieras transferir y selecciona "Copiar" o "Cortar".
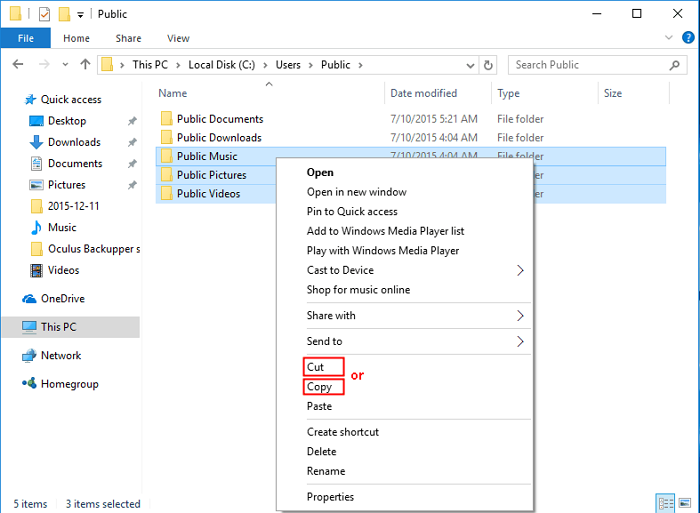
Paso 3. Haz clic en la unidad D local, pulsa el botón derecho del ratón en cualquier lugar y elige "Pegar".
También puedes utilizar "Ctrl+C"/"Ctrl+X" y "Ctrl+V" para mover archivos.
Forma 3. Símbolo del sistema
- ⏱️Duración: Unos 15 minutos
- 🧑💻Dificultad: Complicado
La tercera solución es ejecutar líneas de comandos en Símbolo del sistema para mover archivos de C a D. Requiere un cierto nivel de conocimiento de comandos, lo cual es una tarea difícil para los principiantes en informática. Sigue los pasos con precaución, ya que cualquier error puede causar graves daños a tu sistema y a tu ordenador:
Paso 1. Escribe cmd en el cuadro de búsqueda de Windows y elige "Ejecutar como administrador" para obtener todos los permisos.
Paso 2. En la utilidad Símbolo del sistema, escribe los siguientes comandos para copiar archivos de la unidad C a la unidad D:
- copy c:\workfile.txt d
- workfile.txt
- copy *.txt d:
Forma 4. Función Mover de Windows
- ⏱️Duración: Unos 15 minutos
- 🧑💻Dificultad: Medio
Windows también ofrece otra herramienta integrada para ayudar a los usuarios a mover archivos de la unidad C a la unidad D. Dado que esta herramienta puede ser incapaz de reconocer la ruta de guardado de los archivos del sistema, se aplica para transferir los archivos personales de los usuarios, como música, fotos y vídeos.
A continuación te explicamos cómo hacerlo:
Paso 1. Utiliza las teclas "Windows + E" para abrir el Explorador de archivos.
Paso 2. Localiza y haz clic con el botón derecho en los archivos/carpetas de destino y elige "Propiedades" > "Propiedades del documento".
Paso 3. En la pestaña "Ubicación", selecciona la ubicación de destino y haz clic en "Mover" > "Aceptar" para cambiar la ubicación del archivo.
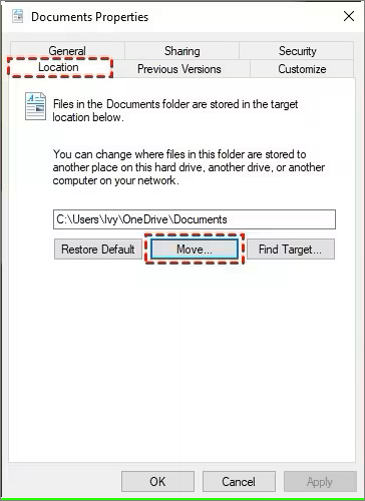
Las formas anteriores también pueden transferir programas de la unidad C a la unidad D, y puedes ver cómo hacerlo con herramientas como Registry en el siguiente artículo:
Mover programas de disco C a D de forma segura en Windows
En Windows 10, puedes mover los programas instalados de la unidad C a la unidad D con EaseUS Todo PCTransfer, Configuración de Windows y Registro.

Consejo extra: Cambia la ubicación predeterminada del archivo de la unidad C a la unidad D
Si tu unidad C está llena y la unidad D está vacía, puedes intentar cambiar la ubicación por defecto de los archivos de la unidad C a la unidad D. Entonces, tus archivos se almacenarán en la unidad D la próxima vez. Veamos qué hacer:
Paso 1. En un ordenador Windows, entra en "Configuración" > "Sistema" > "Almacenamiento".
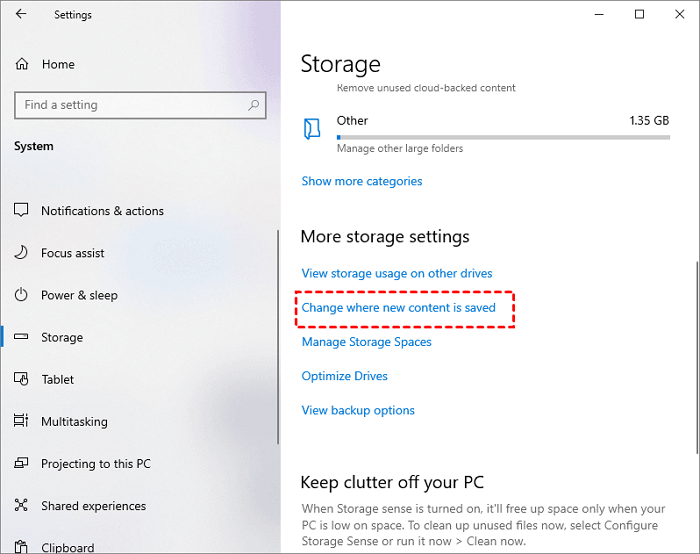
Paso 2. Selecciona "Cambiar la ubicación de almacenamiento del contenido nuevo" en la sección "Más configuraciones de almacenamiento".

Paso 3. Verás las ubicaciones predeterminadas para archivos como Aplicaciones, Música, Fotos y Películas. Selecciona la unidad D de las opciones desplegables como nueva ubicación.
Conclusión
Este post sirve a los usuarios de Windows que luchan por transferir archivos de la unidad C a la unidad D sin perder datos. Contiene cuatro métodos probados, incluyendo copiar y pegar manualmente, dos herramientas de Windows y un experto en transferencia de datos para todo: EaseUS Todo PCTrans. Según nuestra prueba, el tercer software de transferencia de datos es tu mejor opción por sus operaciones simplificadas y su rápida velocidad de transferencia. Descárgalo y completa este proceso de traslado de archivos inmediatamente:
Preguntas frecuentes sobre cómo mover archivos de la unidad C a la unidad D
Para obtener más detalles valiosos sobre cómo mover archivos de la unidad C a la unidad D, puedes leer las siguientes preguntas y respuestas relacionadas:
1. ¿Qué archivos puedo mover de la unidad C a la unidad D?
La unidad C almacena varios archivos importantes como partición del sistema. Por tanto, debes tener cuidado al mover archivos de la unidad C a la unidad D. No puedes transferir los archivos del sistema, o puede provocar la corrupción del sistema y fallos en el arranque del ordenador.
2. ¿Cómo puedo cambiar la letra de unidad de mi disco local de C a D?
Puedes cambiar fácilmente la letra de unidad de tu disco local siguiendo los pasos que se indican a continuación:
- Ejecuta Administración de discos con permiso de administrador.
- Haz clic con el botón derecho del ratón en la unidad local a la que quieras cambiar la letra de unidad y elige Cambiar la letra y rutas de acceso de unidad.
- Haz clic en Cambiar o Añadir para cambiar o añadir una nueva letra de unidad.
- Pulsa OK > Sí para confirmar los cambios.
3. ¿Puedo mover los programas instalados de la unidad C a la unidad D?
Sí, puedes transferir los programas instalados a otra unidad. Si te interesa la guía completa, puedes leer y aprender tres formas fiables en el siguiente artículo:
💡Lectura Adicional: Mover aplicaciones instaladas en Windows 11
Sobre el autor
Actualizado por Luna
Con un interés en la redacción y la tecnología informática, Luna eligió trabajar como editora en EaseUS. Es una profesional de la recuperación de datos, restauración y copia de seguridad. Luna seguirá escribiendo y ayudándole a la gente a solucionar sus problemas.
Reseñas y Premios
-
EaseUS Todo PCTrans Free is a useful and and reliable software solution created to serve in computer migration operations, be it from one machine to another or from an earlier version of your OS to a newer one.
Seguir leyendo -
EaseUS Todo PCTrans is by the folks at EaseUS who make incredible tools that let you manage your backups and recover your dead hard disks. While it is not an official tool, EaseUS has a reputation for being very good with their software and code.
Seguir leyendo
-
It offers the ability to move your entire user account from your old computer, meaning everything is quickly migrated. You still get to keep your Windows installation (and the relevant drivers for your new PC), but you also get all your apps, settings, preferences, images, documents and other important data.
Seguir leyendo
Artículos relacionados
-
Cómo mover Microsoft Office a otro disco
![author icon]() Luna/2025/04/02
Luna/2025/04/02 -
Cómo transferir datos de Windows a Mac - Guía para principiantes
![author icon]() Luis/2025/04/02
Luis/2025/04/02 -
Cómo transferir Autocad a un ordenador nuevo [2 soluciones]
![author icon]() Luis/2025/04/02
Luis/2025/04/02 -
Guías definitivas sobre cómo mover iCloud a un ordenador nuevo [2025]
![author icon]() Luis/2025/04/02
Luis/2025/04/02

