Índice de la página
Reseñas y premios
| Soluciones Eficaces | Solución de Problemas Paso a Paso |
|---|---|
|
EaseUS Todo PCTrans |
Paso 1. Inicie EaseUS Todo PCTrans, elija "Migración de aplicaciones", y haga clic en "Iniciar" en la pantalla principal...Pasos completos |
| Formas Manuales |
1. Mover aplicaciones de un disco duro a otro utilizando la configuración de Windows...Pasos completos 2. Pasar aplicaciones de un disco duro a otro con el símbolo del sistema...Pasos completos |
¿Cómo pasar aplicaciones de un disco duro a otro?
Hola chicos, mi disco C está casi completo debido a instalar muchas aplicaciones en él y mi computadora funciona cada día más lento. ¿ alguien sabe cómo mover aplicaciones de un disco duro a otro disco duro o particiones excepto de desinstalación e instalación de las aplicaciones? Si sabe algún método recomendado, por favor dígamelo, muchas gracias!!
Su partición de sistema se va quedando en poco espacio debido a muchas aplicaciones instaladas y archivos en la unidad C, es que un software se instala por defecto en la partición de sistema. En este caso necesitamos agregar otro disco duro nuevo a liberar más espacio en el disco original. Generalmente la mayoría de los usuarios se le ocurre desinstalar las aplicaciones primero y volver a instalarlas en el nuevo disco duro, el proceso se tarda mucho tiempo, en realidad no es necesario, abajo tendrá un truco sobre cómo pasar una aplicación instalada a otro disco sin reinstalación.
Tutorial de cómo mover aplicaciones de un disco duro a otro con software de transferencia de aplicaciones
Con el fin de proteger la seguridad de los datos y asegurar que todas las aplicaciones puedan ser iniciadas normalmente sin volver a instalar, es bastante recomendable probar el software para transferencia de PC - EaseUS Todo PCTrans que se desarrolla especialmente para ayudar a los usuarios a transferir archivos desde un PC a otro o desde el sistema operativo viejo al nuevo, y recién actualizado a la versión 9.0 que soporta mover aplicaciones a otras particiones u otro disco duro sin reinstalación, así que le ahorra mucho tiempo.
Ahora puede descargar gratis este software mediante el siguiente botón y inícielo para transferir sus aplicaciones importantes a otro disco duro con el fin de liberar más espacio para su partición de sistema. A continuación vamos mostrar una guía de paso a paso.
Paso 1. Ejecute EaseUS Todo PCTrans en su PC
Vaya a "Migración de aplicaciones" y haga clic en "Iniciar" para continuar.
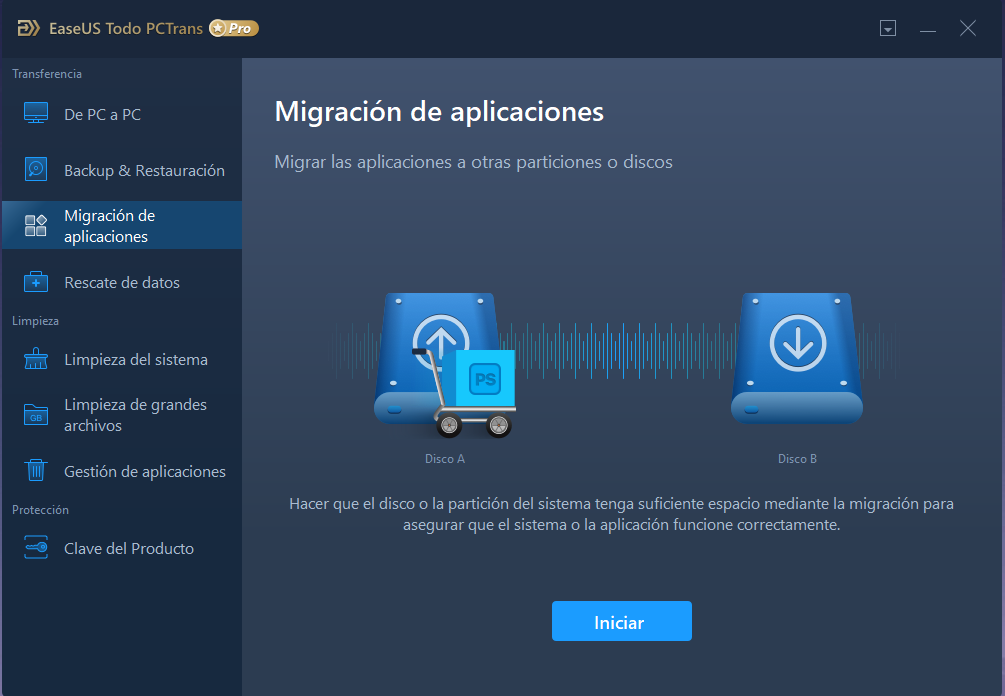
Paso 2. Seleccione los programas que desea mover de la unidad C a otra unidad
1. Marque la unidad C y seleccione los programas (marcados como "Sí") que desea transferir.
2. Haga clic en el icono del triángulo para seleccionar otra unidad de su ordenador como destino, y haga clic en "Transferir" para iniciar el proceso.
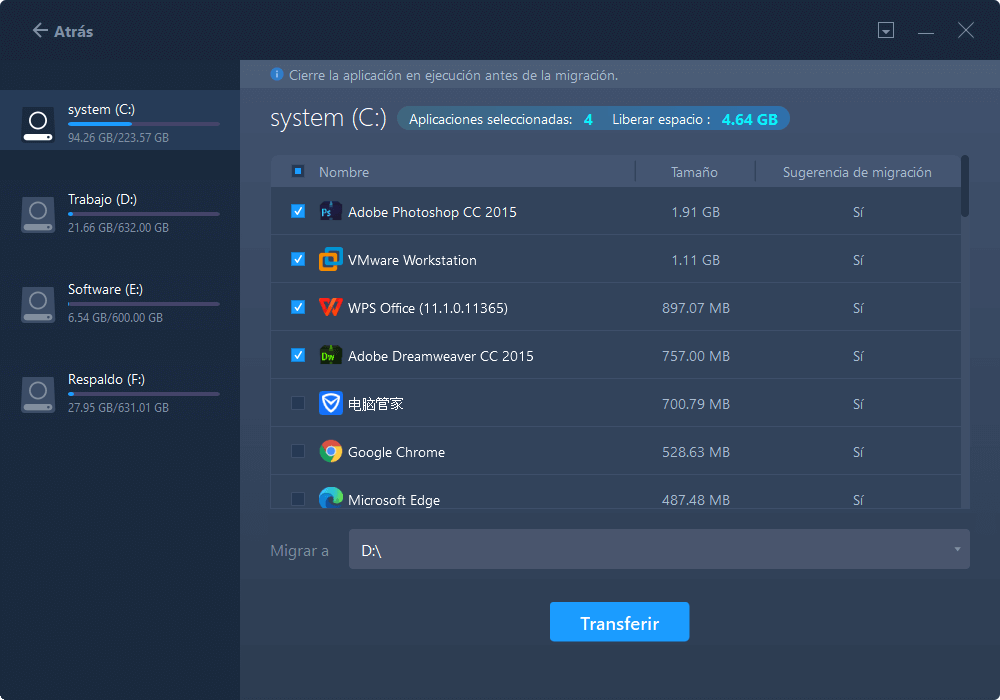
Paso 3. Finalizar la transferencia
Espere pacientemente hasta que el proceso de transferencia termine y haga clic en "OK" para confirmar.

Cuando haya terminado, puede reiniciar el PC si es necesario. Esto mantendrá todos los cambios en su PC y luego puede ejecutar y programas desde otro disco duro sin reinstalación.
Mover aplicaciones de un disco duro a otro utilizando la configuración de Windows
Puede mover sin problemas los programas a otra unidad utilizando Aplicaciones y Características, y Aplicaciones y Juegos en la configuración de Windows. Sin embargo, este método sólo cambia las aplicaciones instaladas parcialmente en la unidad C a la unidad D. Si te parece bien, siga estos pasos:
Transferir con Aplicaciones y características

- Haga clic con el botón derecho en el icono de Windows y seleccione Aplicaciones y características o vaya a Configuración > Aplicaciones > Aplicaciones y Características.
- Seleccione la aplicación que desea transferir, haga clic en el botón Mover y seleccione la unidad donde desea transferir el programa como la unidad D:.
- Ahora, espera a que el movimiento se complete.
Transferir con Aplicaciones y Juegos

- Abra la barra de búsqueda y escriba Almacenamiento para abrirla.
- A continuación, haga clic en Este PC (C:) para abrir el uso de almacenamiento de su unidad C y, a continuación, haga clic en abrir Aplicaciones y Juegos.
- Desplácese hacia abajo hasta Aplicaciones y Características, seleccione el programa deseado y haga clic en el botón Mover. También, seleccione el destino de su programa como la unidad D:.
- Vamos a esperar unos minutos para completar la transferencia y reiniciar su PC una vez.
Pasar aplicaciones de un disco duro a otro con el símbolo del sistema
¿Sabe manejar los comandos de Windows? Si es así, puede utilizar el comando del Registro para mover los programas instalados de la unidad C a la unidad D. Sin embargo, si las cosas no funcionan según su plan, pequeños cambios en la configuración del Registro pueden bloquear todo el sistema. Por lo tanto, sólo siga estos pasos si está muy seguro:

- Establezca una carpeta llamada Archivos de Programa en la unidad C:.
- Pulse Windows + R, escriba CMD en el cuadro de búsqueda de ejecución para copiar y pegar la carpeta de programas en una nueva ubicación.
- Introduzca la siguiente línea de comandos
Robocopy" C:\ Program Files (Archivos de Programa)" " D:\ Program Files" / mir
Robocopy" C:\ Program Files (Archivos de Programa)" "D:\ Program Files" / mir
A continuación, abra el cuadro de búsqueda de nuevo y encontrar la ruta de la carpeta utilizando el símbolo en Windows 10/11
"HKEY_LOCAL_MACHINE \ SOFTWARE \ Wow6432Node \ Microsoft \ Windows \ CurrentVersion"
Conclusión
Habiendo dicho las maneras anteriores de cómo mover aplicaciones de un disco duro a otro, puede seleccionar una forma de acuerdo con sus necesidades. Pero, preferimos a recomendar este software de migración de PC. ¡No se lo pierda!
Sobre el autor
Actualizado por Luna
Con un interés en la redacción y la tecnología informática, Luna eligió trabajar como editora en EaseUS. Es una profesional de la recuperación de datos, restauración y copia de seguridad. Luna seguirá escribiendo y ayudándole a la gente a solucionar sus problemas.
Reseñas y Premios
-
EaseUS Todo PCTrans Free is a useful and and reliable software solution created to serve in computer migration operations, be it from one machine to another or from an earlier version of your OS to a newer one.
Seguir leyendo -
EaseUS Todo PCTrans is by the folks at EaseUS who make incredible tools that let you manage your backups and recover your dead hard disks. While it is not an official tool, EaseUS has a reputation for being very good with their software and code.
Seguir leyendo
-
It offers the ability to move your entire user account from your old computer, meaning everything is quickly migrated. You still get to keep your Windows installation (and the relevant drivers for your new PC), but you also get all your apps, settings, preferences, images, documents and other important data.
Seguir leyendo
Artículos relacionados
-
Guía completa de pasar archivos de PC a PC sin USB
![author icon]() Luna/2025/04/02
Luna/2025/04/02 -
Solucionar 'No se puede desinstalar el programa' en Windows Server 2012/2016/2019
![author icon]() Luis/2025/04/02
Luis/2025/04/02 -
EaseUS Todo PCTrans Versión Completa Crack (v.13.8)
![author icon]() Luis/2025/04/06
Luis/2025/04/06 -
Tu guía completa: Herramientas de migración a Windows Server Descarga gratuita y consejos prácticos
![author icon]() Luis/2025/04/02
Luis/2025/04/02
