Índice de la página
Reseñas y premios
¿Cómo transferir archivos de PC a PC en Windows 10?
"Acabo de conseguir un nuevo ordenador portátil y antes de abandonar el viejo PC, necesito transferir todos los archivos al nuevo ordenador. Sé que puedo hacerlo copiando y pegando usando una unidad USB externa o un disco duro. Pero el problema es que hay tantos archivos y carpetas grandes que debo tardar mucho tiempo en completar manualmente el trabajo de transferencia de datos. Entonces, ¿hay algún programa que sirve para transferir archivos de un PC a otro? Por favor, ayuda! Estoy usando Windows 10."
Aquí tiene una guía rápida:
Otras dos formas de transferir archivos de PC a PC
Método 1. Transferir archivos de PC a PC usando wifi o a través de Internet con el software de transferencia de datos (Programa potente y hay versión español)
Cuando se enfrenta a esta situación, es posible que desee encontrar la mejor manera de transferir archivos al nuevo ordenador. Entonces, ¿hay algún programa fácil de usar, que pueda ayudar en la transferencia de archivos de PC a PC? Sí, EaseUS Todo PCTrans puede realizar estas operaciones en pocos pasos. Le permite transferir carpetas, archivos (incluyendo música, documentos, vídeos, fotos, etc.) y programas junto con sus configuraciones de un PC a otro PC en Windows 10/8/7 usando wifi, a través de Internet, o creando un archivo de imagen en simples clics.
Paso 1. Primero utilice el botón de descarga de arriba para descargar el software, instálelo en dos PCs conectados a la misma LAN. Abra EaseUS Todo PCTrans en ambos PCs. Elija "De PC a PC" para ir al siguiente paso.

Paso 2. Asegúrese de haber elegido la dirección de transferencia correcta de archivos.
"Nuevo" - Mueve los datos del ordenador antiguo al ordenador nuevo actual.
"Antiguo" - Pasar los datos del ordenador antiguo actual al nuevo ordenador remoto.

Paso 3. Conecte dos PCs a través de la red introduciendo la contraseña o el código de verificación del PC de destino. Además, asegúrese de haber elegido la dirección de transferencia correcta de archivos y haga clic en "Conectar" para continuar.
El código de verificación se encuentra en la parte superior derecha de la pantalla principal de "De PC a PC" en el ordenador de destino.

Paso 4. A continuación, elija "Archivos" para seleccionar los archivos a transferir. Seleccione los archivos específicos que desee. Además, puede hacer clic en el icono Editar para personalizar la ruta de almacenamiento de los datos transferidos.
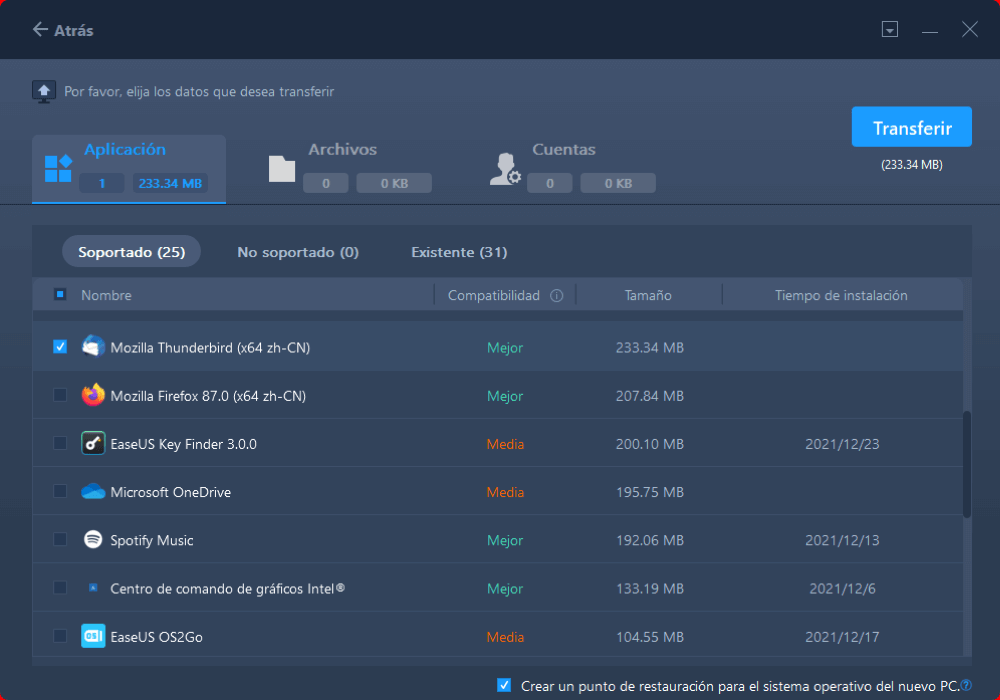
Paso 5. Al final, haga clic en "Transferir" para comenzar a transferir archivos de PC a PC. El tamaño del archivo determina el tiempo de transferencia. Espere pacientemente.
Método 2. Transferir archivos de PC a PC mediante wifi o a través de Internet con Compartir entre dispositivos
Es posible que escuche la mala noticia de que el Grupo Hogar ha sido eliminado de Windows 10. Sin embargo, el uso compartido cercano sigue funcionando en Windows 10(versión 1803). Puede transferir datos de un ordenador a otro utilizando Compartir entra dispositivos.
- Nota:
- Asegúrese de que su Windows 10 es la versión 1803 o posterior. Y la función Compartir entre dispositivos no está disponible en los archivos de OneDrive.
Una guía detallada sobre cómo transferir archivos de un PC a otro utilizando el wifi:
Paso 1. Vaya a "Configuraciones > Sistema > Experiencias compartidas > Compartir entre dispositivos".
Paso 2. En el apartado Compartir entre dispositivos, elija "Cualquier persona cercana". Entonces usted puede compartir o recibir archivos de todos los PCs cercanos.

Paso 3. Habilite el "Explorador de archivos" > Haga clic con el botón derecho en el archivo que desea transferir > Elija "Compartir"> Seleccione el dispositivo.
Otras dos formas de transferir archivos de PC a PC
Puede copiar y pegar archivos en un USB o en un disco duro externo. Además, también puedes transferir archivos de PC a otro PC rápidamente utilizando dispositivos de almacenamiento en la nube como OneDrive o Dropbox.
1. Transferir archivos de datos de un PC a otro utilizando el USB mediante copiar y pegar
Como todos sabemos, copiar y pegar es la forma más común de transferir archivos entre dos PC. Sin necesidad de utilizar ningún software de transferencia de datos, sólo tiene que conectar una unidad USB o un disco duro externo lo suficientemente grande a su antiguo ordenador, arrastrar y soltar (o copiar y pegar) todos los archivos que necesites de su antiguo ordenador en la unidad, y luego desconectar la unidad del antiguo ordenador, conectarla al nuevo y mover los archivos al nuevo ordenador. Es bastante popular entre los usuarios de forma gratuita.
Sin embargo, tomando mucho tiempo y energía, no es tan útil como ha esperado cuando está tratando de transferir un gran número de archivos.
2. Transferir archivos de PC a PC con OneDrive, Dropbox u otros sistemas de almacenamiento en la nube
Transferir archivos de PC a PC con un sistema de almacenamiento en la nube es otra forma común. El sistema de almacenamiento en la nube no tiene ninguna limitación en cuanto a la versión del dispositivo, por lo que puede abrir sus archivos en cualquier dispositivo. Pero la transferencia de archivos grandes a OneDrive o Dropbox puede quedarse sin espacio en la nube.
Paso 1. Suba los archivos deseados a OneDrive.
Abra el OneDrive y elija "Añadir". El archivo se guardará en la cuenta de OneDrive.
Paso 2. Descargue los archivos en otro PC.
En otro PC, puede activar OneDrive, hacer clic con el botón derecho en el archivo y elegir "Descargar".
Sobre el autor
Actualizado por Pedro
Pedro es un editor experimentado de EaseUS centrado en la redacción de temas sobre tecnología. Familiarizado con todo tipo de software de recuperación de datos, copia de seguridad y restauración, software de edición de vídeo y grabación de pantalla, etc. Todos los temas que elige están orientados a proporcionar información más instructiva a los usuarios.
Reseñas y Premios
-
EaseUS Todo PCTrans Free is a useful and and reliable software solution created to serve in computer migration operations, be it from one machine to another or from an earlier version of your OS to a newer one.
Seguir leyendo -
EaseUS Todo PCTrans is by the folks at EaseUS who make incredible tools that let you manage your backups and recover your dead hard disks. While it is not an official tool, EaseUS has a reputation for being very good with their software and code.
Seguir leyendo
-
It offers the ability to move your entire user account from your old computer, meaning everything is quickly migrated. You still get to keep your Windows installation (and the relevant drivers for your new PC), but you also get all your apps, settings, preferences, images, documents and other important data.
Seguir leyendo
Artículos relacionados
-
¿Puedo transferir libros de Kindle a otro dispositivo? ¡Claro que sí!
![author icon]() Luis/2025/10/17
Luis/2025/10/17 -
¿Cómo compartir archivos con IP entre 2 computadoras?
![author icon]() Pedro/2025/10/17
Pedro/2025/10/17 -
Reseña de Zinstall y alternativa gratuita a Zinstall que debes conocer
![author icon]() Luna/2025/10/17
Luna/2025/10/17 -
¿Puedo transferir mis descargas de Netflix a otro dispositivo? Claro!
![author icon]() Luis/2025/10/17
Luis/2025/10/17
