Índice de la página
Reseñas y premios
| Soluciones viables | Solución de problemas paso a paso |
|---|---|
| #1. Herramienta de transferencia de aplicaciones (Automático, rápido y en español) | Paso 1. Inicia EaseUS Todo PCTrans y selecciona el modo de transferencia; Paso 2. Selecciona las aplicaciones y otra unidad para transferir...Pasos completos |
| #2. Tres formas manuales |
1. Configuración de Windows...Pasos completos 2. Volver a descargar...Pasos completos 3. Copiar la carpeta .minecraft...Pasos completos |
Dos escenarios de usuarios que necesitan mover Minecraft a otro disco:
Caso 1. Mueve o transfiere la edición Java de Minecraft a un SSD
"Recientemente he comprado un M.2 que va junto con mi disco duro (HDD). Me gustaría trasladar Minecraft al SSD porque será mucho más fluido y rápido que en el disco duro". - Una publicación de un usuario en Reddit
Caso 2. Transfiere Minecraft completamente al disco duro para ahorrar espacio
"Acabo de comprar un nuevo portátil. Con un SSD de 256GB y un HDD de 1TB. Tengo Windows en el SSD, además de algunos programas que se han tenido que instalar en la unidad C, mi SSD está casi lleno. Entonces, el problema es cómo mover algunos juegos grandes como Minecraft al HDD para liberar espacio para el SSD". - Un problema de un usuario del foro de planetminecraft.com.
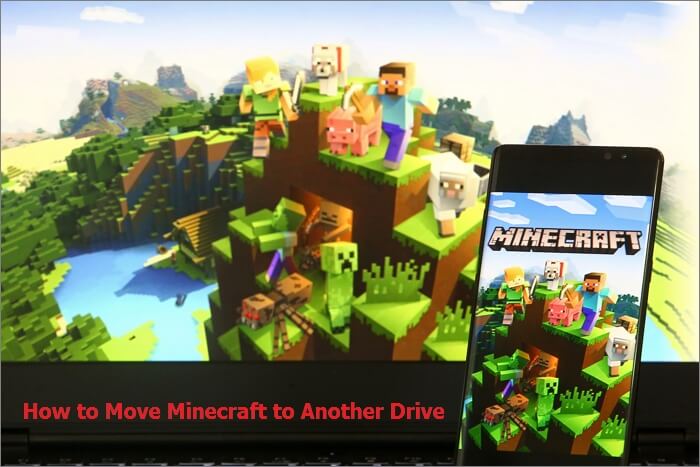
Si quieres migrar Minecraft a un disco duro más grande o a un SSD, puedes utilizar los métodos de este artículo para hacerlo. Puedes aprender a mover Minecraft a otro disco duro sin perder ningún dato mediante una herramienta de transferencia de datos para PC o mover el juego manualmente.
Cómo mover Minecraft a otro disco duro con una herramienta de migración de aplicaciones
Los juegos son de gran tamaño y los archivos de instalación están dispersos, por lo que cortar y copiar manualmente no permitirá migrar el juego Minecraft de forma segura. La forma más sencilla de mover Minecraft a otra unidad en Windows 10/8/7 es tomar una herramienta de migración de aplicaciones como ayuda.
Puedes migrar Minecraft de una unidad a otra sin ningún problema de arranque o reinstalación utilizando EaseUS Todo PCTrans.
EaseUS Todo PCTrans, software profesional de transferencia de aplicaciones PC
- Transferencia a un nuevo PC: Steam, Origin, LOL, Blizzard.
- Transferencia a un nuevo disco: DIABLO, WORLD OF WARCRAFT, OVERWATCH, HEARTHSTONE, HEROES OF THE STORM, etc.
- 3 pasos para migrar aplicaciones de juegos a un nuevo PC o a una nueva unidad.
- EaseUS Todo PCTrans proporciona soluciones de transferencia de programas de PC de una sola vez.
- Mover el software de un PC a otro: Copiando una aplicación a otra de un PC a otro con la clave de licencia sin volver a descargarlos.
- Transferir programas sin internet: Si tu conexión de red no es estable, intenta crear un archivo de copia de seguridad de un programa y transferirlo a otro ordenador con un dispositivo de almacenamiento USB o externo.
- Migrar la aplicación en el disco local: Ahorra espacio en la unidad a través de mover programas de un disco a otro u otras particiones o incluso a un disco duro externo.
Ahora, descarga gratis este software de transferencia de aplicaciones para PC y utilízalo para mover Minecraft a una unidad diferente en Windows 10. También puedes utilizar esta herramienta para transferir Minecraft a un disco duro externo.
Paso 1. Inicia EaseUS Todo PCTrans y selecciona el modo de transferencia
En la pantalla principal de EaseUS Todo PCTrans, ve a la sección "Migración de aplicaciones" y haz clic en "Iniciar" para continuar.
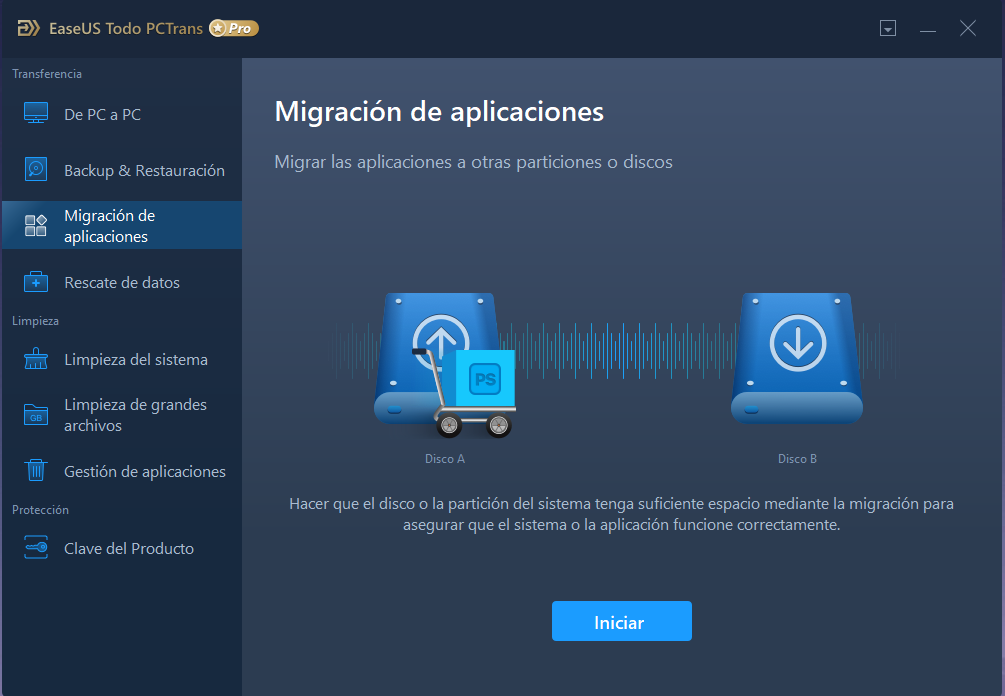
Paso 2. Selecciona las aplicaciones y otra unidad para transferir
1. Selecciona la partición de origen y marca las aplicaciones, programas y software (marcados como "Sí") que quieras migrar.
2. Haz clic en el icono del triángulo para seleccionar otra unidad o disco como dispositivo de destino y haz clic en "Transferir" para iniciar la migración.
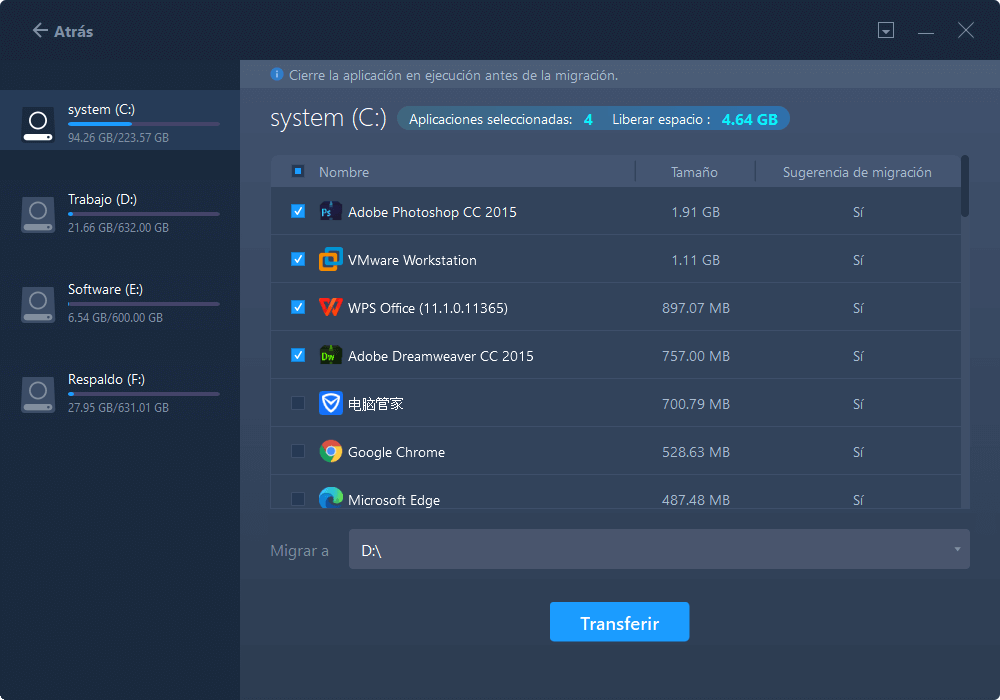
Paso 3. Finaliza el proceso de migración
Cuando termine el proceso de transferencia, haz clic en "OK" para finalizar.
Puedes reiniciar tu PC para mantener todos los cambios, y deberías poder ejecutar tus aplicaciones migradas en la otra unidad.
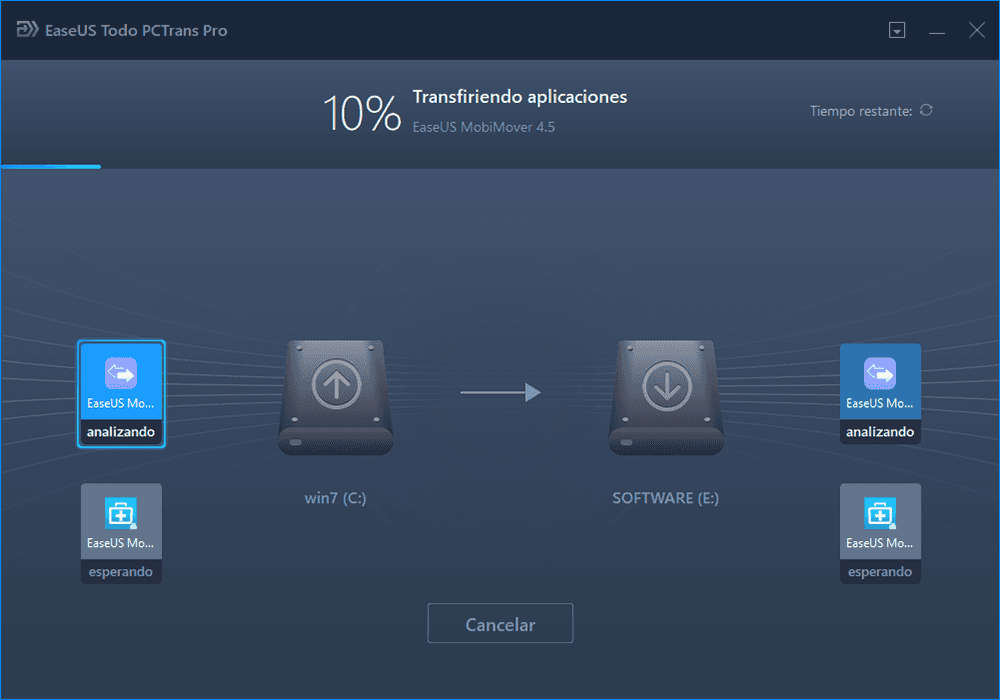
Cómo mover Minecraft a otro disco duro manualmente de 3 maneras
Si insistes en migrar manualmente el Minecraft, hay tres opciones que puedes tomar.
1. Transferir Minecraft a otro disco duro en la configuración de Windows
Windows permite a los usuarios mover juegos de una unidad a otra con su función Apps Move. Pero sólo funciona para las aplicaciones que has instalado desde la Microsoft Store. Si quieres mover la versión Java de Minecraft o transferir un programa de terceros, Windows no lo admite, tendrás que utilizar el software de transferencia de datos para PC mencionado anteriormente.
Paso 1. Pulsa las teclas Windows + I para abrir la "Configuración de Windows". Haz clic en "Sistema" > "Aplicaciones y características".
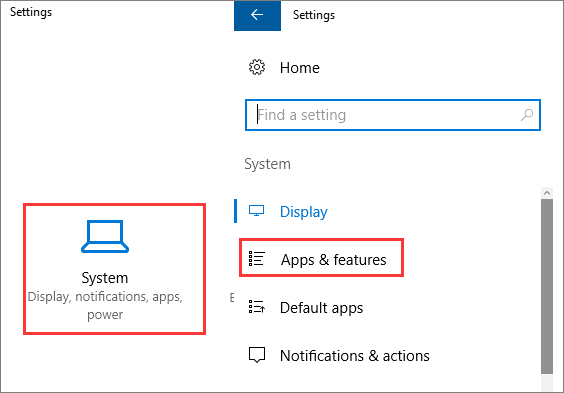
Paso 2. Elige el juego de Minecraft que quieras mover. Haz clic en "Mover".
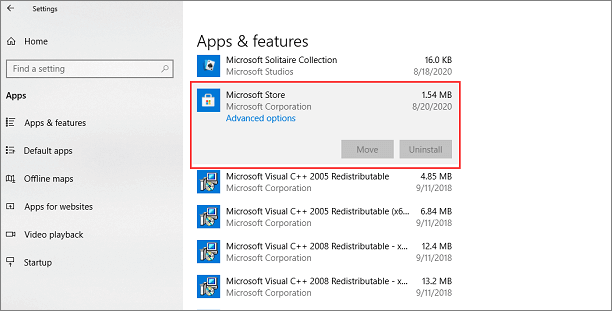
Paso 3. Selecciona la nueva unidad y vuelve a hacer clic en "Mover".
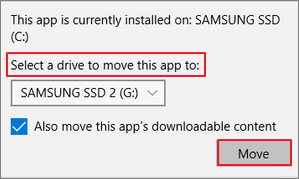
2. Trasladar Minecraft a otro disco duro mediante una nueva descarga
Si no te gusta utilizar la herramienta de migración de aplicaciones para PC, puedes trasladar Minecraft a otro desinstalándolo e instalándolo de nuevo, pero seleccionando una ubicación diferente para instalarlo.
Paso 1. Primero, desinstala Minecraft del disco duro original. Abre el Panel de Control y selecciona "Programas y Características".
Paso 2. Elige Minecraft y haz clic en "Desinstalar".
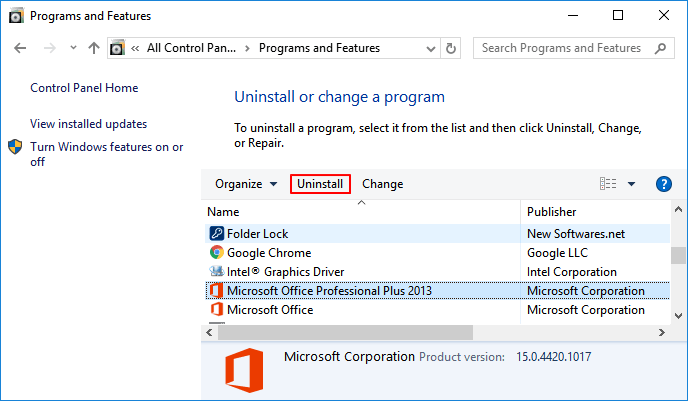
Paso 3. Vuelve a instalar el juego Minecraft desde Internet o desde la Microsoft Store. Puedes cambiar la unidad de instalación y la ruta al nuevo SSD o HDD.
3. Migrar Minecraft a otro disco duro copiando la carpeta .minecraft
Sigue estos pasos para mover Minecraft a otro disco duro copiando su carpeta.
Paso 1. Ve a buscar tu carpeta .minecraft, que debería estar ubicada en %appdata%️.minecraft en tu ordenador.
Paso 2. Copia para mover tu carpeta .minecraft. Copia toda la carpeta .minecraft a otra unidad.
Paso 3. Cambia el directorio del juego. Tienes que cambiar el directorio del juego para asegurarte de que Minecraft se ejecuta correctamente.
Abre tu lanzador de Minecraft y haz clic en "Editar perfil". cuando se abra la ventana del Editor de perfiles, marca la casilla Directorio del juego y escribe el nuevo directorio: D:Nde juegos.minecraft. (Supongamos que el otro disco es D:)
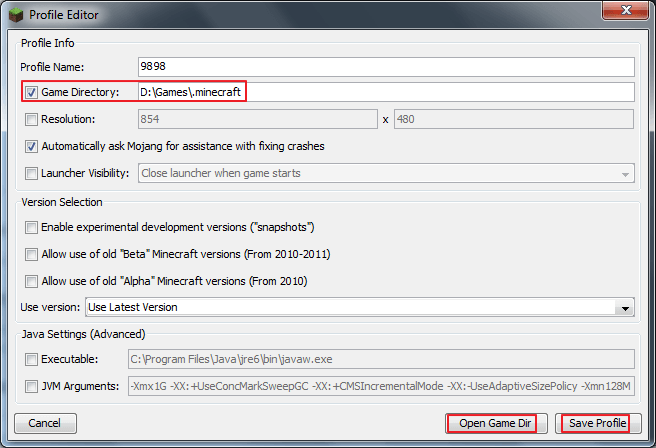
Paso 4. Puedes comprobar si tienes el directorio correcto haciendo clic en el botón "Abrir directorio de juego". A continuación, haz clic en "Guardar perfil" para salir. El Minecraft estará ahora en la unidad de destino.
Resumen de la migración a Minecraft a otro disco duro
Minecraft es un juego de construcción de estilo sandbox. Los jugadores pueden crear y destruir numerosos bloques en el espacio tridimensional del juego, e incluso experimentar diferentes modos de juego en servidores multijugador y mundos de un solo jugador para crear exquisitos edificios, creaciones y obras de arte. La plataforma de juego de Minecraft ha incluido dispositivos móviles y consolas de juego.
En este post, hemos hablado de cómo mover Minecraft a otro disco duro en Windows 10 de varias maneras. Puedes mover fácilmente Minecraft de una unidad a otra utilizando un software de migración de aplicaciones. O puedes migrar manualmente Minecraft a una unidad diferente en la Configuración de Windows o cambiar la ubicación del archivo de Minecraft.
Sobre el autor
Actualizado por Pedro
Pedro es un editor experimentado de EaseUS centrado en la redacción de temas sobre tecnología. Familiarizado con todo tipo de software de recuperación de datos, copia de seguridad y restauración, software de edición de vídeo y grabación de pantalla, etc. Todos los temas que elige están orientados a proporcionar información más instructiva a los usuarios.
Reseñas y Premios
-
EaseUS Todo PCTrans Free is a useful and and reliable software solution created to serve in computer migration operations, be it from one machine to another or from an earlier version of your OS to a newer one.
Seguir leyendo -
EaseUS Todo PCTrans is by the folks at EaseUS who make incredible tools that let you manage your backups and recover your dead hard disks. While it is not an official tool, EaseUS has a reputation for being very good with their software and code.
Seguir leyendo
-
It offers the ability to move your entire user account from your old computer, meaning everything is quickly migrated. You still get to keep your Windows installation (and the relevant drivers for your new PC), but you also get all your apps, settings, preferences, images, documents and other important data.
Seguir leyendo
Artículos relacionados
-
Tu guía completa: Herramientas de migración a Windows Server Descarga gratuita y consejos prácticos
![author icon]() Luis/2025/10/17
Luis/2025/10/17 -
Cómo copiar juegos del PC al USB o Pen Drive de forma eficiente
![author icon]() Luis/2025/10/17
Luis/2025/10/17 -
Cómo transferir juegos de Xbox al PC [Paso a Paso]
![author icon]() Luis/2025/10/17
Luis/2025/10/17 -
Eliminar archivos sobrantes tras desinstalar un programa - Guía práctica
![author icon]() Luis/2025/10/17
Luis/2025/10/17
