Índice de la página
Reseñas y premios
¿Cómo transferir música de un ordenador a otro? Después de comprar un ordenador nuevo, la primera tarea que hace la mayoría de la gente es transferir sus archivos del PC antiguo al nuevo. Aunque existen varias soluciones fáciles para transferir archivos entre dos ordenadores, como Internet y USB, no son las formas más rápidas. Para obtener resultados más rápidos, puedes recurrir a EaseUS Todo PCTrans.
- Compatible con Windows 11/10/8/7/XP/Vista
- Fácil de usar con una interfaz clara
- Puede transferir por lotes toda la música de un ordenador a otro con un solo clic
A continuación, verás cómo transferir música del PC antiguo al nuevo. EaseUS Todo PCTrans es la forma más rápida y segura de transferir música entre PCs. Por eso lo hemos puesto en primera posición.
Transferir música de un ordenador a otro [Más fácil]
EaseUS Todo PCTrans es un software de uso común para la migración de datos sin problemas, tanto para archivos pequeños como para programas enormes. Además, no necesitarás ningún accesorio adicional como Cable de Datos o USB para transferir datos. En su lugar, moverás archivos entre dos PC directamente.
Paso 1. Ejecuta EaseUS Todo PCTrans tanto en el ordenador antiguo como en el nuevo. Haz clic en "PC a PC" en la pantalla principal para continuar.
Paso 2. Elige la dirección de transferencia correcta.
"Nuevo": Transfiere los datos del PC antiguo al nuevo PC actual.
"Antiguo": Transfiere los datos del PC antiguo actual al PC remoto.

Paso 3. Conecta los dos PC en la misma LAN introduciendo la contraseña o el código de verificación del PC de destino. Elige la dirección de transmisión correcta y haz clic en "Conectar" para continuar.
El código de verificación está en la parte superior derecha de la pantalla principal de "PC a PC" del ordenador de destino. Activa el botón situado detrás de Verificación de la conexión.

Paso 4. Ve a la sección "Archivos", selecciona los archivos individuales que necesitas mover.

Paso 5. Y, haz clic en el botón "Transferir" para iniciar la migración de datos. Espera a que termine la transferencia. El tiempo del proceso varía en función del tamaño de los archivos.

De esta forma, también puedes guardar aplicaciones en otro disco para ahorrar almacenamiento en tu HDD. O también puedes personalizar tu nuevo PC a tu gusto y transferir datos antiguos con más eficacia que nunca. Suena bien. ¿Verdad? Aquí tienes algunas funciones que pueden interesarte.
Características:
- Facilita la transferencia de archivos y programas de gran tamaño.
- Puedes transferir archivos fácilmente de un PC a otro.
- Viene con tres procesos de transferencia (de PC a PC, localmente y mediante archivos de imagen).
- También es capaz de migrar cuentas de usuario y configuraciones.
Cómo transferir archivos de música de un PC antiguo a uno nuevo - Formas manuales
puedes moverlos a través de LAN (Red de Área Local), o si tienes un poco de mentalidad técnica, también puedes intercambiar sus Discos Duros. Sin embargo, no todo el mundo es tan técnico, pero todos queremos resultados rápidos con el mínimo esfuerzo. Por lo tanto, aquí compartimos un tutorial sobre cómo puedes transferir tus archivos de música y migrar tu biblioteca iTunes de PC a PC utilizando diferentes métodos.
Método 1. Utiliza el sistema de almacenamiento en la nube para migrar música
Mega es un sistema en la nube líder para migrar la biblioteca de iTunes de PC a PC. Te ofrece 20 GB de almacenamiento gratuito, que deberían ser más que suficientes para guardar más de cinco mil bandas sonoras. La única plataforma que se acerca a Mega es Google Drive, ya que ofrece 15 GB de almacenamiento gratuito en la nube. Aún así, si quieres más almacenamiento en Mega, puedes conseguirlo como recompensa a través de logros o comprar hasta 2 TB de almacenamiento por 10,79 $/mes.
Aquí tienes la guía paso a paso para migrar música a través de Mega:
Paso 1. En primer lugar, ve a Mega y crea tu cuenta.
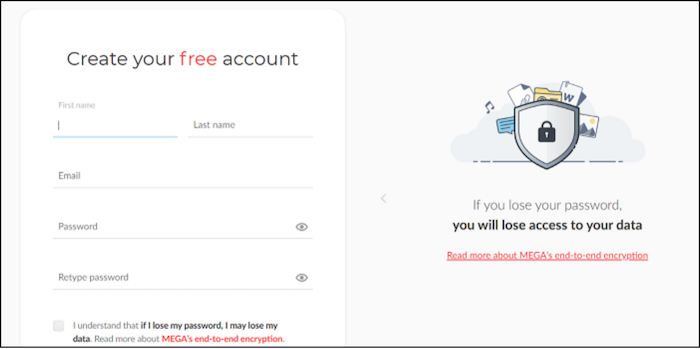
Paso 2. Después, en la parte superior derecha, encontrarás la opción "Subir archivo", haz clic en ella.
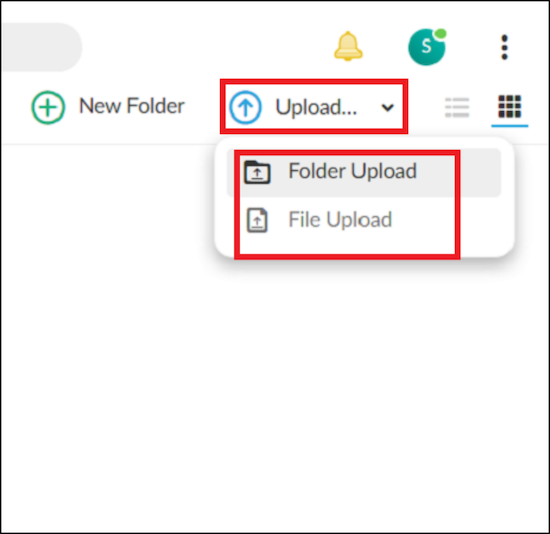
Paso 3. Ahora, tienes que seleccionar todos los archivos de música o carpetas que quieras transferir y hacer clic en "Cargar".
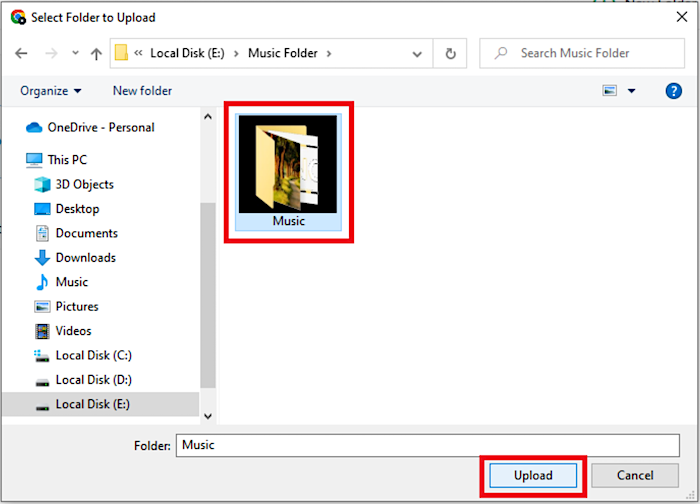
Paso 4. Ahora, tu navegador empezará automáticamente a subir tus archivos, y recibirás una notificación cuando se complete.

Paso 5. Al final, ve a tu nuevo ordenador, inicia sesión en tu cuenta y descarga tus Archivos desde su enlace. Te recomendamos que descargues todos tus archivos de música en una sola carpeta ZIP, pero depende de tus preferencias.
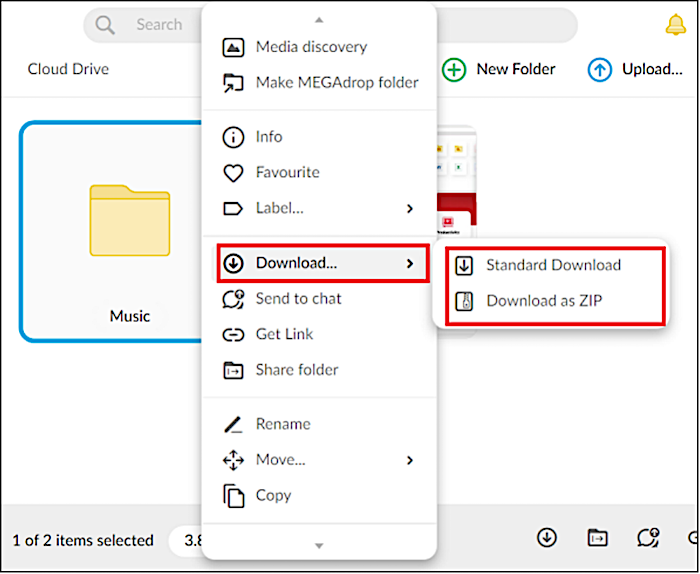
Para conseguir una forma más fácil de transferir música de un ordenador a otro, recurre a EaseUS Todo PCTrans haciendo clic en el botón azul de abajo.
Método 2. Utilizar un dispositivo de almacenamiento externo para migrar música
USB, DVD y disco duro externo son ejemplos de almacenamiento externo. Se suelen utilizar para trasladar datos de un ordenador a otro. Sin embargo, entre estas opciones, los USB son los más baratos y portátiles.
Aquí tienes la guía paso a paso para migrar música:
Paso 1. Para empezar, conecta tu dispositivo de almacenamiento externo (por ejemplo, una unidad Thumb).
Paso 2. Después de conectarlo correctamente, verás que aparece automáticamente una nueva carpeta; allí, también puedes ver el nombre de tu Dispositivo USB en la parte superior de la carpeta (también puedes cambiarle el nombre más tarde). O también puedes acceder a tu Dispositivo USB a través de "Este PC".

Paso 3. Ahora ve a los archivos que quieres copiar, selecciona todos los Archivos de Música y haz clic con el botón derecho. Ve a Enviar Archivos, allí busca y selecciona tu Unidad USB u otro Dispositivo de Almacenamiento Externo, y haz clic con el botón izquierdo. Automáticamente copiará todos tus archivos al Almacenamiento Externo.
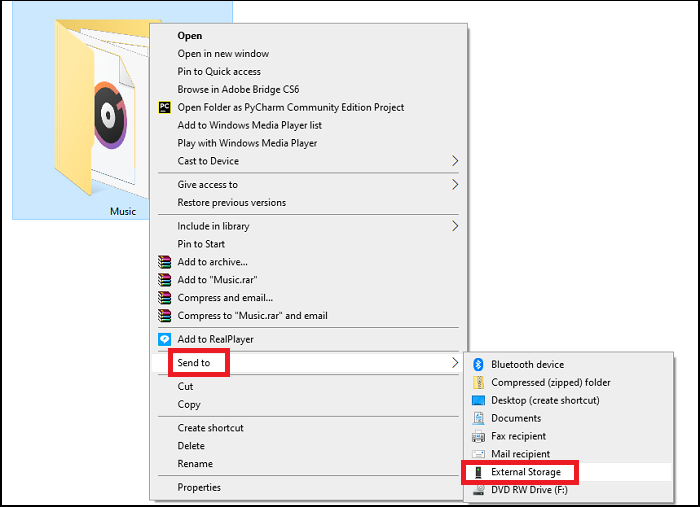
Paso 4. Después de copiar los archivos de música del ordenador antiguo, conéctalo a tu nuevo ordenador, y volverá a aparecer la Unidad USB. Después, selecciona todos tus archivos de música, y cópialos y pégalos en el destino deseado.
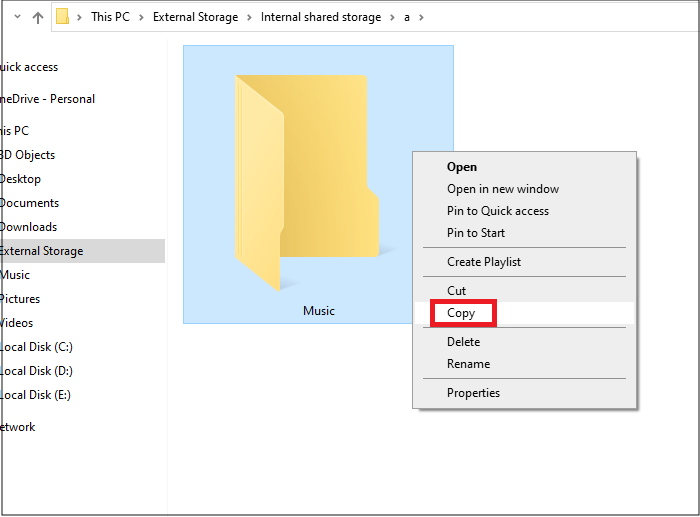
Método 3. Utiliza el cable de transferencia para migrar música
Es la forma directa de transferir Archivos de Música de un PC antiguo a un PC nuevo. Sólo tienes que conseguir un Cable de Transferencia, y no necesitarás involucrar a ningún tercero en el proceso como Software, Nube o USB. En su lugar, puedes compartir los archivos con un simple arrastrar y soltar.
Nota: Windows Easy Transfer sólo funciona en sistemas operativos anteriores a Windows 10. Para los usuarios con los sistemas operativos más recientes, como Windows 10 y Windows 11, es mejor utilizar los métodos mencionados anteriormente.
Aquí tienes la guía paso a paso:
Configuración única: Se trata de unos pocos pasos que se realizan una sola vez y que es necesario repetir en ambos PC. Sin embargo, no es necesario repetirlos después.
Paso 1. Inserta cada extremo del cable USB en el PC nuevo y en el antiguo. Y espera a que reconozcan el dispositivo. Paso 2. A continuación, introduce el CD que recibiste con el Cable de Transferencia y ejecuta su archivo de instalación.
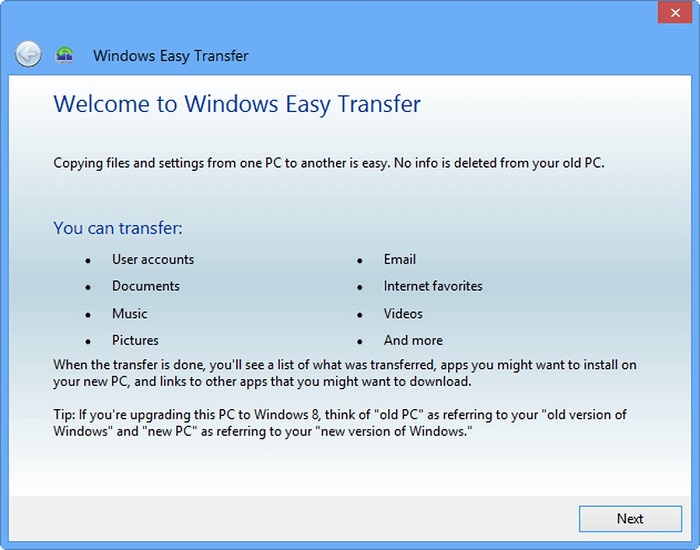
Paso 2. Cuando aparezca el Asistente de Instalación en tu pantalla, ve a Adaptador USB Super Link. Sigue los pasos que aparecen en pantalla y haz clic en "Finalizar".

Paso 3. Después, ve a la barra de tareas, abre "Ejecutar" y escribe "devmgmt. msc".
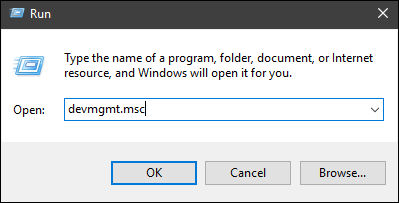
Paso 4. Ve a Dispositivos del Sistema y asegúrate de que tu USB se menciona allí con su nombre. El nombre puede ser diferente para ti, ya que depende de los fabricantes.

Paso 5. Ahora ve al comando Ejecutar e introduce tu IP. Después, pega allí tus archivos de música.

Conclusión
Hay muchas formas de transferir archivos de música de un PC antiguo a un PC nuevo, pero depende de tus preferencias sobre cómo quieres transferir tus archivos de Música. Sin embargo, si actualizas tu PC o viajas mucho con bastante frecuencia, entonces deberías utilizar EaseUS Todo PCTrans. De esta forma, te resultará más fácil migrar la biblioteca de iTunes de PC a PC. Aparte de eso, también tienes la opción de almacenar tu biblioteca de Música físicamente en una Memoria USB o moverla directamente de PC a PC mediante un Cable de Transferencia.
Sobre el autor
Actualizado por Luis
Luis es un entusiasta de la tecnología, cuyo objetivo es hacer que la vida tecnológica de los lectores sea fácil y agradable. Le encanta explorar nuevas tecnologías y escribir consejos técnicos.
Reseñas y Premios
-
EaseUS Todo PCTrans Free is a useful and and reliable software solution created to serve in computer migration operations, be it from one machine to another or from an earlier version of your OS to a newer one.
Seguir leyendo -
EaseUS Todo PCTrans is by the folks at EaseUS who make incredible tools that let you manage your backups and recover your dead hard disks. While it is not an official tool, EaseUS has a reputation for being very good with their software and code.
Seguir leyendo
-
It offers the ability to move your entire user account from your old computer, meaning everything is quickly migrated. You still get to keep your Windows installation (and the relevant drivers for your new PC), but you also get all your apps, settings, preferences, images, documents and other important data.
Seguir leyendo
Artículos relacionados
-
Cómo transferir/copiar archivos de un disco duro con sectores defectuosos a otro
![author icon]() Luna/2025/04/02
Luna/2025/04/02 -
Cómo mover juegos de Uplay a otra unidad (2 métodos)
![author icon]() Luis/2025/04/02
Luis/2025/04/02 -
Mover juegos de Microsoft Store a otro disco duro
![author icon]() Pedro/2025/04/02
Pedro/2025/04/02 -
Tutorial de Transferencia Rápida de Archivos para Windows con Guía práctica
![author icon]() Luis/2025/04/02
Luis/2025/04/02
