Excel está protegido con contraseña, ¿cómo abrirlo?
En los últimos años, proteger tus archivos esenciales con una contraseña ha sido la única forma de asegurarlos. Cuando se trata de datos y estadísticas relacionados con el trabajo, hay que estar siempre alerta debido al número cada vez mayor de incidentes de robo cibernético que se producen. Todos los ordenadores, portátiles y dispositivos electrónicos del trabajo deben estar protegidos con contraseña en todo momento para evitarse dificultades posteriores.
¿Sabes que todavía es posible abrir un archivo de Excel que ha sido protegido con contraseña? En este artículo encontrarás todo lo que necesitas para abrir tu hoja de cálculo si has olvidado la contraseña.
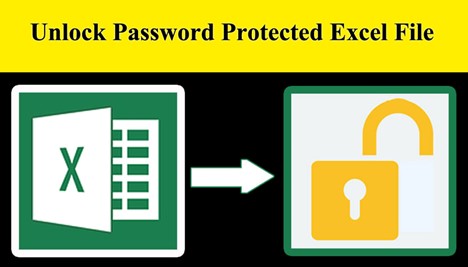
Tres Formas de Abrir/Desbloquear un Archivo Excel Protegido con Contraseña
Microsoft ha implementado varias medidas de seguridad para mantener el contenido de estos archivos Excel a salvo de miradas indiscretas. Sin embargo, esto puede convertirse en un problema importante. Eso ocurre cuando pierdes la pista de tu contraseña. No obstante, hemos ideado tres formas de abrir archivos Excel protegidos con contraseña.
| Soluciones viables | Solución de problemas paso a paso |
|---|---|
| 1. Utilizar contraseña conocida | El primer paso es ir al destino de tu documento por abrir y hacer doble clic en él...Pasos completos |
| 2. Desbloquear Excel mediante código VBA | El método más rápido para iniciar el Editor VBA es pulsar simultáneamente las teclas Alt y F11...Pasos completos |
| 3. Modificar la extensión del archivo | Una de las cosas más cruciales que debes hacer antes de que comience la operación es establecer...Pasos completos |
Método 1. Abrir un archivo Excel protegido con contraseña conocida
Todo lo que debes hacer aquí es introducir la contraseña, y el archivo aparecerá a tu lado en cuestión de segundos. Estos son los métodos para acceder a un archivo Excel protegido por contraseña utilizando una contraseña conocida.
Paso 1. El primer paso es ir al destino del documento que quieres abrir y hacer doble clic en él. También puedes hacer clic con el botón derecho en el archivo seleccionado y elegir "abrir".
Paso 2. Como la hoja que intentas ver está protegida por contraseña, se te pedirá que introduzcas la contraseña con una ventana emergente, que desprotegerá el documento. Podrás ver la información de la hoja una vez expuesta.
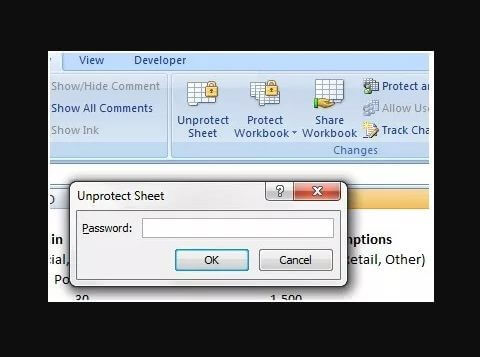
Paso 3. Cuando hayas introducido la contraseña, haz clic en el botón "Aceptar" situado en la parte inferior derecha de la ventana emergente. Ahora accederás al archivo, listo para verlo y trabajar en él.
Otra razón por la que esta sección ha sido calificada como la más sencilla y rápida de todas es que funciona con cualquier versión de Excel, incluidas Excel 2007, Excel 2010, Excel 2016 y superiores.
Método 2. Desbloquear una hoja de cálculo Excel sin software mediante un código VBA
VBA es un lenguaje de programación creado por Microsoft que se incluye con Microsoft Office. VBA es la abreviatura de Visual Basic para Aplicaciones. Se utiliza para realizar cientos de actividades diferentes, como llevar una lista de diversos objetos, hacer predicciones y presupuestos, evaluar datos científicos y elaborar gráficos.
Una de sus ventajas es su capacidad para ayudarte a desproteger hojas de cálculo de Excel sin necesidad de ningún software de terceros. Y es sencillo de hacer siguiendo estos cuatro pasos.
Paso 1. El primer paso es abrir el archivo de Microsoft Excel en cuestión.
Paso 2. El método más rápido para iniciar el Editor VBA es pulsar simultáneamente las teclas Alt y F11.
Paso 3. La siguiente etapa consiste en incluir un módulo Menú Insertar.
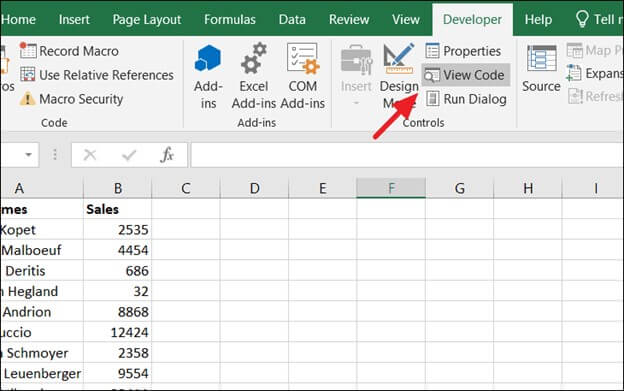
Paso 4. Después de abrir la ventana de código, tendrás que introducir las siguientes líneas de código.
|
>Sub UnProtectWorkbook() On Error GoTo ErrorOccured Dim pwd1 As String, ShtName As String pwd1 = InputBox("Please Enter the password") If pwd1 = "" Then Exit Sub ShtName = "Workbook as a whole" ActiveWorkbook.Unprotect Password:=pwd1 MsgBox, "The workbook's structure has been Unprotected." Exit Sub error occurred: MsgBox "Workbook could not be UnProtected - Password Incorrect." Exit Sub End Sub |
Paso 5. Después de introducir las líneas de código en el cuadro de código, haz clic en el botón "Guardar". Tu archivo se guardará en una hoja de cálculo que admita macros.
Paso 6. Pulsa F5 para realizar las acciones anteriores.
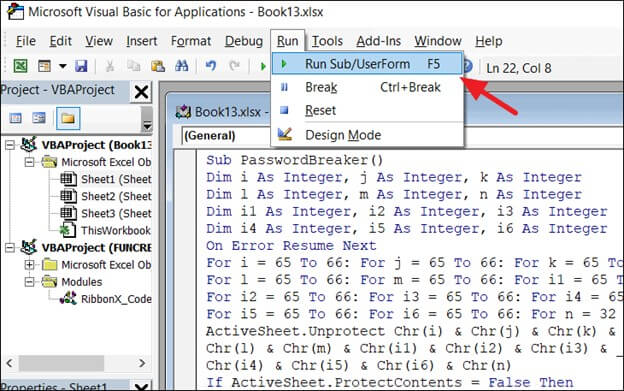
Si sigues cuidadosamente los procedimientos, podrás desproteger archivos de Excel sin software utilizando código VBA.
Método 3. Abrir Excel protegido modificando la extensión del archivo
Aunque estas técnicas no pueden ser ideales para las versiones más recientes de Microsoft Office, funcionan muy bien para Microsoft Office 2010 o cualquier versión anterior. Al alterar la extensión del archivo, podrás leer o abrir archivos Excel protegidos siguiendo estos diez sencillos pasos:
Paso 1. Una de las cosas más cruciales que debes hacer antes de iniciar la operación es establecer una copia de seguridad del archivo Excel protegida por contraseña.
Paso 2. Después de crear una copia de seguridad, debes renombrar el archivo haciendo clic con el botón derecho en la hoja de Excel y seleccionando la opción "renombrar".
Paso 3. Tanto si tu archivo tiene extensión .csv como .xls, ha llegado el momento de convertirlo a extensión a.zip.
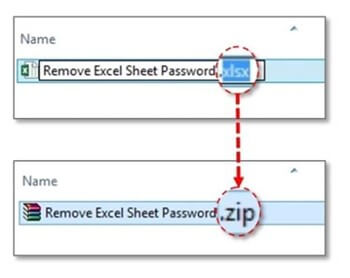
Paso 4. Tras renombrar el archivo y cambiar la extensión a.zip, es hora de descomprimir el contenido del archivo zip.
Paso 5. Ahora debes buscar un archivo que termine en formato.xml.
Paso 6. Cuando hayas localizado el archivo con extensión.xml, haz doble clic en él y ábrelo en un editor XML.
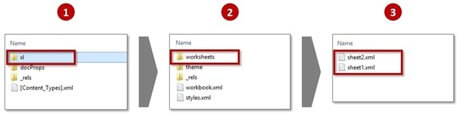
Paso 7. Puedes localizar tu término objetivo manteniendo pulsadas las teclas Ctrl y F simultáneamente. En esta situación, estás buscando el término "HojaProtección". Debes buscarlo.
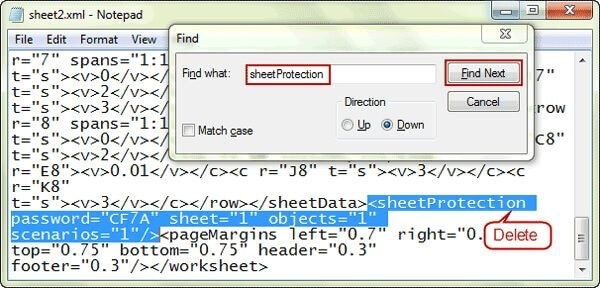
Paso 8. Elimina el término del archivo después de haberlo descubierto.
Paso 9. Guarda el archivo después de eliminar la palabra.
Paso 10. Cuando hayas guardado el archivo, cambia la extensión del archivo de.zip a.xls o.csv, según prefieras.
Cuando hayas completado los diez procedimientos descritos anteriormente, todas tus hojas de trabajo quedarán desprotegidas. Esto implica que podrás acceder a cualquiera de tus archivos sin necesidad de introducir la contraseña.
Lee también ¿Has perdido la clave de recuperación de Bitlocker? Cómo recuperarla
Cómo Abrir/Reparar un Archivo Excel Corrupto (2 Formas)
Todos hemos experimentado tener un archivo que no se abre porque está dañado. Si no tienes una copia de seguridad de tus datos, la situación puede empeorar. Sin embargo, el mejor método y el más sencillo es utilizar el software de reparación de Microsoft Office, que te permite acceder a los archivos defectuosos/corrompidos.
Existen dos técnicas principales para abrir un archivo Excel corrupto:
1. Reparar archivos Excel dañados con el método Abrir y Reparar
El método Abrir y Restaurar puede reparar manualmente archivos de Excel dañados y no necesita una copia de seguridad. Estas son las acciones que hay que realizar.
Paso 1. Selecciona la pestaña "Microsoft Office".
Paso 2. Pulsa el botón "Abrir".
Paso 3. Elige los archivos corruptos cuando aparezca el cuadro de diálogo "Abrir".
Paso 4. Haz clic en la flecha y elige "Abrir y reparar".
Paso 5. Selecciona la opción "Reparar".
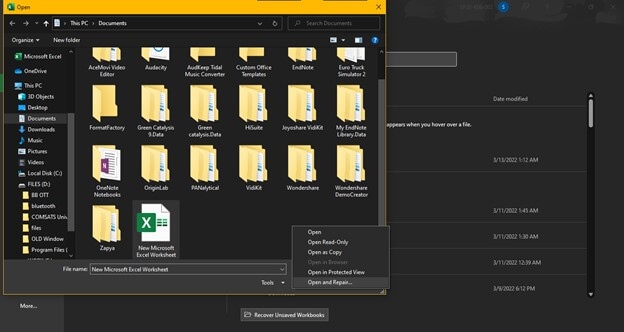
2. Reparar y abrir Excel con una herramienta de reparación de archivos
Se pueden utilizar muchos programas para abrir archivos corruptos. Sin embargo, hay que actuar con extrema cautela al seleccionar una herramienta de terceros para abrir un archivo corrupto y proteger los datos. Asegúrate de que este producto de terceros es fiable y capaz de hacer el trabajo sin comprometer la privacidad.
EaseUS Fixo Reparación de Documento es el producto más recomendado en el mercado para realizar este tipo de tareas. El programa puede reparar archivos XLSX de forma rápida y eficaz. Además, el kit de herramientas de reparación está disponible para los sistemas operativos Windows más recientes.
- Es posible reparar todos los archivos de Excel corruptos.
- Puedes eliminar virus en archivos Excel.
- Posibilidad de reparar todos los archivos dañados al mismo tiempo.
- Se reparan fórmulas, comentarios de celdas, fotos, tablas, hojas de gráficos y diagramas, entre otras cosas.
- Las características de la hoja de cálculo de Excel se conservan al utilizar esta función.
Paso 1. Descarga e inicia Fixo en tu PC o portátil. Elige "Reparación de archivos" para reparar documentos corruptos de Office, incluyendo Word, Excel, PDF y otros. Haz clic en "Añadir archivo(s)" para seleccionar los documentos dañados.

Paso 2. Para reparar varios archivos a la vez, haz clic en el botón "Reparar todo(s)". Si quieres reparar un solo documento, mueve el puntero hasta el archivo de destino y elige "Reparar". También puedes previsualizar los documentos haciendo clic en el icono del ojo.

Paso 3. Haz clic en "Guardar" para guardar el documento seleccionado. Selecciona "Guardar todo(s)" para guardar todos los archivos reparados. Selecciona "Ver ahora" para localizar la carpeta reparada.

Conclusiones
Gestionar las contraseñas de tantos archivos profesionales y personales se está convirtiendo en todo un reto. Con este artículo, queremos aliviar cualquier frustración que puedas estar experimentando con una hoja de cálculo Excel debido a la incapacidad de recordar la contraseña que utilizaste. Con la reparación de documentos EaseUS Fixo, tienes una excelente oportunidad para abrir archivos Excel protegidos por contraseña. ¡Haz que valga la pena!
¿Ha sido útil esta página?
Artículos Relacionados
-
WD Black SN850x vs Samsung 980 Pro: ¿Cómo elegir?
![author icon]() Luis 2025-08-18
Luis 2025-08-18 -
Qué hacer cuando las fotos de la tarjeta SD no aparecen en la Galería
![author icon]() Luna 2025-09-23
Luna 2025-09-23 -
Cómo solucionar el error de que Diskpart no pudo borrar los atributos del disco
![author icon]() Luna 2025-07-10
Luna 2025-07-10 -
¿Qué es el lector de tarjetas SD? [Debes saberlo]
![author icon]() Luis 2025-07-10
Luis 2025-07-10
Tutoriales
- Solucionar: Windows 10 Analizando y reparando unidad está en 0%, 10%, 11%, 28%...
- Solución a Desbloquear Disco Duro bajo Windows
- Windows 10 se reinicia continuamente
- Reparar error ‘Dispositivo de Arranque No Encontrado’
- Solucionar: Error crítico: el menú de inicio no funciona
- Cómo Exportar de SQL Server a Excel
Servicios de Recuperación de Datos de EaseUS
Solicite una evaluación gratuita >>
Los expertos en recuperación de datos de EaseUS tienen una experiencia inigualable para reparar discos/sistemas y recuperar datos de todos los dispositivos como RAID, HDD, SSD, USB, etc.
