Tabla de Contenido
![]() Sobre el autor
Sobre el autor
![]() Artículos Relacionados
Artículos Relacionados
¿Cómo escribir en NTFS en Mac? ¡No te pierdas los métodos gratuitos!
¿Puedes escribir en NTFS en Mac?
Todos estamos de acuerdo en que Mac sólo admite acceso de lectura para unidades NTFS. Eso significa que todos los datos no se pueden editar ni mover en un dispositivo Mac. ¿Inconveniente? ¿A que sí? Hemos visto surgir muchas preguntas en los foros de Mac para encontrar soluciones a la escritura en unidades NTFS formateadas en Windows que almacenan la mayoría de los datos importantes. Software de terceros, herramienta gratuita integrada en Mac, terminal......Entre estas soluciones, al menos un método puede ayudarte a conseguir fácilmente el acceso de escritura.
En este artículo se incluyen todas las soluciones útiles, explicando cada paso sobre cómo escribir en NTFS en Mac.
| Soluciones viables | Solución de problemas paso a paso |
|---|---|
| Solución 1. Software robusto de terceros (Más fácil) | Descarga e instala EaseUS NTFS para Mac...Pasos completos |
| Arreglo 2. FUSE de macOS (Un poco arriesgado) | Descarga la herramienta de desarrollo y Homebrew...Pasos completos |
| Arreglo 3. Ejecuta Terminal | Ejecuta Terminal y escribe línea de comandos...Pasos completos |
Consigue que el Mac escriba en NTFS con un robusto software de terceros
Aquí tienes un controlador NTFS de terceros para Mac para instalar, compatible con un ordenador basado en M1, que permite escribir, abrir, montar y expulsar datos de forma segura en una unidad NTFS. En comparación con la solución gratuita de la parte 2, EaseUS NTFS for Mac sí necesita pagar por la versión avanzada, pero se permite una prueba gratuita de 7 días, que cuesta 14,95 $ si quieres seguir utilizándolo. Puedes habilitar fácilmente la escritura en NT FS con un solo clic tras conectar un dispositivo externo.
¿Por qué recomendamos EaseUS NTFS for Mac al principio? Teniendo en cuenta una interfaz clara y un funcionamiento sencillo, este software de terceros podría ganar más elogios que macFUSE y el terminal. macFUSE requiere pasos complejos y el terminal se vuelve más difícil, lo que te hace meter la pata. Tras la instalación, puedes leer, escribir, transferir y eliminar archivos sin preocupaciones.
Consigue más sorpresas en Mac:
- Expulsa de forma segura la unidad NTFS en lugar de forzar la expulsión de la máquina.
- Monta automáticamente software en la bandeja que te permita abrirlo fácilmente tras la activación.
- Compatible con la versión Mac.
Descarga EaseUS NTFS para Mac:
Cómo escribir en NTFS en Mac:
Paso 1. Inicia y activa EaseUS NTFS for Mac. Haz clic en "Ya tengo licencia" para desbloquear este software.

Paso 2. Conecta una unidad NTFS al Mac, EaseUS NTFS for Mac detectará automáticamente el dispositivo. Selecciona tu unidad y verás que ahora está marcada como "Sólo lectura". Haz clic en "Habilitar escritura" para añadir derechos de lectura y escritura a la unidad.

Paso 3. Cuando el estado de las unidades NTFS pase a ser "Escribible".

Paso 4. EaseUS NTFS for Mac abrirá una ventana para ayudar al Mac a acceder a la unidad NTFS:
- 1. Selecciona "Acceso total al disco", haz clic en el icono de Bloqueo e introduce la contraseña de administrador para desbloquearlo.
- 2. Selecciona los dos iconos de NTFS para Mac.
- 3. Arrástralos a la lista "Acceso total al disco".
- 4. Haz clic en "Salir y Restaurar" para reiniciar EaseUS NTFS for Mac.

Paso 5. Cuando EaseUS NTFS for Mac se reinicie, podrás abrir para comprobar, leer, escribir e incluso modificar los datos guardados en el dispositivo NTFS.

Controlador NTFS gratuito - FUSE para macOS
Fuse para macOS es una utilidad gratuita, pero contiene riesgos que obligan a desactivar temporalmente la Protección de la Integridad del Sistema. Tu mac será vulnerable a los riesgos. Este modo sí permite transferir archivos de mac a NTFS, pero requiere un largo camino para hacerlo. Sigue el tutorial en profundidad para conseguir el modo lectura-escritura de forma manual:
Paso 1. Instala Xcode.
Ve al Finder > Aplicaciones > Terminal > Escribe y ejecuta la línea de comandos: xcode-select -- install
A continuación, una ventana te pedirá que instales la herramienta de desarrollo de la línea de comandos. Haz clic en Instalar para empezar.
Paso 2. Descarga e instala Homebrew.
Puedes instalarlo introduciendo la línea de comandos en la ventana Terminal: /usr/bin/ruby -e "$(curl -fsSL https://raw.githubusercontent.com/Homebrew/install/master/install)"
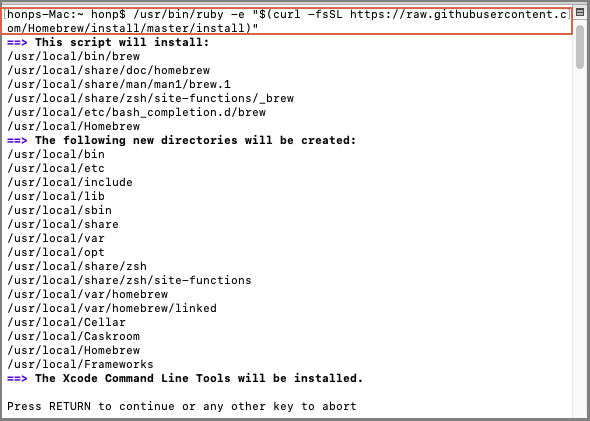
Pulsa Intro y escribe la contraseña si se te pide. La descarga e instalación de Homebrew se completará automáticamente.
Ahora que ya has instalado la herramienta de desarrollo de la línea de comandos y Homebrew, continúa escribiendo la línea de comandos para instalar ntfs-3g.
Paso 3. Escribe en la línea de comandos - brew install ntfs-3g
Paso 4. Desactiva la Protección de la Integridad del Sistema.
- Abre Terminal: Reinicia el Mac > Ve al Finder > Aplicaciones > Utilidades > Terminal
- Escribe en la línea de comandos y pulsa Intro: csrutil disable
- Reinicia de nuevo el Mac.
Si utilizas la versión macOS 10.15 Catalina o superior, tendrás que realizar más pasos en Terminal.
Línea de comandos de entrada:
- Sudo mount -uw /
- sudo mv /sbin/mount_ntfs /sbin/mount_ntfs.original
- sudo ln -s /usr/local/sbin/mount_ntfs /sbin/mount_ntfs
¡Un poco de trabajo! Si actualizas a un nuevo macOS, es necesario que repitas todo el proceso cada vez. Eso es todo. Ya puedes empezar a editar tus archivos en una unidad NTFS.
Cómo escribir en NTFS en Mac con Terminal
La herramienta nativa de Apple, Terminal, te permite habilitar el acceso de escritura a la unidad NTFS mediante algunas líneas de comando. Sin embargo, este método es más peligroso que Fuse para macOS. Cualquier error causará daños en los archivos y tu mac puede quedarse bloqueado. Por eso hemos puesto Terminal al final de esta guía. Sinceramente, como hemos probado antes, no es una buena opción.
Cómo conseguir que mac escriba en NTFS:
Paso 1. Abre Terminal en Mac:
Ve a Finder > Aplicaciones > Utilidades > Haz doble clic para abrir Terminal
Paso 2. Conecta tu unidad NTFS en Mac.
Paso 3. Escribe la línea de comandos en la ventana Terminal: sudo nano /etc/fstab
Introduce la contraseña si la ventana te lo pide.

Paso 4. Escribe la línea de comandos y pulsa Intro.
Ve al final de la lista de archivos: LABEL=NOMBRE ninguno ntfs rw, auto, nobrowse (Sustituye NOMBRE por el nombre de tu unidad NTFS).

Paso 5. Guarda y sal.
Pulsa Ctrl + O > Pulsa Intro > Pulsa Ctrl + X para salir.
Paso 6. Vuelve a conectar el dispositivo en el mac.
Paso 7. Haz clic en Ir en la barra de tareas y selecciona Ir a la carpeta...
Paso 8. Introduce ~/Volúmenes en la ventana Ir a la Carpeta, haz clic en el botón Ir para continuar.
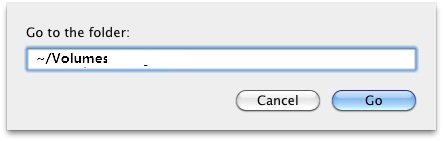
Palabras finales
¿Has escrito con éxito en NTFS en Mac? Teniendo en cuenta la seguridad de los datos y la sencillez del proceso, situamos a EaseUS NTFS for Mac en primer lugar. Si no te importan los riesgos temporales, merece la pena probar Fuse para macOS antes que Terminal.
¿Ha sido útil esta página?
Sobre el autor
Luis es un entusiasta de la tecnología, cuyo objetivo es hacer que la vida tecnológica de los lectores sea fácil y agradable. Le encanta explorar nuevas tecnologías y escribir consejos técnicos.

