Tabla de Contenido
![]() Sobre el autor
Sobre el autor
![]() Artículos Relacionados
Artículos Relacionados
Guía completa para convertir NTFS a FAT32 en Mac sin perder datos
¿Quieres utilizar unidades NTFS en un Mac? Entonces, es posible.
Los usuarios de Mac pueden acceder a una unidad NTFS convirtiéndola fácilmente al formato de archivo FAT32 compatible con Mac. Esta guía compartirá todas las opciones posibles para convertir NTFS a FAT32 en Mac sin perder datos. Así que, empecemos.
¿Puedo cambiar mi disco duro de NTFS a FAT32 en Mac?
Sí, puedes convertir NTFS a FAT32 en dispositivos Mac. Pero vamos a recomendar a los usuarios que no se apresuren a formatear las unidades NTFS a FAT32. Esto se debe a que:
- NTFS es un sistema de archivos más nuevo y potente que la familia FAT.
- Convertir unidades NTFS a FAT32 o a cualquier otro formato de archivo puede provocar la pérdida de datos.
- Es importante destacar que existen otras opciones para acceder a los discos duros externos NTFS en formato de lectura-escritura (que se comentan a continuación).
En resumen, es posible cambiar tu disco duro de NTFS a FAT32 en Mac. Pero no lo intentes a menos que hayas explorado todas las demás soluciones. Desplacémonos hacia abajo para comprobar algunos consejos para convertir el formato de archivo NTFS a FAT32.
Guía completa para convertir NTFS a FAT32 en Mac sin perder datos
Por defecto, Apple sólo permite a los usuarios acceder a los archivos NTFS en modo de sólo lectura en Mac. Pero, afortunadamente, es fácil convertir una unidad NTFS a FAT32 sin perder datos en Mac.
Aquí tienes cómo cambiar la unidad NTFS a FAT32:
1. Activar el acceso de lectura y escritura al disco NTFS en Mac
Puede que Apple no haya dado soporte oficial a NTFS, pero es posible acceder a los archivos NTFS en Mac sin formatearlos. Descargando EaseUS NTFS for Mac, los usuarios pueden habilitar la escritura de la unidad NTFS con un clic en Mac.
EaseUS NTFS for Mac es un software totalmente compatible con Macintosh para montar, desmontar y obtener acceso completo de lectura y escritura a las unidades NTFS en macOS. La herramienta también permite a los usuarios de Mac:
- EaseUS es compatible con las versiones macOS Big Sur 11 - macOS Sierra 10.12, también es compatible con NTFS para Mac M1 gratis.
- Puede soportar NTFS, FAT32, HFS+, exFAT, APFS y más formatos de archivo.
- El programa es compatible con todos los dispositivos externos, como discos duros, SSD, USB, Thunderbolt, etc.
Paso 1. Inicie y active EaseUS NTFS for Mac. Haga clic en "Ya tengo una licencia" para desbloquear este software.

Paso 2. Conecte una unidad NTFS a Mac, EaseUS NTFS for Mac detectará automáticamente el dispositivo. Seleccione su unidad y verá que ahora está marcada como "Sólo lectura". Haga clic en "Habilitar Escritura" para añadir derechos de lectura y escritura a la unidad.

Paso 3. Cuando el estado de las unidades NTFS pasa a ser "Escritura".

Paso 4. EaseUS NTFS for Mac mostrará una ventana para ayudar a Mac a acceder a la unidad NTFS:
1. Seleccione "Acceso total al disco", haga clic en el icono de bloqueo e introduzca la contraseña de administrador para desbloquearlo.
2. Seleccione los dos iconos de NTFS para Mac.
3. Arrástrelos a la lista de "Acceso total al disco".
4. Haga clic en "Salir & Restaurar" para relanzar EaseUS NTFS for Mac.

Paso 5. Cuando EaseUS NTFS for Mac se reinicia, puede entonces abrir para comprobar, leer, escribir e incluso modificar los datos guardados en el dispositivo NTFS.

2. Acceder y hacer una copia de seguridad de los archivos esenciales de la unidad NTFS
No se recomienda formatear las unidades NTFS a FAT32 o a cualquier otro sistema de archivos. Pero si no hay otra opción para acceder a NTFS en Mac, asegúrate de hacer una copia de seguridad del contenido vital de la unidad NTFS en Mac antes de formatearla. De este modo, podrás recuperar fácilmente los archivos NTFS después de formatearlos.
Para hacer una copia de seguridad de los archivos en el Mac, los usuarios tienen las opciones:
- En primer lugar, pueden hacer una copia de seguridad de los archivos del disco duro interno.
- Los usuarios de Mac también obtienen 5 GB de espacio gratuito en iCloud para hacer copias de seguridad de sus archivos.
Para la primera opción, tienes que habilitar el soporte de escritura NTFS para Mac, del que hablaremos más adelante.
Pero para almacenar archivos NTFS en iCloud, no hay ninguna restricción. Basta con abrir la unidad de Windows en el Finder, copiar y pegar un archivo NTFS en la ubicación de iCloud Drive.
3. Formatear la unidad NTFS a FAT32 en Mac en la Utilidad de Discos
Una vez que el contenido de la unidad NTFS esté respaldado en una ubicación segura, los usuarios de Mac pueden formatear la unidad NTFS a FAT32 con la Utilidad de Discos. Recuerda que este método borrará todos los datos presentes en las unidades flash NTFS.
Sigue estos pasos para formatear la unidad USB a FAT32:
Paso 1. Conecta la unidad USB NTFS a un ordenador Mac.
Paso 2. Ve a Aplicaciones > Utilidades > Haz doble clic en la Utilidad de Discos.
Paso 3. Elige la unidad USB en el lateral y selecciona la opción Borrar.
Paso 4. Cambia el nombre de la unidad NTFS si quieres.
Paso 5. En el campo Formato, selecciona el MS-DOS (FAT) y el Master Boot Record(MBR) para el campo Esquema. Ahora, haz clic en el botón Borrar para formatear el NTFS a FAT32. Una vez terminado el proceso, expulsa la unidad de forma segura y vuelve a montarla para acceder a ella en el Mac.
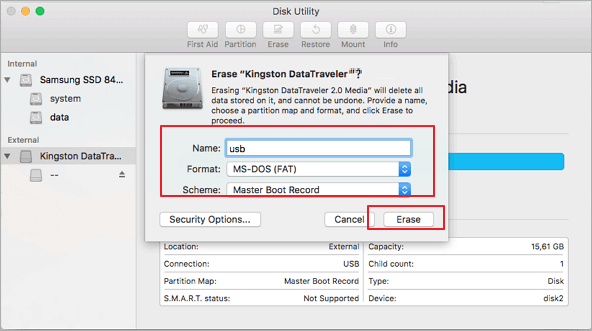
Métodos adicionales para formatear/convertir NTFS a FAT32 en Mac
Además de las soluciones mencionadas anteriormente, los usuarios de Mac tienen muchas otras opciones para convertir NTFS a FAT32 en Mac, como:
1. Utiliza una herramienta de conversión de NTFS a FAT32 de terceros para Mac
Hoy en día, tenemos una herramienta para cada problema. El hecho de que Mac no soporta el formato de archivo NTFS es un gran problema; por ello, existen varios programas de terceros para convertir NTFS a FAT32.
Conseguir una herramienta de conversión es útil para los usuarios que suelen transferir contenidos entre Mac y Windows. Hay múltiples herramientas de conversión de NTFS a FAT32 disponibles en el mercado, pero hay que seleccionar una herramienta después de considerarla:
- Presupuesto
- Características
- Fácil de usar
- Formatos de archivo admitidos
Basándose en estos criterios, EaseUS Partition Master es una herramienta perfecta para convertir NTFS a FAT32 sin pérdida de datos. Este software puede incluso formatear particiones de más de 32 GB a FAT32.
2. Formatear NTFS a FAT32 usando Terminal
Al igual que la opción de la Utilidad de Discos, los usuarios de Mac también pueden utilizar los comandos de Terminal para borrar los datos. Por tanto, es esencial hacer una copia de seguridad del contenido de las unidades NTFS antes de utilizar este método.
Aquí tienes los pasos para convertir NTFS a FAT32 utilizando el Terminal:
Paso 1. Conecta la unidad flash NTFS a un ordenador Mac.
Paso 2. Ve a Spotlight usando las teclas cmd + espacio.
Paso 3. Escribe "terminal" en el campo de búsqueda de Spotlight y pulsa Intro.
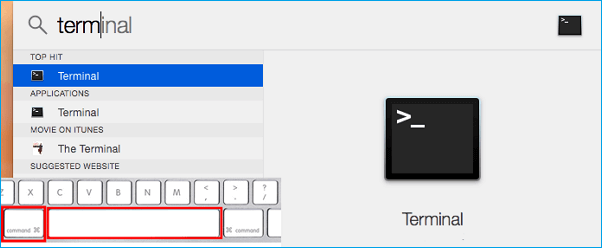
Paso 4. Escribe "diskutil list" para encontrar las unidades USB conectadas al ordenador.
Paso 5. Escribe "sudo diskutil eraseDisk FAT32 MBRFormat /dev/disk2".
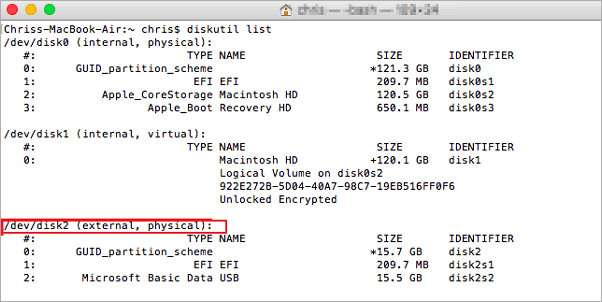
Paso 6. Una vez completado el proceso, escribe "diskutil list" para comprobar si el formateo se ha realizado correctamente.
Conclusión
Convertir NTFS a FAT32 en Mac es fácil. Pero no podemos ignorar el hecho de que formatear el USB puede borrar completamente los datos que contiene. Por lo tanto, para evitar los datos de la unidad NTFS, asegúrate de crear una copia de seguridad en tu Mac o en iCloud.
Sin embargo, los usuarios de Mac pueden evitar todas las molestias de las copias de seguridad si utilizan EaseUS NTFS for Mac para acceder a la unidad externa en Mac. Además, el software puede permitir a los usuarios leer y escribir archivos NTFS en Mac sin pérdida de datos.
En resumen, hay dos opciones para acceder a las unidades NTFS en Mac: hacer una copia de seguridad de los datos de la unidad en una ubicación segura o utilizar EaseUS NTFS for Mac.
Ahora, usa tu inteligencia y selecciona la opción correcta para convertir NTFS a FAT32 en Mac sin perder datos.
¿Ha sido útil esta página?
Sobre el autor
Con un interés en la redacción y la tecnología informática, Luna eligió trabajar como editora en EaseUS. Es una profesional de la recuperación de datos, restauración y copia de seguridad. Luna seguirá escribiendo y ayudándole a la gente a solucionar sus problemas.

