Tabla de Contenido
![]() Sobre el autor
Sobre el autor
![]() Artículos Relacionados
Artículos Relacionados
¿El disco no formatea en Mac? Soluciones disponibles aquí
¿Te enfrentas al frustrante problema de un disco que no formatea en tu Mac? Si es así, ¡no eres el único! Esto puede ser frustrante y provocar la pérdida de datos si intentas formatear el disco sin resolver el problema subyacente. Es crucial identificar y abordar las razones que subyacen al problema de formateo para recuperar el control sobre el disco y garantizar su correcta funcionalidad en tu Mac. ¡Pero no temas!
Este artículo explorará algunas soluciones efectivas para ayudarte a superar el problema de "disco no formateado en Mac". Tanto si eres un usuario sin conocimientos técnicos como si simplemente buscas una solución rápida, estos métodos te permitirán resolver el problema de forma independiente.
| ⏱Duración: | 3-5 minutos |
| 🎯Objetivo: | Arreglar disco no formatea en Mac |
| 💻Sistema operativo Mac compatible: | Todos los Mac OS |
| 👔Quién lo necesitará: | Usuarios de Mac no técnicos |
Solucionar el error "El disco no formatea" en Mac
Para superar el problema "el disco no formatea en Mac", sigue el proceso paso a paso que se indica a continuación:
| Asegúrate de que tu Mac monta y reconoce correctamente el disco de destino y formatéalo. | |
| #2. Mostrar todos los dispositivos | Desoculta los discos ocultos en la Utilidad de Discos para asegurarte de que puedes acceder a ellos y formatearlos |
| #3. Ejecuta los Primeros Auxilios | Utiliza la función de Primeros Auxilios de la Utilidad de Discos para analizar y reparar cualquier error o corrupción del disco antes de intentar formatearlo. |
| #4. Arranca en modo recuperación | Si no puedes formatear el disco interno, arranca el Mac en Modo Recuperación y utiliza la Utilidad de Discos desde allí. |
| #5. Ejecuta la Utilidad de Discos para formatear el disco | Utiliza la Utilidad de Discos para formatear el disco, siguiendo los pasos necesarios y seleccionando el sistema de archivos deseado. |
| #6. Forzar el formateo del disco con el terminal | Utiliza la aplicación Terminal para forzar el formateo del disco |
Recuerda hacer una copia de seguridad de los datos esenciales del disco de destino antes de formatear, ya que el proceso borrará todos los datos existentes. Además, debes dejar que se complete el proceso para evitar complicaciones posteriores.
#1. Vuelve a montar y fuerza a formatear el disco
Uno de los pasos iniciales para solucionar el problema de "el disco no formatea en Mac" es desmontar y volver a montar el disco. Para un enfoque simplificado, te recomendamos que utilices EaseUS NTFS for Mac como herramienta fiable de montaje y desmontaje de discos que ayuda a los principiantes en Mac a hacer que su disco sea detectable en Mac y a formatear la unidad con simples clics.
1. Desmontar y volver a montar el disco
Utilizando EaseUS NTFS for Mac, puedes desmontar y volver a montar el disco fácilmente, mejorando su detección en tu Mac.
Paso 1. Ejecuta EaseUS NTFS for Mac en tu ordenador Mac y haz clic en "Ya tengo licencia" para introducir tu código de desbloqueo.

Paso 2. Conecta tu dispositivo de almacenamiento externo NTFS al Mac, y deja que EaseUS NTFS for Mac lo detecte. Una vez que detecte tu unidad, selecciónala y haz clic en "Montar".

Después de esto, EaseUS NTFS for Mac montará esta unidad en Mac y podrás abrir y ver su contenido.
Esta sencilla solución aumenta las posibilidades de formatear con éxito el disco y resolver el problema "el disco no formatea en Mac".
2. Forzar formateo de disco para Mac
A continuación, puedes consultar la guía paso a paso proporcionada por EaseUS NTFS for Mac para seguir formateando el disco en el ordenador Mac.
Paso 1. Ejecuta EaseUS NTFS for Mac en tu Mac, haz clic en "Ya tengo licencia" e introduce tu código para activar este software.

Paso 2. Conecta el disco duro externo de destino a tu Mac, localízalo y elige "Borrar" para continuar.

Paso 3. En el cuadro Formato, selecciona la opción "APFS" en el menú desplegable como nuevo sistema de archivos.

Paso 4. Pulsa el botón "Borrar" para confirmar la acción de formateo y borrar todos los datos almacenados en este dispositivo de almacenamiento externo.

Después de seguir estos pasos, deberías poder utilizar el disco de destino en Mac. Si te gusta la solución proporcionada por EaseUS NTFS for Mac, compártela para ayudar a más personas en línea:
#2. Se muestran todos los dispositivos
Al mostrar todos los dispositivos, puedes asegurarte de que todos los discos se vean durante el formateo. Sigue la siguiente guía paso a paso para desocultar los discos ocultos en la Utilidad de Discos.
Pasos para mostrar todos los dispositivos
Paso 1. Abre la Utilidad de Discos en tu Mac.
Paso 2. En la ventana de la Utilidad de Discos, busca la opción "Ver" Haz clic en ella y selecciona "Mostrar todos los dispositivos".
Paso 3. Después de seleccionar "Mostrar todos los dispositivos", deberías ver una vista actualizada en la Utilidad de Discos que incluya los discos ocultos.
Paso 4. Localiza el disco que quieres formatear y selecciónalo.
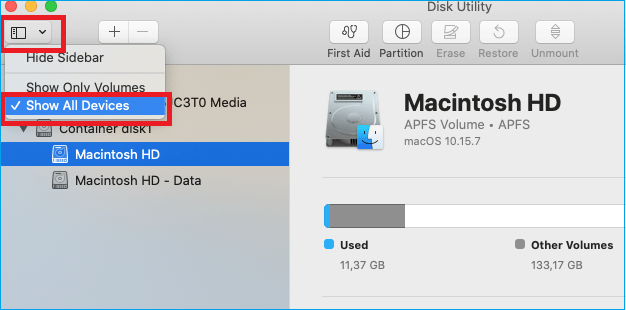
Paso 5. Continúa con el proceso de formateo utilizando la Utilidad de Discos o cualquier otro método que prefieras.
#3. Ejecuta los Primeros Auxilios
Ejecutar Primeros Auxilios mediante la Utilidad de Discos puede ayudar a diagnosticar y reparar cualquier error o corrupción del disco. Sigue los pasos que se indican a continuación para ejecutar Primeros Auxilios en el disco duro.
Pasos para ejecutar los primeros auxilios
Paso 1. Abre la Utilidad de Discos en tu Mac.
Paso 2. Localiza el disco defectuoso en la ventana de la Utilidad de Discos y selecciónalo en la barra lateral.
Paso 3. Abre el icono Primeros auxilios de la ventana Utilidad de Discos.
Paso 4. La Utilidad de Discos realizará ahora un escaneo del disco e intentará reparar cualquier fallo o corrupción que descubra.

Paso 5. Una vez finalizado el proceso, comprueba si se ha reparado algún error.
Si es así, procede con el proceso de formateo utilizando la Utilidad de Discos o cualquier otro método preferido.
#4. Arranca en modo recuperación
Si eliges este procedimiento, recuerda que tendrás que reinstalar macOS después de formatear el disco interno del sistema. Para entrar en el Modo Recuperación y formatear el disco interno, sigue los pasos que se indican a continuación.
Pasos para arrancar en modo recuperación
Paso 1. Reinicia tu Mac y abre las ventanas de utilidades.
Paso 2. Cuando aparezca la ventana de Utilidades de macOS, selecciona "Utilidad de Discos" y haz clic en "Continuar".
Paso 3. En la Utilidad de Discos, localiza el disco interno que quieres formatear.
Paso 4. Selecciona el disco en la barra lateral
Paso 5. Continúa con el proceso de formateo utilizando la Utilidad de Discos o cualquier otro método que prefieras.
Paso 6. Después de formatear el disco interno, tendrás que reinstalar macOS.
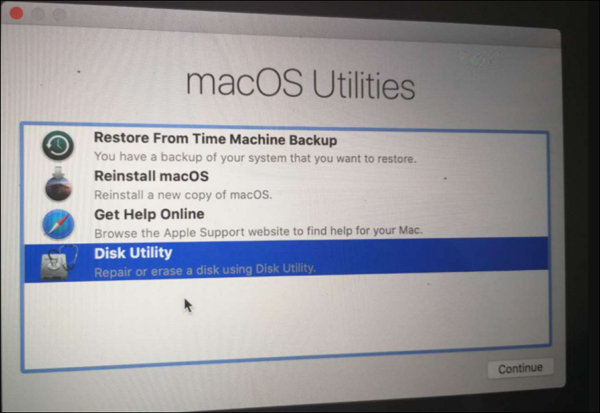
#5. Ejecuta la Utilidad de Discos para formatear el disco
Si utilizas la Utilidad de Discos para formatear el disco problemático, podrás solucionar el problema de formateo. Sigue los pasos que se indican a continuación para formatear el disco utilizando la Utilidad de Discos.
Pasos para Ejecutar la Utilidad de Discos para Formatear el Disco
Paso 1. Abre la Utilidad de Discos en tu Mac y localiza el disco que quieres formatear.
Paso 2. Selecciona el disco que quieras formatear y elige el sistema de archivos adecuado, como Mac OS.
Paso 3. Dale un nombre al disco formateado.
Paso 4. Haz clic en "Borrar" para iniciar el proceso de formateo, pulsa intro.

Al final del proceso, el disco debería estar formateado correctamente y poder utilizarse de nuevo.
#6. Forzar el formateo del disco con el terminal
Puedes utilizar Terminal, una interfaz de línea de comandos, para forzar el formateo del disco. El Terminal proporciona un control avanzado y comandos para realizar operaciones con el disco. Sigue los pasos que se indican a continuación.
Pasos para Forzar el Formateo de Disco con el Terminal
Paso 1. Inicia Terminal en tu Mac.
Paso 2. En la ventana Terminal, escribe el comando: diskutil list
Paso 3. Haz clic en intro, esto te mostrará la lista de discos que están conectados a tu Mac.
Paso 4. Identifica en la lista el disco que quieres formatear.
Paso 5. Escribe el comando: diskutil borrarDisco [sistema de archivos] [nuevo nombre] [identificador de disco].
- Sustituye [sistema de archivos] por el formato deseado (por ejemplo, JHFS+ o APFS).
- Sustituye [nuevo nombre] por el nombre que quieras dar al disco formateado.
- Sustituye [identificador de disco] por el identificador de disco que anotaste antes.
Paso 6. Pulsa la tecla "Intro" para ejecutar el comando e iniciar el proceso de formateo forzado.
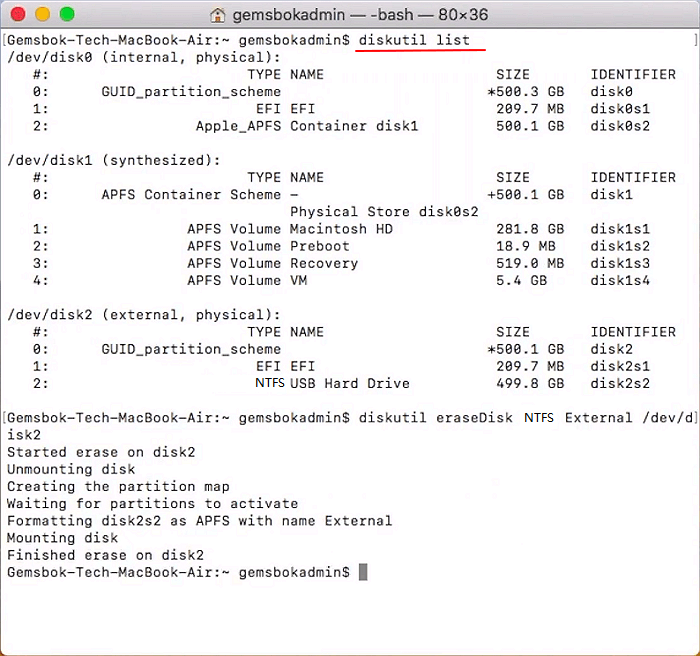
Una vez finalizado el proceso, el disco estará formateado a la fuerza con éxito y listo para usar.
¿Qué pasa si el disco no formatea en Mac?
Si el disco no formatea en Mac, no podrás borrarlo ni reformatearlo para utilizarlo. Esto puede impedirte utilizar el disco para almacenar datos, instalar o reinstalar macOS, o realizar cualquier operación relacionada con el disco.
También puede indicar posibles errores de disco o problemas de compatibilidad que deben solucionarse para recuperar la funcionalidad y el acceso al disco.
Además, si el disco no se formatea en Mac, es posible que aparezcan mensajes de error indicando que la operación no se ha podido completar, que el disco está en uso o que el proceso de formateo ha fallado.
Sigue leyendo para conocer las razones por las que el disco no formatea en Mac.
Por qué el disco no formatea en Mac
Muchas razones pueden causar este problema. Algunas de las razones más probables son las siguientes:
El disco de destino o disco externo está desmontado: Si el disco que intentas formatear no está correctamente conectado o reconocido por tu Mac, estará desmontado y no disponible para el formateo.
El sistema de archivos de disco no es compatible con Mac: Los sistemas Mac tienen una compatibilidad limitada con determinados sistemas de archivos, como NTFS de Windows. Mac no permitirá el formateo si el disco está formateado con un sistema de archivos no compatible.
Opción Borrar en gris en la Utilidad de Discos: A veces, cuando intentas formatear un disco mediante la Utilidad de Discos, la opción Borrar puede aparecer en gris, impidiéndote realizar la operación de formateo.
No se puede borrar el disco de Inicio: Formatear el disco en el que está instalado el sistema operativo de tu Mac, conocido como disco de inicio, puede resultar complicado, ya que macOS restringe este tipo de operaciones para proteger la integridad del sistema.
Ha fallado el proceso de borrado: Diversos factores, como errores de disco, corrupción o conflictos con otras aplicaciones, pueden hacer que falle el proceso de borrado y que el disco quede sin formatear.
Otro proceso está utilizando el disco: Si otra aplicación o proceso de tu Mac está utilizando activamente el disco que intentas formatear, es posible que la Utilidad de Discos no pueda acceder al disco y formatearlo. Antes de formatear el disco, asegúrate de cerrar cualquier aplicación o proceso que pueda estar ejecutándose en él.
Consejos adicionales para mantener el disco Mac seguro y detectable
Para garantizar la salud y detectabilidad del disco de tu Mac, aquí tienes algunos consejos útiles que debes seguir:
✔ Actualiza macOS a tiempo
Mantener tu macOS actualizado es esencial para conservar la compatibilidad del disco y el rendimiento general del sistema. Comprueba regularmente si hay actualizaciones del sistema e instálalas rápidamente.
✔ Establecer el formato correcto del sistema de archivos
Cuando formatees un disco, asegúrate de elegir el formato de sistema de archivos adecuado que admita tu Mac. Las distintas versiones de macOS pueden tener diferentes sistemas de archivos preferidos, como APFS o Mac OS Extended. Utilizar el formato correcto garantiza un funcionamiento fluido del disco.
✔ Ejecutar Antivirus
Analiza regularmente el sistema y los discos de tu Mac en busca de posibles programas maliciosos o virus. El software malicioso puede causar problemas relacionados con el disco y dificultar el formateo correcto. Instala un programa antivirus fiable y mantenlo actualizado.
✔ Evita la pérdida repentina de potencia
Los cortes de corriente o las desconexiones repentinas durante las operaciones de disco pueden provocar la corrupción de datos y problemas de formateo. Asegúrate de que tu Mac está conectado a una fuente de alimentación estable o utiliza un sistema de batería de reserva para evitar pérdidas inesperadas de energía.
Conclusión
En conclusión, las razones del error "el disco no formatea" en Mac pueden variar. Si sigues los métodos y consejos proporcionados en esta página, podrás aumentar tus posibilidades de resolver el problema con éxito. En cuanto a los principiantes, toma EaseUS NTFS for Mac como solución eficaz para deshacerte de este error en tu ordenador Mac.
La paciencia y la minuciosidad son fundamentales a la hora de intentar las soluciones sugeridas.
Preguntas frecuentes sobre el disco no formatea
Si tienes más dudas sobre el problema "el disco no formatea" en Mac, consulta las siguientes preguntas frecuentes para obtener orientación adicional:
1. ¿Cómo fuerzo el formateo de un disco?
Puedes forzar el formateo de un disco mediante el Terminal ejecutando comandos específicos:
- 1. Utiliza un símbolo del sistema o un terminal para acceder a las herramientas de formateo de disco.
- 2. Identifica el disco que quieres formatear por su letra o nombre asignado.
- 3. Ejecuta el comando adecuado para iniciar el formateo del disco.
- 4. Confirma la acción de formateo cuando se te pida.
- 5. Espera al proceso de formateo antes de volver a utilizar el disco.
2. ¿Por qué mi disco duro WD no puede formatearse en Mac?
Es posible que el disco duro WD no pueda formatearse en Mac debido a la incompatibilidad del sistema de archivos, a errores de disco, a la protección contra escritura o a conexiones USB defectuosas. Asegúrate de que el formato del sistema de archivos es compatible, ejecuta las herramientas de reparación de discos, desactiva la protección contra escritura y prueba con distintos cables o puertos USB. Si el problema persiste, ponte en contacto con el servicio de asistencia de WD o busca ayuda profesional.
3. ¿Cuál es la causa del error "El proceso de borrado del Mac ha fallado, no se ha podido desmontar el disco"?
Este error puede producirse debido a procesos o aplicaciones activos que impiden el desmontaje del disco. Asegúrate de cerrar todos los archivos y aplicaciones abiertos relacionados con el disco que quieres formatear antes de proceder. Alternativamente, intenta arrancar en Modo Recuperación para realizar el proceso de formateo.
4. ¿Cómo puedo arreglar un disco duro que no formatea en Mac?
Sigue el método que se indica a continuación con cuidado y perseverancia hasta que se resuelva el problema.
- 1. Comprueba que el disco duro no está dañado físicamente y asegúrate de que está correctamente conectado.
- 2. Para descartar cualquier problema de conexión, conecta el disco duro a un puerto USB nuevo o utiliza un cable USB distinto.
- 3. En tu Mac, inicia la Utilidad de Discos, selecciona el disco duro defectuoso e intenta borrarlo y reformatearlo desde ahí.
- 4. Si la Utilidad de Discos falla, prueba a utilizar comandos de Terminal para formatear el disco duro. Investiga cuáles son los comandos adecuados para tu situación concreta.
- 5. Si todo lo demás falla y tienes datos importantes en el disco duro, busca ayuda profesional de un servicio de recuperación de datos antes de intentar cualquier otra solución.
¿Ha sido útil esta página?
Sobre el autor
Luis es un entusiasta de la tecnología, cuyo objetivo es hacer que la vida tecnológica de los lectores sea fácil y agradable. Le encanta explorar nuevas tecnologías y escribir consejos técnicos.

