Tabla de Contenido
![]() Sobre el autor
Sobre el autor
![]() Artículos Relacionados
Artículos Relacionados
Cómo formatear NTFS en Mac
Como el sistema de archivos NTFS no es muy conocido, puede que te preguntes: "¿Qué es el sistema de archivos NTFS y por qué debería utilizarlo?"
En este artículo explicaremos qué es NTFS, cómo utilizarlo en tu Mac, si existe un sustituto de NTFS para Mac y las mejores formas de utilizar este tipo de archivo especializado en tu Mac.
- ¿Cómo puedo formatear una partición NTFS en un Mac?
- Cómo acceder a las unidades NTFS sin formatearlas
¿Qué es el sistema de archivos NTFS?
NTFS significa Sistema de Archivos NT. Se introdujo inicialmente en la versión 3.1 de Windows NT, siendo el sistema de archivos por defecto del sistema operativo. La mayoría de las unidades externas están formateadas en NTFS por defecto, ya que el uso de Windows está más extendido que el de macOS.
No es posible escribir dispositivos Mac en NTFS de forma nativa porque Apple no ha concedido la licencia de este sistema de archivos propietario. Si quieres trabajar con archivos NTFS, necesitarás un controlador NTFS de terceros para Mac. Puedes leerlos en tu Mac, pero es poco probable que eso satisfaga tus necesidades.
¿Es posible formatear NTFS en un Mac?
Aparte de leer, hay algunas cosas que puedes hacer con los archivos NTFS en tu Mac. Puedes cambiar el tipo de archivo a otra cosa, ¡pero es un proceso que lleva mucho tiempo! Aunque no siempre es una buena idea, también puedes utilizar el Terminal para concederte permisos de escritura en NTFS. Tu mejor opción es utilizar controladores y aplicaciones de terceros, que vienen en una gran variedad de paquetes.
Algunos controladores son bastante caros y se pueden compensar. Otros proporcionan acceso gratuito a NTFS para Mac, pero lo gratuito no siempre es la mejor opción. Hay algunas formas nativas y de terceros de trabajar con NTFS en tu Mac que se enumeran a continuación.
¿Cómo puedo formatear una partición NTFS en un Mac?
Si quieres saber cómo formatear un disco en un Mac, puedes utilizar la opción Utilidad de Discos. El método que se describe a continuación te ayudará a poner en funcionamiento tu nuevo equipo. Continúa leyendo para saber cómo formatear el disco del Mac.
NTFS está diseñado básicamente para el sistema operativo Windows y no es compatible con Mac. En estos casos, es muy recomendable utilizar NTFS 3G, que es compatible con MacFuse. A pesar de gastar dinero en aplicaciones NTFS como Tuxera o Paragon NTFS, es más fácil y rápido de instalar.
El usuario leerá y escribirá en el disco siguiendo estos pasos:
Paso 1. Ve a la ventana del Finder de tu Mac y haz clic en Aplicaciones en la parte izquierda de la pantalla.
Paso 2. A continuación, haz doble clic en el icono de la utilidad, que aparecerá en la pantalla junto a otros programas que hayas instalado.
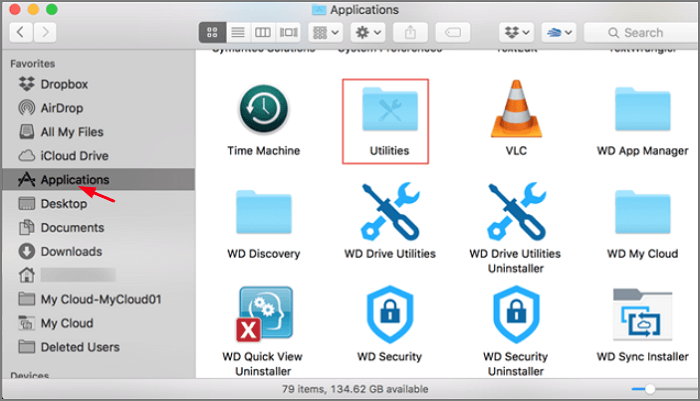
Paso 3. Selecciona la Utilidad de Discos. Selecciona la unidad que quieres formatear seleccionando el formato NTFS 3G de la lista que aparece. Si lo deseas, también puedes cambiar el nombre de la unidad.
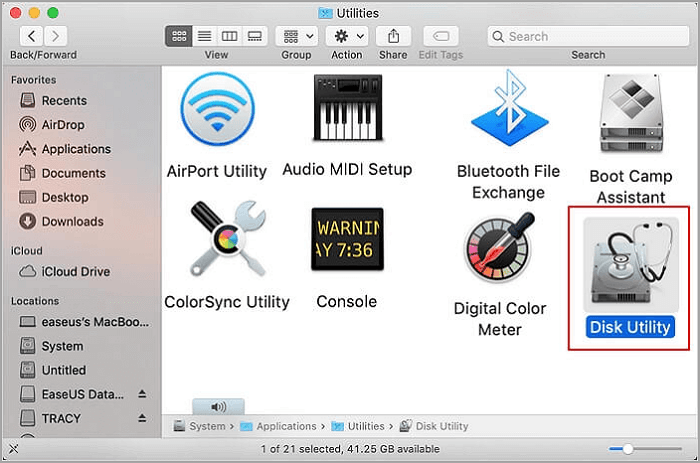
Paso 4. Selecciona la unidad que deseas formatear haciendo clic sobre ella. Selecciona el icono de Borrar en el centro.
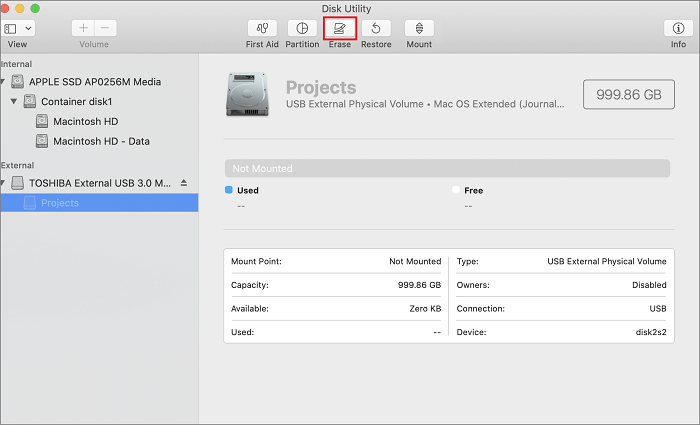
En la parte inferior aparecerá un cuadro de diálogo con unos cuatro comandos. Elige qué opción quieres utilizar para formatear tu disco duro.
Cómo acceder a las unidades NTFS sin formatearlas
Para quien no quiera formatear las unidades NTFS y necesite acceder directamente a los datos y archivos de la unidad, necesita otra solución. Se trata de añadir soporte de lectura y escritura a las unidades NTFS en los ordenadores Mac.
Aquí' te mostraremos dos soluciones de ayuda.
#1. Activar la compatibilidad de la escritura de Mac con las unidades NTFS utilizando el terminal en Big Sur
La segunda técnica implica trabajar más estrechamente con tu ordenador Mac y el software que ya tienes, que probablemente sea macOS 11.0 Big Sur en esta situación. Tendrás que hacer algo de codificación ligera para esta estrategia, que se detalla en la parte instructiva más abajo.
¡La codificación es increíblemente sencilla, e incluso personas que nunca han codificado antes pueden hacerlo!
Para permitir la escritura de discos Mac NTFS en el Terminal, sigue estos pasos:
1. En Windows, primero debes expulsar la unidad USB.
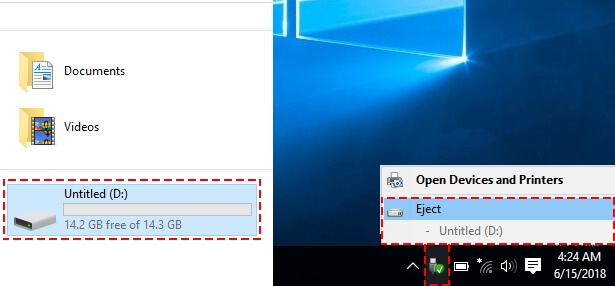
2. Crea un nombre de una palabra para la unidad NTFS que quieras utilizar.
3. Pulsa Comando y la barra espaciadora al mismo tiempo para abrir un Terminal. Introduce "Terminal" en el cuadro de búsqueda. También puedes ir a la Terminal navegando hasta Aplicaciones, Utilidades y luego Terminal.
4. Introduce el siguiente comando en el Terminal: sudo nano /etc/fstab

A continuación, en el Terminal, escribe "LABEL=NAME none NTFS rw,auto,nobrowse,", sustituyendo "NAME" por el nombre de tu memoria USB y "NTFS" por la unidad NTFS que quieras utilizar. En este caso, el nombre del archivo será "Datos". La codificación se muestra a continuación.
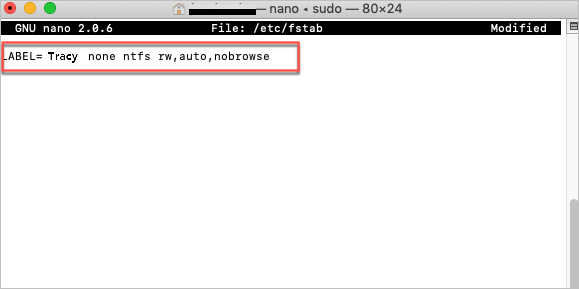
Para guardar este nuevo archivo, elige la tecla Control y la letra "O", pulsa "Enter" y luego cierra el GNU con la tecla Control y la letra "X".
5. Vuelve a conectar la unidad flash al puerto de la unidad flash USB después de desconectarla.
6. Para ver los archivos y la unidad, navega hasta la pestaña de la carpeta después de hacer clic en "Ir". En el cuadro de búsqueda, escribe "/Volúmenes". Ahora deberías acceder a los archivos NTFS de la unidad y cambiarlos o utilizarlos como creas conveniente.
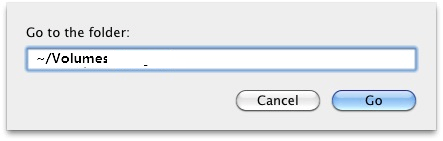
Para deshacer o borrar los cambios que hayas hecho, lanza el editor nano utilizando la misma técnica descrita anteriormente y borra las líneas de código que hayas introducido. Esta forma de deshacer las actividades puede ser efectiva o no. Depende de la posibilidad de que el código no haya sido completamente registrado o guardado.
Si tienes suerte, se eliminará solo, deshaciendo cualquier código que hayas hecho previamente.
#2. Habilitar el soporte de lectura y escritura de NTFS en Big Sur usando EaseUS NTFS para Mac
EaseUS NTFS for Mac facilita a los usuarios de Mac la lectura y escritura en una unidad NTFS en macOS Big Sur o Catalina. Te permite simplemente hacer clic en el botón Habilitar escritura para que todo esté hecho.
Paso 1. Inicie y active EaseUS NTFS for Mac. Haga clic en "Ya tengo una licencia" para desbloquear este software.

Paso 2. Conecte una unidad NTFS a Mac, EaseUS NTFS for Mac detectará automáticamente el dispositivo. Seleccione su unidad y verá que ahora está marcada como "Sólo lectura". Haga clic en "Habilitar Escritura" para añadir derechos de lectura y escritura a la unidad.

Paso 3. Cuando el estado de las unidades NTFS pasa a ser "Escritura".

Paso 4. EaseUS NTFS for Mac mostrará una ventana para ayudar a Mac a acceder a la unidad NTFS:
1. Seleccione "Acceso total al disco", haga clic en el icono de bloqueo e introduzca la contraseña de administrador para desbloquearlo.
2. Seleccione los dos iconos de NTFS para Mac.
3. Arrástrelos a la lista de "Acceso total al disco".
4. Haga clic en "Salir & Restaurar" para relanzar EaseUS NTFS for Mac.

Paso 5. Cuando EaseUS NTFS for Mac se reinicia, puede entonces abrir para comprobar, leer, escribir e incluso modificar los datos guardados en el dispositivo NTFS.

Algunas de las principales características de EaseUS NTFS for Mac son las siguientes
- 1. Desmonta la unidad NTFS de forma segura de tu ordenador Mac; intentar forzar la expulsión provocará la pérdida de datos.
- 2. Disfruta de la rapidez: no tendrás que esperar más para guardar los archivos entre tu disco externo y tu Mac.
- 3. Soporte para Apple M1Chip - EaseUS NTFS for Mac es compatible con los dispositivos Mac basados en la arquitectura M1.
- 4. Compatible con Mac OS X Big Sur 11 y Mac OS X Sierra 10.12.6.
- 5. EaseUS NTFS for macOS tiene una edición de prueba de 7 días.
¿Ha sido útil esta página?
Sobre el autor
Pedro es un editor experimentado de EaseUS centrado en la redacción de temas sobre tecnología. Familiarizado con todo tipo de software de recuperación de datos, copia de seguridad y restauración, software de edición de vídeo y grabación de pantalla, etc. Todos los temas que elige están orientados a proporcionar información más instructiva a los usuarios.

