Descargas totales
Contenido de la página
Temas candentes
No se puede formatear el disco duro externo/USB/sd a FAT32 en Windows 10
La mayoría de la gente quiere formatear una unidad flash USB o un disco duro externo a NTFS. Pero a veces, es posible que desee formatear una unidad flash USB o una unidad de disco duro externa a FAT32 en Windows 10 por algunas razones, como hacer que la unidad USB o la unidad de disco duro externa sea más rápida a la hora de escribir archivos de gran tamaño o garantizar la compatibilidad con sistemas operativos que no sean de Windows.
Pero el problema es que el tamaño máximo de la partición de FAT32 es de 32 GB, lo que significa que sólo puede formatear dispositivos menores de 32 GB en este sistema de archivos. En la siguiente tabla, comprenderá mejor por qué no puede formatear USB o disco duro externo (más de 32 GB) a FAT32:

La herramienta de Administración de discos de Windows 10 tampoco puede hacer esto en una unidad USB o disco duro de más de 32 GB. Afortunadamente, en esta página se le mostrará cómo hacerlo utilizando el símbolo de comandos CMD y un profesional programa para formatear FAT32 Windows 10 USB, SD o DISCO.
- Nota:
- Formatear una unidad USB/SD o un disco duro externo eliminará todos los archivos existentes en el dispositivo. Por favor, asegúrese de haber hecho una copia de seguridad de los archivos antes del formateo para evitar que se pierdan sus datos.
Método 1. Formatear disco duro externo/ usb/SD a FAT32 con símbolo de sistema CMD
El método más fácil y gratis de formatear su dispositivo disco duro, usb o tarjeta sb a fat32 en Windows 10 es utilizar el símbolo de sistema CMD. Es una función pre-incorporada en Windows 10, lo que nos permite formatear, crear, eliminar, extender o unir particiones sin reiniciar el sistema en su PC.
Los pasos para formatear a FAT32 utilizando CMD:
Paso 1. Inserta Command Prompt/Símbolo del sistema en la barra de búsqueda de Windows 10.
Paso 2. Hace clic derecho en command prompt y selecciona ´Run as Administrador/Ejecutar como Administrador´. Windows 10 iniciará el formateo de su disco duro, sd o usb a FAT32 enseguida.
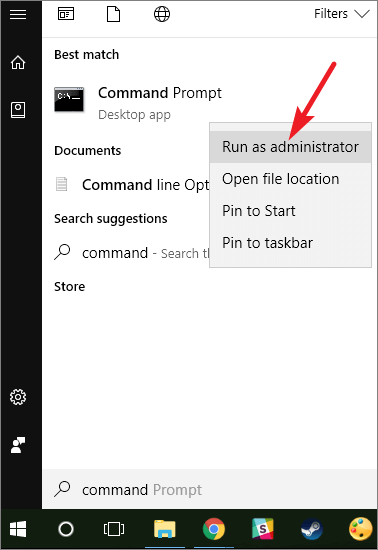
Paso 3. Escribe diskpart en Símbolo del sistema y pulsa Intro.
Paso 4. Escribe las líneas de comando de formateo de DiskPart en DiskPart y pulsa Enter cada vez para formatear rápidamente el disco duro:
- list disk
- select disk 2 (Reemplace el 2 por el número de su disco)
- list volume
- select volume 10 (Reemplace el 10 por el número de volumen de la partición que desea formatear)
- format fs=ntfs quick (Si necesita formatear una partición del disco duro a FAT32 u otros sistemas de archivos, sustituya NTFS por FAT32, exFAT, etc.)
- Atención
- Si accidentalmente introduce format sin "fs=ntfs quick or fs=fat32 quick" en el símbolo del sistema de DiskPart, se ejecutará un formateo completo en la partición del disco duro seleccionada. Este comando borrará todos los datos guardados sector por sector. En otras palabras, perderá permanentemente todos los datos borrados en el disco sin posibilidad de recuperación.
Paso 5. Escribe exit y pulsa Enter para cerrar el programa cuando DiskPart informe de que ha formateado el volumen con éxito.
Método 2. Utilizar programa para formatear a FAT32
Si le interesa más una manera segura y fácil de formatear usb/sd/disco a FAT32, la mejor opción es utilizar una herramienta profesional de formatear Windows 10. Recomendamos EaseUS Partition Master, software profesional para gestión de disco, ayuda a particionar disco y gestionar el espacio de disco bajo Windows fácilmente.
- Migrar OS a SSD/HDD
- Formatear Disco o Partición
- Clonar disco o partición
- Unir particiones
- Alineamiento 4K para SSD
- Crear disco de arranque WinPE
Paso 1: Inicie EaseUS Partition Master, haga clic con el botón derecho del ratón en la partición de su disco duro externo/tarjeta USB/SD que desea formatear y elige la opción "Formatear".

Paso 2: Asigne una nueva etiqueta de partición, sistema de archivos (NTFS/FAT32/EXT2/EXT3) y tamaño de clúster a la partición seleccionada y, a continuación, haga clic en "OK".

Paso 3: En la ventana de advertencia, haga clic en "Sí" para continuar.

Paso 4: Haga clic en el botón "Ejecutar 1 tarea(s)" para revisar los cambios, luego haga clic en "Aplicar" para empezar a formatear su disco duro externo/tarjeta USB/SD.

Palabra final
En esta página se explica cómo formatear un disco duro externo, USB, sd o otros dispositovo a FAT32, lo que resulta especialmente útil para formatear dispositivos de más de 32 GB a FAT32 sin pérdida de datos. Si desea convertir dispositivos a NTFS sin formatear, consulte Cómo convertir FAT a NTFS para obtener ayuda.
¿En qué podemos ayudarle?
Reseñas de productos
-
Me encanta que los cambios que haces con EaseUS Partition Master Free no se aplican inmediatamente a los discos. Hace que sea mucho más fácil interpretar lo que sucederá después de haber hecho todos los cambios. También creo que el aspecto general de EaseUS Partition Master Free hace que cualquier cosa que estés haciendo con las particiones de tu ordenador sea fácil.
Seguir leyendo -
Partition Master Free puede redimensionar, mover, fusionar, migrar y copiar discos o particiones; convertir a local, cambiar la etiqueta, desfragmentar, comprobar y explorar la partición; y mucho más. Una actualización Premium añade soporte técnico gratuito y la posibilidad de redimensionar volúmenes dinámicos.
Seguir leyendo -
No creará imágenes en caliente de tus discos ni los alineará, pero como está acoplado a un gestor de particiones, te permite realizar muchas tareas a la vez, en lugar de limitarte a clonar discos. Puedes mover particiones, redimensionarlas, desfragmentarlas y mucho más, junto con el resto de herramientas que esperarías de una herramienta de clonación.
Seguir leyendo
Artículos relacionados
-
Solucionado - Error del sistema de archivos (-2147219196) 🔥
![author icon]() Luna/2025/07/10
Luna/2025/07/10 -
Cambiar capacidad de memoria USB con EaseUS Partition Master
![author icon]() Pedro/2025/07/10
Pedro/2025/07/10 -
Cómo instalar Windows 11 en SSD nuevo (SATA/M.2/NVMe) 🔥
![author icon]() Luna/2025/07/10
Luna/2025/07/10 -
¿Falla la Utilidad Kingston Format Utility? Cómo formatear USB de Kingston [3 maneras]
![author icon]() Luis/2025/07/10
Luis/2025/07/10









