Temas Relacionados
- 01 Solucionar 'Laptop HP arranca lento'
- 02 Resolver Consumo Excesivo de Memoria RAM
- 03 Solución a ´Inicio lento tras actualizar a Windows 10´
- 04 Soluciones a 'Lenovo Laptop Muy Lenta Windows 11/10'
- 05 Soluciones a 'Laptop ASUS está muy lenta en Windows 10/11'
- 06 Por qué mi PC se puso lenta de repente
- 07 Windows 11 es lento ¿Cómo optimizar Windows 11?
Si tu portátil Lenovo va lento en Windows 11/10, prueba las siete soluciones útiles de esta página para solucionarlo.
| Soluciones viables | Guía de paso a paso |
|---|---|
| Manera 1. Limpia el polvo | El funcionamiento lento de tu portátil Lenovo en Windows 10 puede deberse a la presencia de mucho polvo en el ventilador y el disipador de calor...Pasos completos |
| Manera 2. Comprueba el uso de la memoria | Pulsa Ctrl + Alt + Delete y luego selecciona el Administrador de Tareas. En el Administrador de Tareas, selecciona el "Rendimiento"...Pasos completos |
| Manera 3. Libera espacio en el disco | Para acelerar tu portátil Lenovo, puedes limpiar tu ordenador para obtener más espacio y aumentar la unidad C...Pasos completos |
| Manera 4. Desactivar el inicio innecesario | Puedes desactivar algunos programas en el Inicio para que no se ejecuten cuando se inicie tu PC y acelerar...Pasos completos |
| Manera 5. Más soluciones útiles | Ejecuta el software antivirus, actualiza la RAM, actualiza el disco duro a SSD, desactiva la actualización automática de Windows 10...Pasos completos |
El Lenovo IdeaPad 330 funciona muy lento en Windows 11/10
"Mi Lenovo IdeaPad 330 (256GB SSD, 8GB ram) iba muy lento y con lag. Tengo algunos problemas para iniciar la sesión, tengo que forzar el cierre en ese momento. Después el Chrome y el Adobe se colapsaron y no respondieron durante un tiempo. He ejecutado Malwarebytes y luego Avast y no se ha detectado ningún virus. Mi portátil sigue siendo lento. ¿Qué le pasa? ¿Cómo puedo hacerlo más rápido y obtener un mejor rendimiento de él?"
¿Por qué está lento mi laptop Lenovo?
Las posibles causas pueden variar, y es difícil enumerar todas las razones sin un diagnóstico más profundo. No obstante, la mayoría de las posibles razones que provocan portátil Lenovo lento se incluyen en las siguientes categorías:
- El polvo dentro de tu portátil
- Infección por malware o virus
- Arranque muy lento
- Poco espacio en disco
- Hardware anticuado o que falla
- Problemas de actualización de Windows
Soluciones efectivas para laptop Lenovo está lenta con Windows 11/10
Antes de tomar medidas, puedes hacer algunos arreglos rápidos:
- Asegúrate de que has intentado reiniciar el portátil varias veces si el "tiempo de arranque lento" ha ocurrido por primera vez.
- Asegúrate de que tienes instaladas las últimas actualizaciones de Windows en el portátil. Si estás en Internet cuando tu portátil Lenovo va lento, asegúrate de que todos los complementos del navegador están actualizados.
Si estos breves arreglos no funcionan, prueba las siguientes soluciones avanzadas una por una para resolver el problema de la lentitud del portátil Lenovo maravillosamente.
Método 1. Limpiar el polvo
El hecho de que tu portátil Lenovo funcione lentamente con Windows 10 puede deberse a la presencia de mucho polvo en el ventilador y el disipador de calor. El polvo diminuto tiene un pequeño impacto en el rendimiento del ordenador. Sin embargo, si tu portátil acumula mucho polvo, afectará a la capacidad del ordenador para refrigerarse, lo que puede afectar al rendimiento del sistema y a la velocidad de funcionamiento.
En este caso, utiliza un destornillador o algo parecido para abrir el portátil correctamente, y luego utiliza una aspiradora o una lata de aire comprimido para soplar el polvo de las rejillas de ventilación.
Método 2. Comprueba la memoria y el uso de la misma
Pulsa Ctrl + Alt + Supr y luego selecciona el Administrador de tareas. En el Administrador de Tareas, selecciona la pestaña "Rendimiento" > "Memoria".
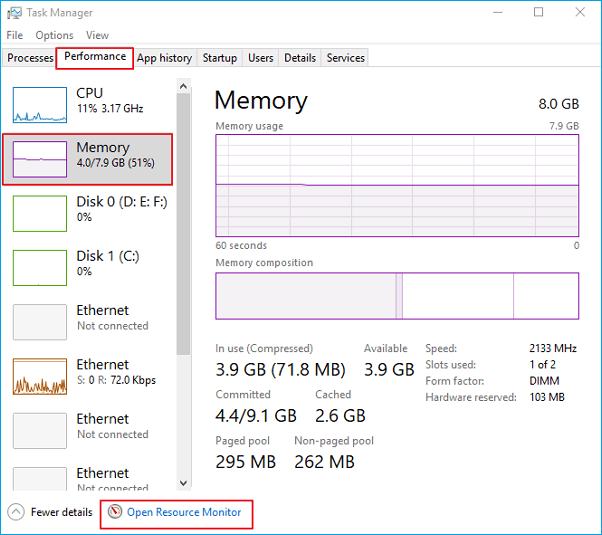
Primero, mira cuánto tienes en total, y luego comprueba en el gráfico cuánta RAM se está utilizando.
Aquí tienes información sobre los requisitos mínimos de memoria para Windows 10:
- Windows 10 (32 bits) puede funcionar en un PC con 1 GB de RAM, pero funciona mejor con 2 GB. Para mejorar el rendimiento, añade memoria, de modo que tengas 3 GB o más.
- Windows 10 (64 bits) puede funcionar en un PC con 2 GB de RAM, pero funciona mejor con 4 GB. Para mejorar el rendimiento, añade memoria, de modo que tengas 6 GB o más.
Puedes abrir el Monitor de Recursos para finalizar algún proceso y liberar espacio en la memoria. Haz clic con el botón derecho del ratón en el proceso y haz clic en finalizar el proceso.
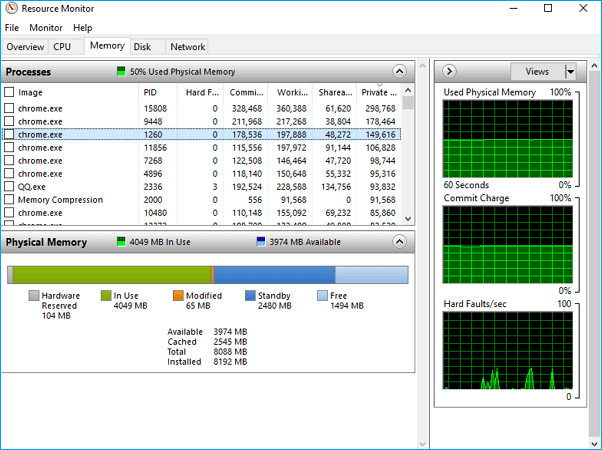
Método 3. Liberar espacio y aumentar la unidad C para acelerar el portátil Lenovo
Si el disco duro o la unidad del sistema de tu portátil Lenovo está casi lleno, definitivamente se retrasará. Puedes comprobar si hay poco espacio en el disco de tu ordenador y mejorar el rendimiento liberando espacio en el disco o aumentando la unidad C.
Cómo comprobar si hay poco espacio en el disco y limpiar la unidad de disco
Para comprobar si hay poco espacio en el disco:
- Selecciona el botón de Inicio y, a continuación, selecciona "Configuración" > "Sistema" > "Almacenamiento".
- En Almacenamiento, aparecerán tus unidades. Observa la cantidad de espacio libre y el tamaño total de cada unidad.
Si hay poco o ningún espacio libre en tu disco duro a causa de toneladas de archivos basura inútiles, archivos temporales (Eliminar automáticamente los archivos temporales), archivos de gran tamaño o docenas de aplicaciones de terceros, ¿cómo limpiarlos? Bueno, es natural que empieces a comprobar manualmente los archivos y programas almacenados en el PC. Pero eso puede requerir demasiado tiempo.
EaseUS Partition Master, el software de gestionar partición, viene con formas más rápidas y fáciles de resolver el problema de la lentitud del portátil Lenovo de forma efectiva.
Cómo aumentar la unidad C para acelerar el portátil Lenovo Windows 11/10
Además de la función de optimización del sistema, EaseUS Partition Master es un gestor de particiones definitivo, que te permite redimensionar/mover particiones, borrar datos, clonar, fusionar, crear, formatear y eliminar una partición. Además, también dispone de una función avanzada de conversión de discos/particiones para que puedas convertir FAT a NTFS, convertir MBR en GPT, convertir GPT a MBR. Ahora, vamos a ver cómo utilizar esta herramienta para aumentar la unidad C de tu portátil Lenovo para mejorar el rendimiento.
Opción 1. Amplía la unidad del Sistema C con espacio no asignado
- 1. Haz clic con el botón derecho del ratón en la unidad C: del sistema y selecciona "Redimensionar/Mover".
- 2. Arrastra el extremo de la partición del sistema al espacio no asignado para añadirlo a la unidad C:. Y haz clic en "Aceptar".
- 3. Haz clic en "Ejecutar operación" y "Aplicar" para ejecutar las operaciones y ampliar la unidad C.
Opción 2. Ampliar la unidad del Sistema C sin espacio no asignado
- 1. Haz clic con el botón derecho en una partición grande con suficiente espacio libre en el disco del sistema, y selecciona "Asignar espacio".
- 2. Selecciona la unidad del sistema en la sección Asignar espacio desde (*) hasta, y arrastra el final de la unidad del sistema C al espacio no asignado. Haz clic en "Aceptar" para confirmar.
- 3. Haz clic en "Ejecutar operación", se listarán las operaciones pendientes, y haz clic en "Aplicar" para guardar los cambios y ampliar la unidad C.
0:00-0:32 Ampliar la unidad del sistema con espacio no asignado; 0:32-1:00 Ampliar la unidad del sistema sin espacio no asignado.
Una unidad de estado sólido funciona mucho más rápido que una unidad de disco duro cuando se trata de elegir una unidad de arranque para ordenadores Windows. Si estás cansado de esperar demasiado tiempo para arrancar el sistema operativo Windows en tus ordenadores HP, ¿por qué no inviertes en un SSD? Utiliza el mejor software duplicador de discos duros para actualizar el HDD a SSD sin reinstalar Windows.
Método 4. Desactiva los programas de inicio innecesarios
Cuando enciendes tu PC, algunos programas se inician automáticamente y se ejecutan en segundo plano. Puedes desactivar estos programas para que no se ejecuten cuando se inicie tu PC.
Muchos programas están diseñados para iniciarse automáticamente cuando lo hace Windows. Los fabricantes de software suelen configurar sus programas para que se abran en segundo plano: no te das cuenta de que se están ejecutando, pero se abrirán rápidamente cuando vayas a utilizarlos. Esto es útil para los programas que utilizas mucho, pero no para los que no utilizas a menudo, porque aumenta el tiempo que tarda Windows en iniciarse.
- Selecciona el botón de Inicio, y luego selecciona "Configuración" > "Aplicaciones" > "Inicio".
- En Aplicaciones de inicio, busca el programa que quieres que no se inicie automáticamente y ponlo en Desactivado.
Método 5. Asegúrate de que tu Lenovo está libre de malware
Un virus, un malware o un software malicioso pueden hacer que tu portátil Lenovo vaya lento. La mejor manera de tratar los virus y el software malicioso es intentar prevenirlos ejecutando un software antimalware y antivirus y manteniéndolo actualizado.
Puedes escanear tu PC en busca de virus u otro software malicioso utilizando Windows Security (antes Centro de Seguridad de Windows Defender), que está incluido en Windows 10. O puedes aplicar otro software antivirus conocido, como Avast, AVG, Avira, Kaspersky, etc.
Método 6. Actualizar el hardware
La forma más eficaz de resolver este problema es actualizar el hardware para obtener un verdadero aumento de rendimiento.
Actualizar la RAM
Si tu portátil Lenovo funciona muy lentamente cuando realizas trabajos de diseño, como la edición de fotos, la creación de vídeos, el modelado en 3D u otras cosas similares con software de gran tamaño, considera la posibilidad de añadir más RAM (memoria de acceso aleatorio). Las actualizaciones de RAM pueden acelerar el portátil Lenovo, y experimentarás menos bloqueos o cuelgues del sistema.
Actualizar a SSD
Un SSD tiene velocidades de acceso de 35 a 100 microsegundos, lo que es casi 100 veces más rápido que un HDD tradicional. Sustituir el disco duro giratorio de tu Lenovo por un nuevo SSD es casi una solución que promete mejorar el rendimiento de tu Lenovo y solucionar el problema de la lentitud de funcionamiento. ¿Cómo migrar el SO del HDD al SSD? Utiliza de nuevo EaseUS Partition Master Professional y sigue las guías paso a paso que se indican a continuación para actualizar tu Lenovo a SSD.
Pasos para migrar el SO al HDD/SSD:
Primero descarga el programa EaseUS Partition Master con el botón de descarga de abajo.
Nota: La operación de migración del sistema operativo a una unidad SSD o HDD borrará y eliminará todas las particiones y datos existentes en el disco de destino. Si ha guardado datos importantes allí, hace una copia de seguridad de los mismos en un disco duro externo con antelación.
Paso 1. Seleccione "Clonar" en el menú de la izquierda. Seleccione la opción "Migrar SO" y haga clic en "Siguiente" para continuar.

Paso 2. Seleccione el disco de destino que desea clonar. Haga clic en "Siguiente".

Paso 3. Haga clic en "Sí" después de comprobar el mensaje de advertencia. Los datos y las particiones del disco de destino se eliminarán. Asegúrese de haber hecho una copia de seguridad de los datos importantes con anterioridad. Si no es así, hágalo ahora.

Paso 4. Previsualice el diseño de su disco de destino. También puede hacer clic en las opciones de diseño del disco para personalizar el diseño de su disco de destino como desee. A continuación, haga clic en "Empezar" para iniciar la migración de su sistema operativo a un nuevo disco.

Método 7. Desactivar la actualización automática de Windows 11/10
No ignores una verdad. Cada actualización de Windows 10 causa problemas. Incluso si has probado todas las soluciones recomendadas anteriormente, sigue siendo necesario considerar un cierre permanente de la actualización automática de Windows 10.
Es realmente muy molesto enfrentarse a la actualización automática de Windows 10. Desactivar actualizaciones de Windows 10 ahora.
Si tu portátil Lenovo sigue funcionando con lentitud después de haber probado todas las soluciones anteriores, también puedes pedirnos ayuda directamente.
En resumen
Esperamos que los siete métodos de este artículo puedan ayudarte a resolver el problema de funcionamiento lento del portátil Lenovo en Windows 10. Tanto si tu portátil es el Lenovo IdeaPad 330, 330s, 320(s) o s145, puedes probar con estos métodos efectivos. Si surge algún problema y no puedes resolverlo, puedes ponerte en contacto con nuestro equipo de soporte técnico para obtener ayuda a través del chat en vivo o del correo electrónico.
Preguntas frecuentes sobre laptop Lenovo
1. ¿Por qué mi portátil está muy lenta?
Aquí son algunas posibles razones que provocan la lentitud del portátil Lenovo:
- El polvo dentro de tu portátil.
- Reducción del rendimiento del disco duro.
- Poco espacio en el disco.
- El software antivirus puede hacer que tu portátil Lenovo vaya lento.
- La actualización de Windows 10 también puede hacer que tu PC vaya lento.
2. ¿Cómo puedo acelerar mi portátil Lenovo con Windows 10?
Cómo acelerar el portátil Lenovo con Windows 10:
- Desactivar las aplicaciones de inicio
- Desactivar las aplicaciones en segundo plano
- Desinstalar las aplicaciones de terceros no esenciales
- Limpiar el espacio del disco duro
- Ejecutar la herramienta de desfragmentación
- Activar ReadyBoost
- Actualizar el hardware
- Ejecutar el software antivirus
3. ¿Cómo puedo mejorar el rendimiento de mi portátil Lenovo?
Consejos para mejorar el rendimiento del PC en Windows 10:
- Asegúrate de que tienes las últimas actualizaciones de Windows y de los controladores de los dispositivos
- Reinicia tu PC y abre sólo las aplicaciones que necesites
- Utiliza ReadyBoost para ayudar a mejorar el rendimiento
- Comprueba si hay poco espacio en el disco y libera espacio en el disco
- Detiene la sincronización de OneDrive
- Desactiva los programas de inicio innecesarios
- Comprueba y elimina los virus y el malware
- Restaura tu PC desde un punto de restauración del sistema
4. ¿Cómo puedo borrar la memoria de mi portátil Lenovo?
Para borrar la memoria RAM de tu portátil Lenovo, tienes que abrir la tapa trasera del portátil, localizar y extraer los módulos de RAM para limpiarla. Pero si no estás familiarizado con los ordenadores, no te recomendamos que borres la memoria tú mismo. Puedes pedir ayuda a un profesional de la informática o llevar tu portátil al centro de postventa para que lo limpien.
¿Ha sido útil esta página?
Artículos Relacionados
-
Las 8 mejores herramientas de reparación de Windows 11 | Lista 2025
![author icon]() Pedro/2025/07/10
Pedro/2025/07/10 -
El mejor gestor de particiones gratuito para Windows 11 24H2
![author icon]() Luis/2025/07/10
Luis/2025/07/10 -
Cómo formatear tarjeta SD para 3Ds en Windows o Mac
![author icon]() Luna/2025/07/10
Luna/2025/07/10 -
![author icon]() Luis/2025/07/10
Luis/2025/07/10
