Descargas totales
Contenido de la página
Temas candentes
Las unidades SSD son un complemento estupendo para tu PC. Son mucho más rápidos que los antiguos discos duros (HDD) y ofrecen mayores velocidades de transferencia de datos y mejor capacidad de respuesta. Sin embargo, los SSD pueden ralentizarse y dejar de funcionar si no se optimizan.
Si tienes problemas con un SSD lento, sigue la siguiente guía. Tendrás acceso a múltiples correcciones que pueden ayudar a mejorar la velocidad de lectura y escritura del SSD, ofreciendo una mejor experiencia de PC. ¿A qué esperas? Ponte manos a la obra y consigue un sistema más ágil para jugar y trabajar.
Por qué la velocidad de lectura y escritura de los SSD es lenta
Antes de pasar a las soluciones, conozcamos algunas causas que pueden hacer que tu SSD vaya lento. A veces, puedes tener un problema de velocidad de escritura lenta en una SSD NVMe; ¿sabes por qué? Aquí tienes algunas razones comunes que pueden ralentizar tu SSD y causar errores aleatorios:
- Poco espacio en disco: Asegúrate de que tu unidad tiene al menos un 20% de espacio libre en disco, ya que a veces el sistema lo utiliza como caché.
- El comando TRIM está desactivado o no existe: TRIM es esencial para optimizar todas tus unidades (SSD y HDD).
- El modo AHCI está desactivado: AHCI es la interfaz entre tus SSD SATA y tu PC.
- La secuencia de arranque está mal configurada: Tu configuración de arranque también puede afectar al rendimiento del SSD.
- El ordenador o SSD está infectado con virus: Los virus/Malware/Spyware nunca son buenos para tu PC. Pueden infectar tu SSD y disminuir su rendimiento.
- La BIOS/firmware está anticuada: Asegúrate de mantener actualizada la BIOS de tu PC y comprueba si hay algún nuevo firmware de SSD para obtener el mejor rendimiento.
- Algo va mal en el puerto SATA o en el cable: El cable del puerto SATA puede estar suelto o dañado.
- Baja capacidad de RAM: La RAM de tu PC gestiona toda la actividad. Por eso, una baja capacidad de RAM puede ralentizar las velocidades de lectura y escritura de tu SSD. Elimina cualquier actividad en segundo plano y reinicia tu PC para limpiar la RAM.
Las anteriores son las razones más comunes de un SSD lento. Para averiguar las velocidades exactas de lectura y escritura del SSD y solucionarlas, sigue leyendo la siguiente sección para ejecutar la prueba de velocidad de SSD.
Cómo probar la velocidad de lectura y escritura de un SSD
Windows proporciona el Administrador de Tareas y Diskpart para realizar pruebas de velocidad en tiempo real, pero no proporcionan datos precisos. Por suerte, EaseUS Partition Master es una alternativa muy completa para las pruebas de velocidad. Puede probar la velocidad de lectura/escritura de los SSD y los datos de E/S y Retraso.
Ofrece una interfaz fácil de usar que te permite completar fácil y rápidamente las pruebas de velocidad de los SSD.
Paso 1. Ejecuta EaseUS Partition Master. Y haz clic en el botón de descarga para activar la función "Prueba de Rendimiento del Disco" en la sección "Descubrimiento".

Paso 2. Haz clic en el cuadro desplegable para elegir la unidad de destino, los datos de prueba y el tamaño de bloque.
Paso 3. Una vez configurado todo, haz clic en "Iniciar" para comenzar la prueba de disco. A continuación, podrás ver los datos de Velocidad de lectura/escritura secuencial o aleatoria, E/S y Retraso.
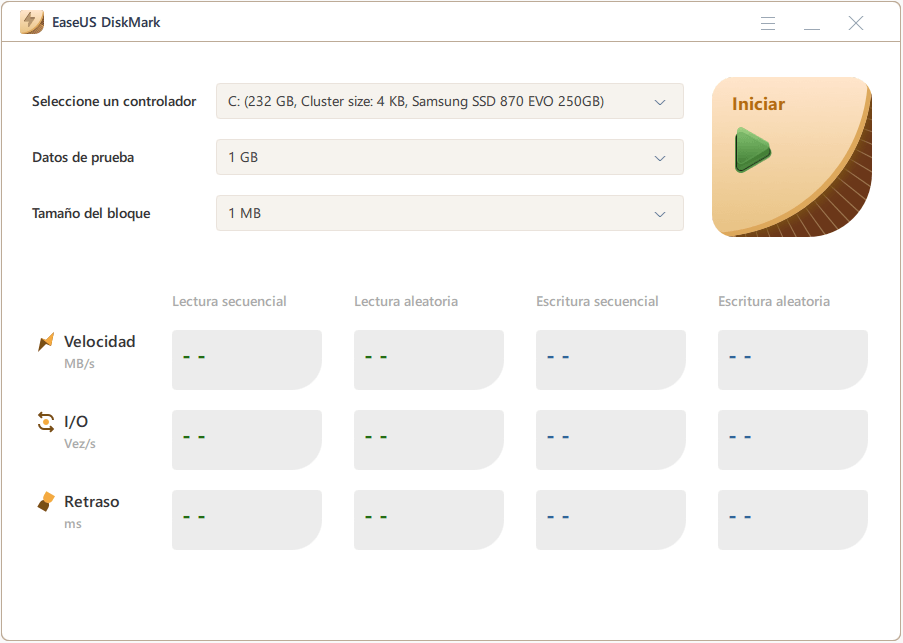
Si estás familiarizado con Diskpart, también puedes comprobar la velocidad de disco duro. No debes preocuparte si tu SSD tiene velocidades de lectura y escritura anormales. La mayoría de los problemas pueden solucionarse y ofrecer un rendimiento más rápido del SSD. Para ello, sigue las correcciones de la sección siguiente.
Cómo optimizar SSD para mejorar la velocidad de lectura y escritura de un SSD
Te recomiendo que pruebes todas las soluciones indicadas a continuación para localizar el problema de tu SSD. Sin embargo, si conoces el problema, utiliza la solución específica según el error de ralentización de tu SSD.
- 1. Amplía la partición para conseguir más espacio
- 2. Comprueba el soporte TRIM
- 3. Activar el modo AHCI
- 4. Optimizar SSD
- 5. Elige el Modo de Alto Rendimiento
- 6. Actualiza el Firmware del SSD
- 7. Configurar el orden de arranque correcto
- 8. Comprueba el puerto SATA y el cable
Aquí tienes 8 soluciones diferentes que pueden ayudarte a mejorar la velocidad de lectura y escritura de los SSD de forma rápida y sencilla:
1. Amplía la partición para conseguir más espacio
Puede que tu unidad tenga espacio sin asignar que se puede unir a la partición primaria para obtener espacio de almacenamiento adicional. Esto te ayuda a mejorar el rendimiento del SSD dejando espacio para la caché del sistema.
Puedes utilizar la herramienta integrada de Administración de Discos de Windows o una herramienta de terceros para ampliar la partición SSD. Recomiendo utilizar EaseUS Partition Master para formatear rápidamente el espacio no asignado como partición principal. La aplicación Partition Master ofrece la función "Ampliar Partición" para ayudarte a ampliar las particiones de la unidad.
Además, el software te permite optimizar tu SSD para obtener el mejor rendimiento posible. La aplicación también te ayuda a comprobar la salud del SSD para que siga funcionando en condiciones óptimas. EaseUS Partition Master también ofrece alineación 4K SSD y configuración/cambio de tamaños de clúster para ayudar a mejorar el rendimiento de tu SSD.
2. Comprueba el soporte TRIM
Asegúrate de que el comando TRIM funciona en tu PC. Tu SSD puede tener velocidades bajas si no tiene soporte TRIM. Comprueba los pasos siguientes para ejecutar el comando TRIM en tu sistema:
Paso 1. Ejecuta el terminal "Símbolo del sistema" como administrador.
Paso 2. Escribe el siguiente comando y orden y pulsa la tecla "Intro".
fsutil behavior query DisableDeleteNotify
Nota: 0, como resultado, significa que TRIM está funcionando, y 1 significa que está desactivado.

Paso 3. Si te sale 1, escribe el siguiente comando y pulsa la tecla "Intro".
fsutil behavior set DisableDeleteNotify 0

Has configurado correctamente TRIM para tu unidad SSD. Además, también puedes utilizar la aplicación de gestión de unidades del fabricante de tu SSD para activar TRIM.
3. Activar el modo AHCI
Advanced Host Controller Interface o AHCI permite que los SSD funcionen más rápido que los que funcionan en el modo de electrónica de unidad integrada (IDE). Por tanto, puedes activar el modo AHCI en tu PC para conseguir velocidades de lectura y escritura de SDD más rápidas.
Sigue los pasos que se indican a continuación para configurar el modo AHCI:
Paso 1. Abre el terminal "Símbolo del sistema" de Windows como Administrador.
Paso 2. Ahora escribe el siguiente comando y pulsa la tecla "Intro".
bcdedit /set {current} safeboot minimal

Paso 3. En la BIOS de tu sistema, activa el modo "AHCI".
Paso 4. Guarda los cambios realizados y sal de la BIOS para arrancar en el SO de tu PC.
Paso 5. Ejecuta el terminal "Símbolo del sistema" en el Modo Seguro de Windows e introduce el siguiente comando.
bcdedit /deletevalue {current} safeboot
Tu PC se reiniciará y AHCI se instalará automáticamente para obtener el rendimiento más rápido de las SSD.
4. Optimizar SSD
Tu SSD se vuelve lenta con el tiempo debido a que guardas muchos archivos e instalas aplicaciones. Así que, para contrarrestar este problema y mejorar la velocidad de lectura y escritura de la unidad SSD, puedes optimizarla siguiendo los pasos que se indican a continuación:
Paso 1. Busca "Desfragmentar" en el menú Inicio de Windows.
Paso 2. Aparecerá la opción "Desfragmentar y optimizar la unidad". Haz clic en ella para que aparezca la ventana "Optimizar unidades".
Paso 3. Elige tu unidad SSD y pulsa el botón "Optimizar" para iniciar el proceso de optimización.

Nota: Optimizar tu unidad de vez en cuando ayuda a mantener rápido el rendimiento de tu SSD. También puedes programar la optimización para que se ejecute automáticamente cada mes aproximadamente.
5. Elige el Modo de Alto Rendimiento
Puede que tu PC esté conservando energía reduciendo su rendimiento general. Esto significa que tu SSD también funcionará con lentitud. Por lo tanto, debes elegir el modo "Mejor rendimiento" en Windows para ofrecer la mayor cantidad de recursos del sistema y potencia para obtener las mejores velocidades del SSD.
Sigue los pasos que se indican a continuación y configura tu PC para que te ofrezca las velocidades más rápidas:
Paso 1. Ve a tus "Ajustes" y busca la pestaña "Sistema".
Paso 2. Ahora, selecciona la opción "Energía y Batería" y desplázate hacia abajo.
Paso 3. En la pestaña "Energía", deberías ver la opción "Modo de energía".
Paso 4. Elige la opción "Mejor rendimiento" de la lista y actívala.
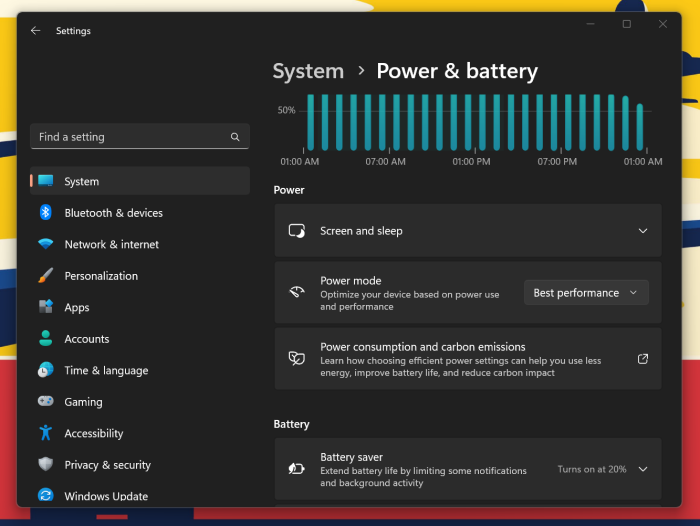
Nota: Esto ofrecerá el mejor rendimiento para tus unidades y el sistema. Sin embargo, consumirá más energía y disminuirá la duración total de la batería.
6. Actualiza el Firmware del SSD
Mantener actualizado el firmware de tu SSD te ayuda a evitar fallos y problemas. Esto también te ayuda a solucionar cualquier error que dificulte el rendimiento de tu SSD. Sigue los pasos que se indican a continuación para actualizar el firmware de tu SSD:
Paso 1. Ve al sitio web del fabricante de tu SSD y selecciona tu modelo de SSD.
Paso 2. Ahora, descarga el firmware actualizado e instálalo.
Por último, reinicia el sistema y tendrás una unidad SSD actualizada.
7. Configurar el orden de arranque correcto
Otra cosa que debes tener en cuenta es el orden de arranque correcto de tu SSD. Puedes comprobarlo entrando en la BIOS de tu PC y configurando el orden de arranque. Asegúrate de elegir tu SSD como unidad de arranque principal para obtener las velocidades de lectura y escritura más rápidas.

Esto te ayudará a mantener tu SSD como unidad prioritaria y a optimizarla para obtener la mejor capacidad de respuesta y rendimiento del sistema.
8. Comprueba el puerto SATA y el cable
Por último, comprueba que tu conexión SATA no esté suelta o desconectada. Abre la carcasa de tu PC y asegúrate de que el cable SATA está conectado sin problemas. Asegúrate también de que el conector o el puerto no están dañados.
Si observas algún problema, sustituye el cable y utiliza un cable SATA nuevo en un puerto SATA nuevo para obtener el mejor rendimiento.
Por cierto, es importante controlar la velocidad del SSD en el trabajo diario, prueba EaseUS Partition Master para realizar la tarea:

Conclusión
El artículo ofrece muchas formas de mejorar la velocidad de lectura y escritura de tu SSD. Asegúrate de seguir todos los puntos y pasos para obtener el mejor rendimiento del SSD. Además, recuerda hacer siempre una copia de seguridad de tus datos antes de proceder a cualquier arreglo. Así, aunque pierdas tus datos, podrás recuperarlos.
Dicho esto, espero que tengas espacio y rendimiento extra en tu SSD. Una forma rápida de comprobar y gestionar tu SSD es utilizar EaseUS Partition Master. La aplicación también te ayuda a optimizar tu unidad para obtener el mejor rendimiento. Así que descarga la herramienta y obtén las mejores velocidades de tu SSD.
Preguntas frecuentes sobre cómo optimizar disco SSD
La guía anterior cubre todo lo que necesitas para mejorar la velocidad de lectura y escritura de tu SSD. Sin embargo, si aún tienes dudas, consulta las preguntas frecuentes que aparecen a continuación.
1. ¿Cómo puedo aumentar la velocidad de lectura y escritura de mi SSD?
Puedes mejorar la velocidad de lectura y escritura de tu SSD de múltiples maneras. Aquí tienes algunas soluciones comunes que puedes utilizar para obtener el mejor rendimiento de un SSD:
- Activar el soporte TRIM.
- Optimiza tu SSD utilizando la herramienta "Optimizar unidad" de Windows.
- Configura tu PC para utilizar el modo "Mejor rendimiento".
2. ¿Por qué mi SSD lee y escribe tan despacio?
Tu SSD lee y escribe con lentitud debido a algunos errores, como poco espacio, firmware obsoleto, etc. Además, aquí tienes algunos errores comunes que pueden hacer que tu SSD sufra ralentizaciones:
- RAM baja
- El ordenador o SSD está infectado con virus
- El comando TRIM está desactivado o no existe
Sin embargo, puedes solucionar todos estos problemas utilizando la herramienta EaseUS Partition Master y optimizar tu disco para conseguir las velocidades más rápidas.
3. ¿Cuál es una buena velocidad de lectura de un SSD?
Las unidades de estado sólido (SSD) que utilizan cables SATA tienen velocidades de lectura y escritura de 250 MB/s a 550 MB/s. Algunos SSD alcanzan incluso velocidades de más de 1000 MB/s. Por tanto, asegúrate de que tu SSD ofrece un mínimo de 300+ MB/s de rendimiento.
¿En qué podemos ayudarle?
Reseñas de productos
-
Me encanta que los cambios que haces con EaseUS Partition Master Free no se aplican inmediatamente a los discos. Hace que sea mucho más fácil interpretar lo que sucederá después de haber hecho todos los cambios. También creo que el aspecto general de EaseUS Partition Master Free hace que cualquier cosa que estés haciendo con las particiones de tu ordenador sea fácil.
Seguir leyendo -
Partition Master Free puede redimensionar, mover, fusionar, migrar y copiar discos o particiones; convertir a local, cambiar la etiqueta, desfragmentar, comprobar y explorar la partición; y mucho más. Una actualización Premium añade soporte técnico gratuito y la posibilidad de redimensionar volúmenes dinámicos.
Seguir leyendo -
No creará imágenes en caliente de tus discos ni los alineará, pero como está acoplado a un gestor de particiones, te permite realizar muchas tareas a la vez, en lugar de limitarte a clonar discos. Puedes mover particiones, redimensionarlas, desfragmentarlas y mucho más, junto con el resto de herramientas que esperarías de una herramienta de clonación.
Seguir leyendo
Artículos relacionados
-
¿Chkdsk no funciona en Windows 11/10/8/7? ¡Arréglalo ahora!
![author icon]() Pedro/2025/07/10
Pedro/2025/07/10 -
Cómo usar la unidad D en Windows 10 [Rápido y fácil]
![author icon]() Luis/2025/07/10
Luis/2025/07/10 -
¿Cómo redimensionar volumen dinámico?
![author icon]() Pedro/2025/07/10
Pedro/2025/07/10 -
[Guía completa] Formatear disco duro PS4 en PC con Windows
![author icon]() Pedro/2025/07/10
Pedro/2025/07/10









