Descargas totales
Contenido de la página
Temas candentes
¿Qué significa "Se ha especificado un dispositivo que no existe"? ¿Por qué y cuándo ocurre? Es un error que te impide abrir tus dispositivos, y se produce por varios motivos cuando quieres acceder a tus dispositivos conectados, como SSD, disco duro, disco duro externo, unidad flash USB, tarjeta de memoria, etc.
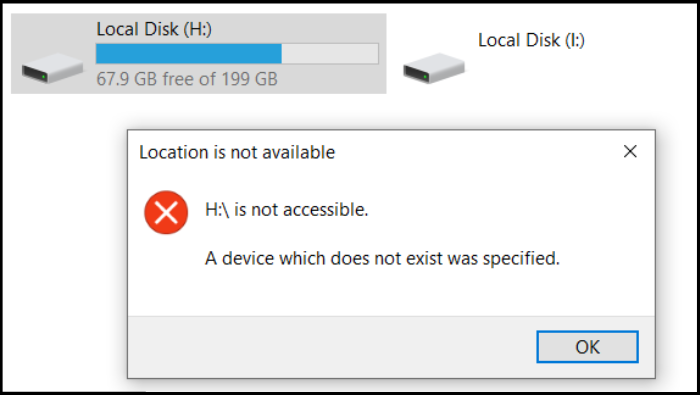
No te preocupes si te enfrentas a ese tipo de error. Encontrarás varias soluciones después de leer detenidamente este artículo tutorial de guía práctica. Discutiremos diferentes razones de este error (se ha especificado un dispositivo que no existe) y te capacitaremos a través de varios métodos con la guía completa paso a paso para que puedas resolver este problema por tu cuenta muy fácil y rápidamente.
¿Qué causa el error "Se ha especificado un dispositivo que no existe"?
Hay muchas razones por las que aparece un error como ése (se ha especificado un dispositivo que no existe). Podría tratarse de un problema de conectividad, de permisos o de corrupción de los controladores. Hemos especificado algunas causas comunes que te impiden abrir los dispositivos conectados y muestran el error "Se ha especificado un dispositivo que no existe":
- Conexión incorrecta
- Falta de permisos para acceder a la unidad
- Letra de unidad no coincidente
- Controladores de placa base obsoletos
- Sectores defectuosos de los discos duros
- Problemas con el disco duro
- Unidad inaccesible
- Cabezal de placa base defectuoso
- Puertos USB defectuosos
Y varias otras razones, pero las discutidas anteriormente son las que prevalecen para ese error. Ahora la cuestión es cómo resolver este problema sin problemas. Si quieres comprobar primero si el problema está en tu disco duro, tenemos un artículo dedicado que proporciona una solución rápida para comprobar y reparar la salud del disco duro:
Cómo comprobar el estado del disco duro en Windows [Seis soluciones prácticas]
Es crucial que vigiles de cerca la salud del disco duro en Windows 11 y Windows 10 para evitar cualquier fallo imprevisto y la consiguiente pérdida de datos que causaría.

Si se debe a otros motivos, sigue leyendo. A este respecto, hemos enumerado siete formas diferentes de solucionar este error rápidamente por tu cuenta. Aplica cualquiera de las soluciones según corresponda, y el error se solucionará, y te librarás del error "se ha especificado un dispositivo que no existe".
Cómo arreglar 'Se ha especificado un dispositivo que no existe' - 7 soluciones
Hay varios métodos para solucionar el error "se ha especificado un dispositivo que no existe".
- Arreglo 1. Desinstala y vuelve a conectar la unidad
- Arreglo 2. Consigue permisos para acceder a la unidad
- Arreglo 3. Cambia la letra de la unidad
- Arreglo 4. Actualiza los controladores de la placa base
- Arreglo 5. Comprobar y arreglar sectores defectuosos
- Arreglo 6. Vuelve a crear la partición
- Arreglo 7. Cambia los cabezales de la placa base
Repasaremos siete formas y técnicas diferentes, y tú tienes que elegir el método que más te convenga.
Arreglo 1. Desinstala y vuelve a conectar la unidad
Desinstala y vuelve a conectar la unidad siguiendo unos sencillos pasos:
Paso 1. Busca "Administrador de dispositivos" en el cuadro de búsqueda de la barra de tareas. Cuando aparezca, haz clic en él para abrirlo.
Paso 2. En "Unidades de disco", haz clic en el signo igual a (>) para expandirlo, haz clic con el botón derecho en "Controlador de disco", haz clic en "Desinstalar" en el menú desplegable y vuelve a hacer clic en "Desinstalar" en la ventana emergente.
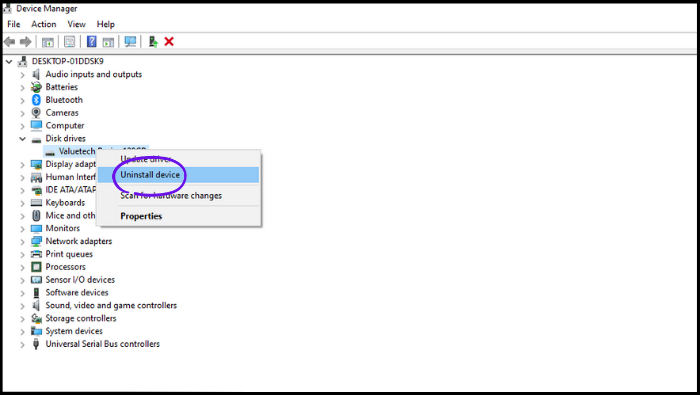
Paso 3. Apaga el PC, retira o abre la carcasa de la CPU, desconecta el disco duro y vuelve a conectarlo.
Después de completar la operación reinicia tu PC y comprueba si funciona y se ha solucionado el problema.
Arreglo 2. Consigue permisos para acceder a la unidad
Los permisos denegados o insuficientes en el disco duro pueden causar este error. Arréglalo con la herramienta integrada de Windows: Explorador de Archivos. Sigue los pasos que se detallan a continuación:
Paso 1. Ve al "Explorador de archivos" y haz clic con el botón derecho del ratón en el disco duro que muestra el error. A continuación, haz clic en "Propiedades" en el menú desplegable, ve a la pestaña "Seguridad" y haz clic en "Editar".
Paso 2. En la sección "Permisos para usuarios autenticados", marca "Control total" en la opción "Permitir", haz clic en "Aplicar" y, a continuación, en "Aceptar".

Una vez realizada la operación anterior, abre ese disco duro y comprueba si se ha solucionado el error.
Arreglo 3. Cambia la letra de la unidad
Cambiar la letra de la unidad puede solucionar tu problema de "Se ha especificado un dispositivo que no existe". En lugar de pasar por un proceso largo, EaseUS Partition Master puede hacerlo rápidamente. Es una solución fácil de realizar rápidamente.
Usa el botón de abajo para descargar gratis el programa EaseUS Partition Master en tu Windows PC.
Sigue el proceso para resolver el problema.
Paso 1. Ejecuta EaseUS Partition Master, haz clic con el botón derecho en la partición de destino y elige "Cambiar la letra de unidad".
Paso 2. En la nueva ventana, haz clic en la flecha hacia abajo y elige una letra de unidad para la partición en el menú desplegable; a continuación, haz clic en "Aceptar".
Paso 3. Haz clic en el botón "Ejecutar 1 Tarea(s)" de la esquina superior izquierda, comprueba los cambios y haz clic en "Aplicar" para cambiar la letra de unidad de la partición seleccionada.
Arreglo 4. Actualiza los controladores de la placa base
Actualiza los controladores de la placa base para solucionar el error "se ha especificado un dispositivo que no existe". En este sentido, EaseUS DriverHandy es la mejor solución porque a veces no sabemos qué controladores están obsoletos y son incompatibles, pero EaseUS DriverHandy puede escanear a fondo los controladores obsoletos e incompatibles y los corrige automáticamente.
Sigue los pasos detallados:
Paso 1. Descarga EaseUS DriverHandy y ábrelo.
Paso 2. Haz clic en "Escanear" para encontrar todos los controladores obsoletos.
Paso 3. Elige los controladores de la Placa Base que no estén actualizados y haz clic en "Actualizar".

Arreglo 5. Comprobar y arreglar sectores defectuosos
En los resultados de los sectores defectuosos de los discos duros, te enfrentarías al problema del error "Se ha especificado un dispositivo que no existe", y no podrás reconocer si se produce debido a sectores defectuosos de los discos duros, por lo que necesitas EaseUS Partition Master para test de superficie disco duro.
EaseUS Partition Master puede reconocer y descubrir los sectores defectuosos de tu disco duro y mostrártelo con una marca roja para que puedas comprender fácilmente los sectores defectuosos. Sigue el proceso:
Paso 1: Descargue EaseUS Partition Master e instálelo. Haga clic con el botón derecho en el disco que desea comprobar y, a continuación, haga clic en "Test de superficie".
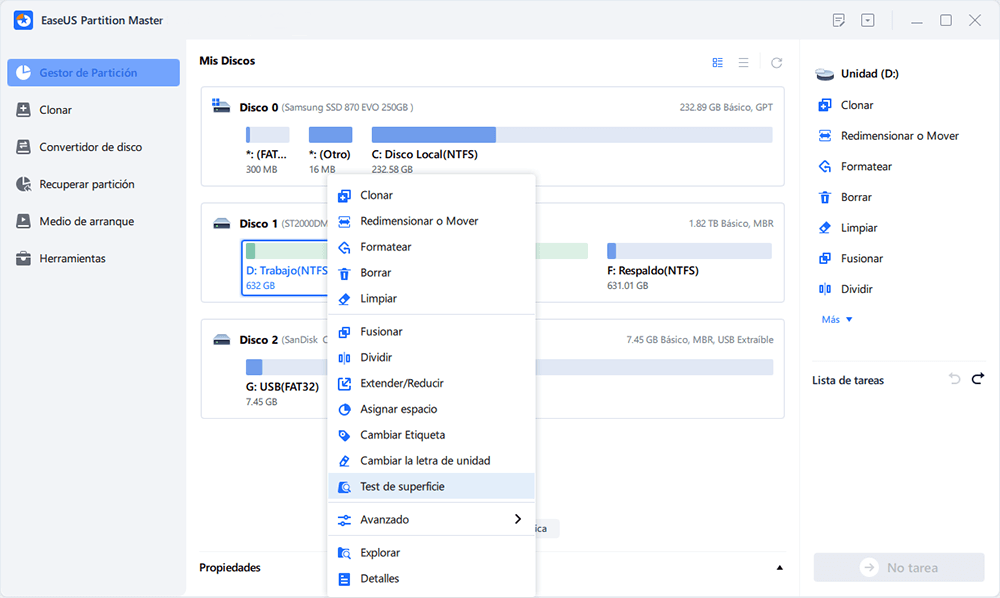
Paso 2: La operación se realizará inmediatamente. Los sectores defectuosos se marcarán como rojos.
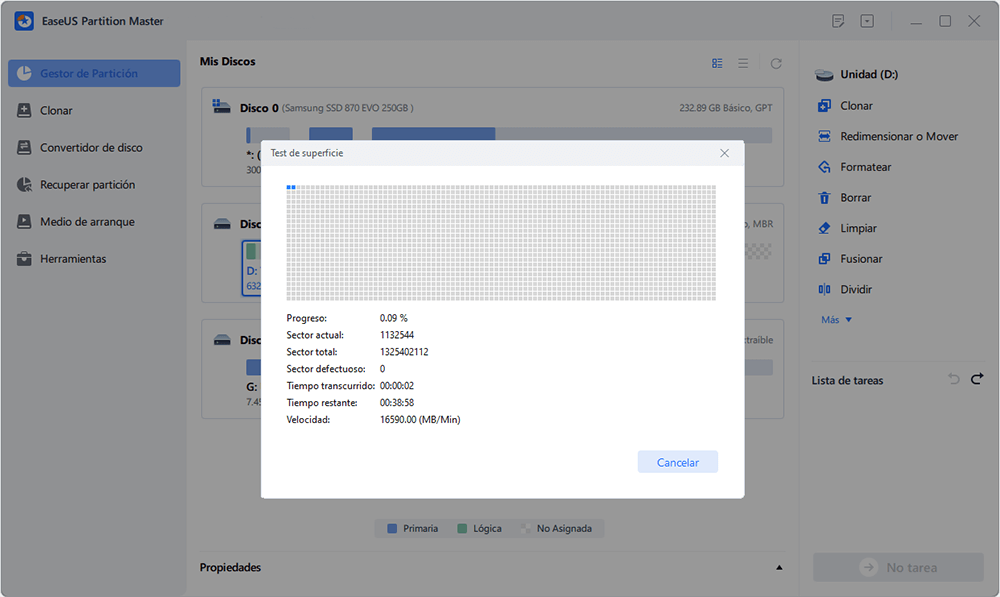
Arregla 6. Vuelve a crear la partición
En los resultados de la recreación, la partición puede solucionar tu problema "Se ha especificado un dispositivo que no existe". En este sentido, de nuevo, necesitamos la ayuda de EaseUS Partition Master, que es un gestor de particiones de disco todo en uno y puede crear o recrear particiones en unos pocos pasos.
Paso 1: Lanzar el gestor de particiones, EaseUS Partition Master
En la ventana principal, haga clic con el botón derecho del ratón en el espacio no asignado de su disco duro o dispositivo de almacenamiento externo y seleccione "Crear".

Paso 2: Ajustar el nuevo tamaño de la partición, el sistema de archivos, la etiqueta, etc.
Establezca el tamaño, la etiqueta de la partición, la letra de la unidad, el sistema de archivos, etc. para la nueva partición y pulse "OK" para continuar.

Paso 3: Confirmar la creación de una nueva partición
Pulse el botón "Ejecutar 1 tarea(s)" y confirme la creación de una nueva partición pulsando "Aplicar".

Mira el siguiente videotutorial y aprende a crear una partición en un sistema de archivos NTFS, FAT o EXT.
Además, es una gran herramienta que también puedes utilizar para redimensionar particiones o eliminarlas.
Arreglo 7. Cambia los cabezales de la placa base
Un cabezal de placa base dañado también puede provocar el error "se ha especificado un dispositivo que no existe". Esta es una tarea un poco difícil para una persona sin conocimientos técnicos. No es necesario que lo intentes por tu cuenta si no tienes experiencia técnica en hardware informático. Sería mejor que llevaras tu sistema a un técnico o reparador bien formado para que cambie el cabezal de la placa base.
Conclusión
Hemos recorrido siete formas diferentes de solucionar el problema "se ha especificado un dispositivo que no existe". Ahora tenemos todas las soluciones en nuestras manos y múltiples opciones, pero ten cuidado con el cambio del cabezal de la placa base porque es un trabajo técnico. Por favor, déjalo en manos de un técnico informático bien formado. No lo intentes de forma independiente porque puedes dañar tu sistema debido a errores y a la falta de experiencia y conocimientos técnicos. Sin embargo, según nuestras indicaciones en este artículo, puedes probar otros seis métodos suaves para solucionar el problema.
Si este problema se debe a letras de unidad no coincidentes, controladores de placa base obsoletos o sectores defectuosos de los discos duros, tienes que probar las formas 3, 4, 5 y 6. EaseUS Partition Master puede descubrir los problemas reales y solucionarlos automáticamente. Es una herramienta muy útil con funciones increíbles para solucionar el error "se ha especificado un dispositivo que no existe".
Preguntas frecuentes sobre 'Se ha especificado un dispositivo que no existe'
Puedes tener más preguntas sobre el problema "se ha especificado un dispositivo que no existe". Por favor, encuentra las respuestas.
1. ¿Cómo resuelvo un error que dice que se ha especificado un dispositivo que no existe para mi unidad D?
Puedes solucionar ese error de múltiples formas. Puedes intentar desinstalar y volver a conectar la unidad, obtener permiso para acceder a la unidad, cambiar la letra de la unidad, actualizar los controladores de la placa base, comprobar y reparar los sectores defectuosos del disco duro, volver a crear la partición, etc.
2. ¿Se puede arreglar un USB dañado?
Sí, se puede arreglar, y puedes recuperar tus archivos guardados, pero está condicionado. Sin embargo, la buena noticia es que el 90% de los USB se pueden arreglar. Puedes intentarlo a través de la utilidad de Windows para comprobar y corregir el USB dañado. Pero la falta de conocimientos técnicos puede ser problemática para ti, y tu único error puede provocar un gran desastre. Puedes perder tus datos guardados en un USB.
3. ¿Cómo puedo solucionar que Windows no pueda instalar el dispositivo desconocido?
Arréglalo en el "Administrador de dispositivos".
Paso 1. Abre el "Administrador de dispositivos", expande "Otros dispositivos" de la lista y encontrarás dispositivos desconocidos en "Otros dispositivos".
Paso 2. Haz clic con el botón derecho en el dispositivo desconocido y ve a Propiedades > pestaña Detalles, y en la sección "Propiedades", elige "Ids de hardware".
Paso 3. Copia el valor, y el siguiente proceso es descargar e instalar el controlador correcto después de determinar el error del dispositivo.
¿En qué podemos ayudarle?
Reseñas de productos
-
Me encanta que los cambios que haces con EaseUS Partition Master Free no se aplican inmediatamente a los discos. Hace que sea mucho más fácil interpretar lo que sucederá después de haber hecho todos los cambios. También creo que el aspecto general de EaseUS Partition Master Free hace que cualquier cosa que estés haciendo con las particiones de tu ordenador sea fácil.
Seguir leyendo -
Partition Master Free puede redimensionar, mover, fusionar, migrar y copiar discos o particiones; convertir a local, cambiar la etiqueta, desfragmentar, comprobar y explorar la partición; y mucho más. Una actualización Premium añade soporte técnico gratuito y la posibilidad de redimensionar volúmenes dinámicos.
Seguir leyendo -
No creará imágenes en caliente de tus discos ni los alineará, pero como está acoplado a un gestor de particiones, te permite realizar muchas tareas a la vez, en lugar de limitarte a clonar discos. Puedes mover particiones, redimensionarlas, desfragmentarlas y mucho más, junto con el resto de herramientas que esperarías de una herramienta de clonación.
Seguir leyendo
Artículos relacionados
-
Mejor app para formatear SD a FAT32 Descarga gratuita en Windows 11/10 [Lista 2025]
![author icon]() Luis/2025/07/10
Luis/2025/07/10 -
Cómo instalar Windows 10 sin clave de producto | Guía completa
![author icon]() Pedro/2025/07/10
Pedro/2025/07/10 -
¿Cómo formatear un disco duro externo/interno a FAT32 en Windows 10? [Guía 2025]
![author icon]() Luis/2025/07/10
Luis/2025/07/10 -
Cómo formatear un disco a exFAT en Símbolo del sistema
![author icon]() Luis/2025/09/22
Luis/2025/09/22









