Descargas totales
Contenido de la página
Temas candentes
¿Estás cansado de lidiar con problemas de arranque en tu ordenador con Windows 10? Ya sea la Pantalla Azul de la Muerte o un error de no arranca, estos problemas pueden ser frustrantes y llevar mucho tiempo. A continuación se muestra un caso típico del foro de Microsoft:
¡Tranquilízate! En este artículo, EaseUS explorará seis formas eficaces de aplicar la reparación de arranque de Windows 10. Desde sencillas técnicas de solución de problemas hasta opciones avanzadas de recuperación del sistema, te tenemos cubierto. Así que, si estás listo para que tu ordenador vuelva a funcionar sin problemas, vamos a sumergirnos y descubrir algunas soluciones inestimables para tus problemas de arranque de Windows 10.
Esta página puede aplicarse a la mayoría de los errores de arranque y problemas de inicio de Windows. Puedes compartirla a través de los botones sociales de abajo:
Cómo reparar boot de arranque Windows 10 - 6 maneras
Esta sección te ofrecerá seis valiosas soluciones con una guía paso a paso. Antes de pasar a la acción, puedes obtener más información básica en la siguiente tabla:
| ⏱️Duración | 5-10 minutos |
| 💻Objetivo | Reparar Windows 10 no arranca |
| 👩💻Usuario adecuado | Para todos los usuarios: principiantes y experimentados |
| 🧰Preparación |
✔️Prepara un ordenador sano y un USB. ✔️Descarga e inicia EaseUS Partition Master en un ordenador sano. |
| 🛠️Métodos |
Solución 1. EaseUS Partition Master - La mejor herramienta de reparación de arranque
En cuanto a la reparación del arranque de Windows, EaseUS Partition Master Professional es nuestra mejor recomendación. Utilizando su función "Reparación de arranque", puedes reparar sin problemas varios problemas de arranque e inicio, incluida la pantalla negra/azul/blanca de la muerte. Su interfaz fácil de usar, la protección de datos mejorada y sus completas funciones lo convierten en la opción ideal para reparar problemas de arranque de Windows sin comprometer la integridad de los datos.
Consulta los pasos simplificados para aplicar la reparación de arranque de Windows 10 utilizando EaseUS Partition Master:
Paso 1. Inicia EaseUS Partition Master después de conectar la unidad externa/USB a tu ordenador, ve a "Medio de arranque" y haz clic en "Crear medios de arranque".

Paso 2. Selecciona una unidad USB o CD/DVD disponible y haz clic en "Crear". También puedes grabar el archivo ISO de Windows en el medio de almacenamiento.
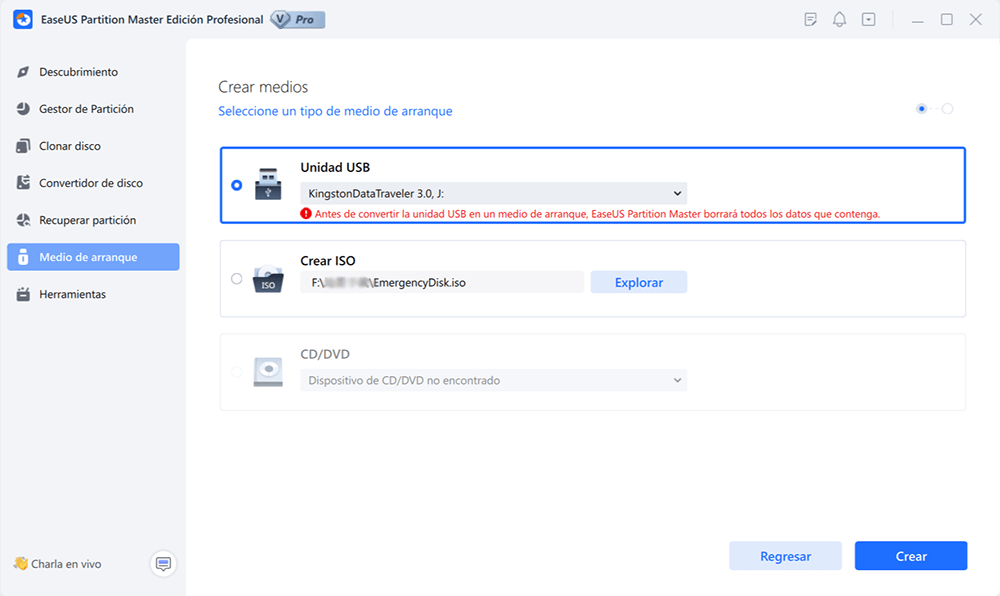
Paso 3. Conecta la unidad de arranque creada al nuevo ordenador y reinícialo manteniendo pulsada la tecla F2/Del para entrar en la BIOS. A continuación, establece la unidad de arranque WinPE como disco de arranque y pulsa F10 para salir.
Paso 4. Vuelve a arrancar el ordenador y entra en la interfaz WinPE. A continuación, abre EaseUS Partition Master y haz clic en "Reparación de arranque" en la opción "Herramientas".
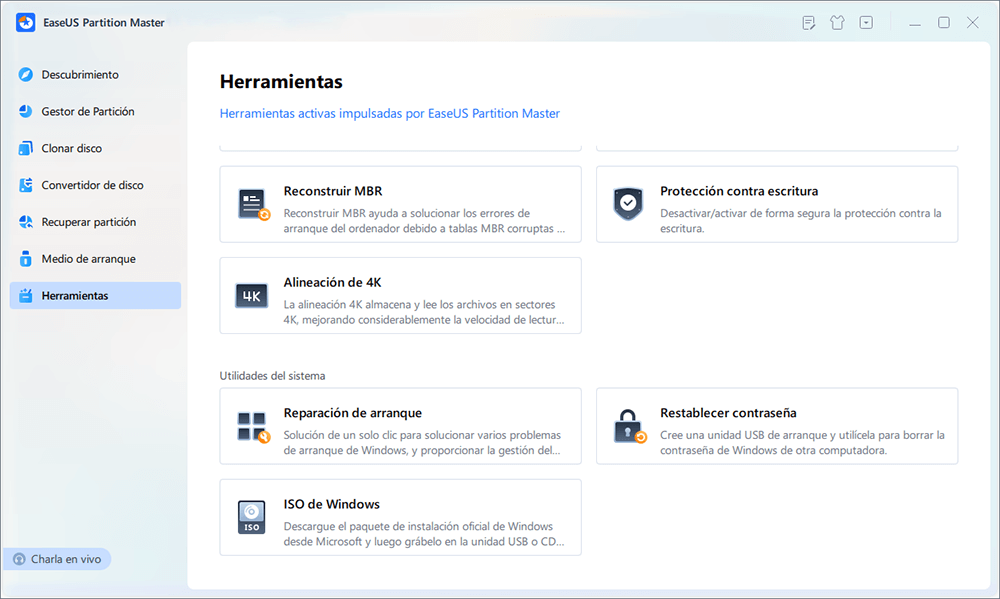
Paso 5: Selecciona el sistema que quieres reparar y haz clic en "Reparar".
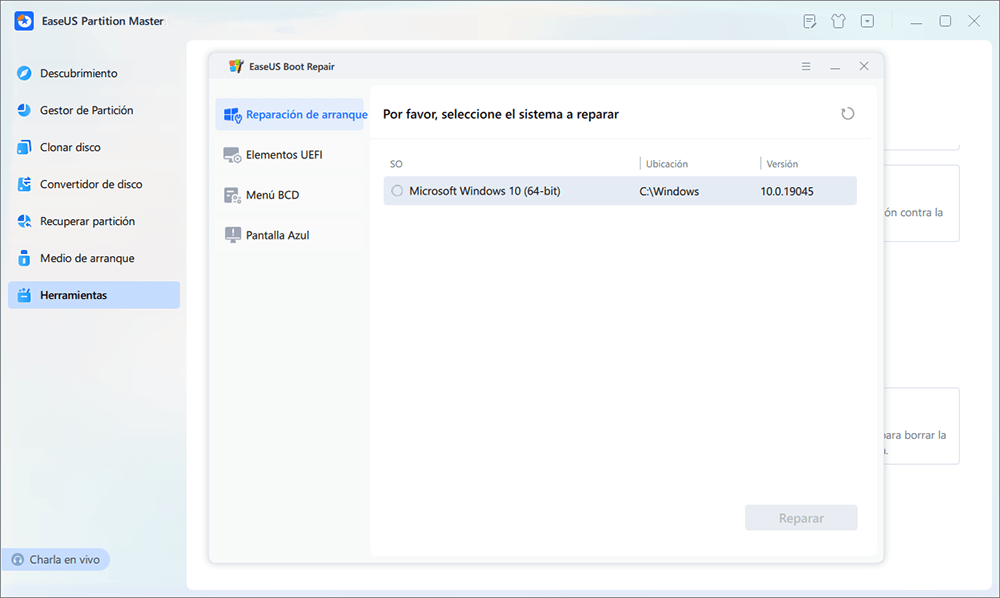
Paso 6. Espera un momento y recibirás un aviso de que el sistema se ha reparado correctamente. Haz clic en "Aceptar" para completar el proceso de reparación del arranque.
Otras Funciones Nobles de EaseUS Partition Master
Además de formatear SSD, esta herramienta también te permite realizar una amplia gama de tareas relacionadas con las particiones:
- Resolver el error Dispositivo de arranque por defecto ausente o fallo de arranque
- Reparar arranque Windows 10 UEFI en Windows10/11
- Arreglar la reparación de inicio de Windows 10 que no funciona
- Reparar disco duro no arranca
¡Descarga ahora EaseUS Partition Master! Es una programa para reparar inicio de Windows 10 fiable.
Solución 2. Cambiar el orden de arranque en la BIOS
Si tienes otro dispositivo de arranque disponible que ya está establecido en la configuración de la BIOS, puedes cambiar el orden de arranque y hacer que el ordenador arranque desde él:
Paso 1. Para acceder a la configuración de la BIOS, reinicia el ordenador y pulsa prolongadamente las teclas F2/Del/F8/F10/F12.
Paso 2. Ve a la pestaña Arranque y utiliza las teclas de flecha para ajustar el orden.

Paso 3. Guarda la configuración anterior e intenta reiniciar el ordenador.
Solución 3. Reparación del inicio de Windows
Existe una herramienta integrada en Windows 10 que te permite reparar los errores de arranque automáticamente. Sigue los pasos rápidos que se indican a continuación para aprender a utilizar la función "Reparación de arranque":
Paso 1. Inserta el USB de instalación de Windows 10 y reinicia el ordenador.
Paso 2. Consulta la solución 2 para establecer el USB de instalación como primer disco de arranque.
Paso 3. A continuación, entra en la ventana de Configuración de Windows y elige "Reparar el equipo".

Paso 4. Haz clic en "Solucionar problemas" para acceder a la pestaña de opciones avanzadas. Haz clic en "Reparación de inicio" y elige Windows 10 de la lista.

Solución 4. Reconstruye el MBR a través de un medio de arranque
El MBR es un componente crítico de tu sistema que contiene información esencial sobre las particiones y el sistema operativo instalado en tu disco duro. Cuando el MBR se corrompe o daña, puede provocar fallos en el arranque. En este caso, puedes recurrir a EaseUS Partition Master. Con la ayuda de su función "Reconstruir MBR", puedes reparar el disco del sistema como se indica a continuación:
Paso 1. Crear un disco de arranque WinPE
- Inicie EaseUS Partition Master, y haga clic en "Medio de arranque" en la barra de herramientas. Seleccione "Crear medios de arranque".
- Haga clic en "Siguiente" para terminar el proceso.

Paso 2. Arranque de EaseUS Partition Master Bootable USB
- Conecte el USB o CD/DVD de arranque a su PC.
- Pulse F2 o Del cuando reinicie el ordenador para entrar en la pantalla de la BIOS. Configure y arranque su ordenador desde "Dispositivos extraíbles" o "Unidad de CD-ROM". Y entonces EaseUS Partition Master se ejecutará automáticamente.
Paso 3. Reconstruir MBR
- Haga clic en "Herramientas" y elija "Reconstruir MBR".

- Haga clic en el botón "Reconstruir" para construir el MBR.

Solución 5. Ejecuta CHKDSK para reparar la unidad dañada
Los comandos CHKDSK son una utilidad integrada en Windows diseñada para escanear y reparar errores en el disco duro de tu ordenador. Puede detectar y solucionar problemas con el sistema de archivos y sectores defectuosos.
Paso 1. Elige la entrada de teclado, el idioma y la hora que prefieras al arrancar desde un medio de instalación de Windows.
Paso 2. Selecciona "Reparar el equipo", busca la unidad C:\, donde está almacenado Windows, y haz clic en "Siguiente".
Paso 3. Selecciona la opción CMD en el cuadro "Opciones de recuperación del sistema", escribe el siguiente comando y pulsa "Enter":
- chkdsk C: /f (donde "C:" es la letra del dispositivo de arranque).
Solución 6. Reconstruir archivo BCD
El BCD es una base de datos crucial que almacena información importante sobre el sistema operativo instalado. Cuando el BCD se corrompe o se daña, puede provocar problemas como la imposibilidad de arrancar Windows, mensajes de error durante el inicio o la ausencia del sistema operativo. Reconstruir BCD puede resolver el archivo BCD dañado o perdido:
Paso 1. Accede al cuadro de búsqueda Ejecutar mediante las teclas "Windows +R", escribe cmd y pulsa "Enter".
Paso 2. Introduce los CMD que aparecen a continuación y pulsa "Enter" en cada uno de ellos:
- Bcdedit /export C:\BCD_Backup
- ren c:\boot\bcd bcd.old
- Bootrec /rebuildbcd
Paso 3. Escribe exit para salir de la utilidad y reinicia el ordenador.
Conclusión
En resumen, este post te ofrece seis soluciones para varios errores de arranque en Windows 10. Entre estos métodos, EaseUS Partition Master es la opción preferida para la reparación de arranque de Windows 10. Ofrece una función de "Reparación de arranque" probada y demostrada, y también se puede aplicar para reconstruir el MBR. Si te molesta un problema similar, puedes instalar este software y eliminar los molestos problemas de arranque en Windows 10.
Preguntas frecuentes de reparar boot de arranque Windows 10
Si tus problemas no se solucionan en las partes anteriores, encontrarás más información sobre la reparación del arranque de Windows 10 en esta sección de preguntas frecuentes:
1. ¿Cómo reparar los problemas de arranque de Windows 10 sin reinstalar?
Los archivos de sistema dañados o perdidos pueden provocar que Windows 10 no arranque. En este caso, los usuarios pueden ejecutar el comprobador de archivos de sistema mediante CMD. Sigue atentamente el siguiente tutorial y aprende a reparar Windows 10:
Paso 1. Reinicia tu ordenador desde el medio de arranque de Windows.
Paso 2. Ve a la ventana de Configuración de Windows y haz clic en "Siguiente".
Paso 3. Selecciona "Reparar el ordenador" > "Solucionar problemas" > "Opciones avanzadas" > "Símbolo del sistema".
Paso 4. Escribe los siguientes comandos CHKDSK y pulsa "Enter" en cada uno de ellos.
- sfc /scannow
- chkdsk /f /r /x C:
2. ¿Puedo solucionar el error de arranque de Windows 10 sin disco?
Pulsa F11 para que aparezca el menú de Opciones Avanzadas de Inicio de Windows 10 durante el proceso de arranque. Selecciona "Reparación de inicio" después de hacer clic en "Solucionar problemas" > "Opciones avanzadas". A continuación, puedes esperar a que Windows 10 resuelva el problema de inicio.
3. ¿Cómo puedo restablecer de fábrica un ordenador con Windows 10?
Ve a "Inicio" > "Configuración" > "Actualización y seguridad" > "Recuperación" > "Restablecer este PC" > "Empezar a restablecer el ordenador". A continuación, haz clic en "Conservar mis archivos", elige "Almacenamiento local o en la nube", ajusta tus preferencias y selecciona "Restaurar aplicaciones precargadas".
¿En qué podemos ayudarle?
Reseñas de productos
-
Me encanta que los cambios que haces con EaseUS Partition Master Free no se aplican inmediatamente a los discos. Hace que sea mucho más fácil interpretar lo que sucederá después de haber hecho todos los cambios. También creo que el aspecto general de EaseUS Partition Master Free hace que cualquier cosa que estés haciendo con las particiones de tu ordenador sea fácil.
Seguir leyendo -
Partition Master Free puede redimensionar, mover, fusionar, migrar y copiar discos o particiones; convertir a local, cambiar la etiqueta, desfragmentar, comprobar y explorar la partición; y mucho más. Una actualización Premium añade soporte técnico gratuito y la posibilidad de redimensionar volúmenes dinámicos.
Seguir leyendo -
No creará imágenes en caliente de tus discos ni los alineará, pero como está acoplado a un gestor de particiones, te permite realizar muchas tareas a la vez, en lugar de limitarte a clonar discos. Puedes mover particiones, redimensionarlas, desfragmentarlas y mucho más, junto con el resto de herramientas que esperarías de una herramienta de clonación.
Seguir leyendo
Artículos relacionados
-
Cómo solucionar que el menú de inicio de Windows 10 no funciona | 7 maneras🏅
![author icon]() Luis/2025/07/10
Luis/2025/07/10 -
¿Cómo crear una partición Windows 11? [Solucionado]
![author icon]() Luis/2025/07/10
Luis/2025/07/10 -
Qué hacer con el espacio no asignado después de la clonación en un SSD
![author icon]() Luna/2025/07/10
Luna/2025/07/10 -
Cómo solucionar No Bootable Device Found Dell [2025 Guía completa]
![author icon]() Pedro/2025/07/10
Pedro/2025/07/10









