Descargas totales
Contenido de la página
Temas candentes
- Forma 1. Utiliza EaseUS Partition Master para ejecutar la prueba de velocidad USB - Más fácil y profesional
- Forma 2. Ejecuta el comando CMD para realizar una prueba de velocidad USB en Windows
- Forma 3. Utiliza el Administrador de Tareas para Obtener Datos de Velocidad en Tiempo Real del USB
- Compara la Velocidad USB y Mantén la Velocidad USB en Alto Rendimiento
| Objetivo | Comprobar la velocidad USB en Windows 10 |
| Duración | 3-5 minutos de lectura |
| Herramientas | USB, ordenador con Windows 10, herramientas de comprobar velocidad USB - EaseUS Partition Master, CMD, Administrador de tareas |
| Precio | $0 |
Conocer las velocidades de lectura y escritura de tu unidad USB te va a ahorrar un dolor mental increíble. Imagínate que te vas de viaje, pero coges una unidad USB cualquiera de una tienda de electrónica sólo para darte cuenta de que es increíblemente lenta y las fotos o archivos que quieres transferir van a tardar horas. Pero además, ¡tienes que irte en los próximos minutos!

Podrías evitarlo haciendo una compra consciente, pero ¿qué pasa con el USB que compraste hace tiempo? ¿Es rápido? ¿O es lento?
Realizando un test de velocidad USB en Windows PC, podrías averiguarlo, y si no sabes cómo comprobar la velocidad del USB, ¡no te preocupes! Sigue leyendo este artículo de EaseUS, ¡y te enseñaremos cómo!
3 Mejores Formas de Comprobar la Velocidad de USB en Windows 10
Aquí te ofrecemos 3 métodos. Sigue leyendo y verás nuestra guía paso a paso sobre el uso de esas herramientas para probar la velocidad de tu unidad, pero antes, aquí tienes un vistazo a cómo se comparan entre sí.
| Métodos de prueba de velocidad USB | Pros | Contras |
| más fácil de usar👍 | - | |
| Fiable | Con riesgo | |
| Velocidades de transferencia en directo | No es exacto |
En nuestra opinión, EaseUS Partition Master es la mejor herramienta para realizar una prueba de velocidad de tu unidad USB porque genera un informe detallado. También puede ser útil para comparar las velocidades de varias unidades USB.
Forma 1. Utiliza un programa gratuito como EaseUS Partition Master para comprobar velocidad de USB - La más fácil y profesional
EaseUS Partition Master Free ofrece una función llamada "Prueba de Rendimiento del Disco" que te permite comprobar con precisión la velocidad de tu unidad USB. De hecho, se trata de una herramienta gratuita que está disponible para Windows 11/10/8/7. Con esta herramienta, puedes ejecutar una prueba de velocidad en cualquier unidad USB de cualquier marca, así como una prueba de rendimiento de disco de tu HDD o SSD.
Estos son los pasos. Primero usa el botón de abajo para descargar el programa gratuito EaseUS Partition Master en tu PC.
Paso 1. Ejecuta EaseUS Partition Master. Y haz clic en el botón de descarga para activar la función "Prueba de Rendimiento del Disco" en la sección "Descubrimiento".

Paso 2. Haz clic en el cuadro desplegable para elegir la unidad de destino, los datos de prueba y el tamaño de bloque.
Paso 3. Una vez configurado todo, haz clic en "Iniciar" para comenzar la prueba de disco. A continuación, podrás ver los datos de Velocidad de lectura/escritura secuencial o aleatoria, E/S y Retraso.
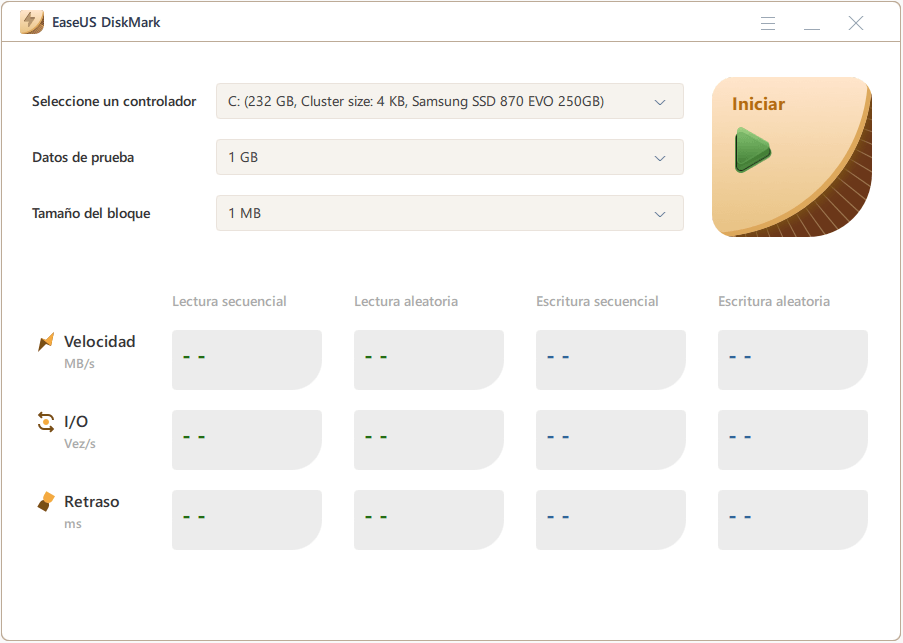
Si quieres una herramienta sencilla que ofrezca resultados precisos, ¡descarga EaseUS Partition Master!
Si este método te parece útil y fácil, ¡compártelo con tus amigos para que lo conozcan!
Forma 2. Ejecuta el comando CMD para medir velocidad USB en Windows
El Símbolo del sistema también puede ejecutar una prueba de velocidad de tu unidad USB. Sin embargo, como utilizar CMD puede ser arriesgado para los principiantes, debes tener cuidado al seguir esta guía tutorial. A continuación te explicamos cómo hacerlo:
Paso 1. Haz clic en "Inicio" y busca "Símbolo del sistema".
Paso 2. Selecciona "Ejecutar como administrador".

Paso 3. Escribe e introduce el siguiente comando: winsat disk -drive X (En lugar de "X", escribe la letra que corresponda a la unidad USB en "Este PC").

Paso 4. Deja un tiempo para que se generen y muestren los resultados.
Paso 5. A continuación, puedes comprobar los resultados de velocidad USB para determinar si son lo suficientemente rápidos para ti o no.

Forma 3. Utiliza el Administrador de Tareas para Obtener Datos de Velocidad en Tiempo Real del USB
El Administrador de Tareas es otra gran herramienta de Windows con la que puedes comprobar las velocidades de escritura/lectura de tu unidad USB. Sin embargo, no es precisa porque es en vivo y sólo muestra la velocidad a la que se copia un archivo en el USB.
Como sabes, durante el proceso de transferencia, la velocidad de transferencia disminuye y aumenta varias veces por diversos motivos. No es la herramienta adecuada para comprobar el rendimiento máximo de tu unidad USB.
Pero si quieres comprobar la velocidad en tiempo real, aquí tienes la guía:
Paso 1. Pulsa simultáneamente "Ctrl+Mayús+Esc".
Paso 2. Abre la sección "Rendimiento".

Paso 3. En el menú de la izquierda, selecciona tu unidad USB.
Paso 4. Puedes comprobar la velocidad de lectura y escritura de tu unidad USB en la ventana de la derecha.

Compara la Velocidad USB y Mantén la Velocidad USB en Alto Rendimiento
Ahora tienes los resultados de la prueba de velocidad de tu unidad USB, y debes comparar la velocidad con los resultados del estándar del sector. Hay un problema con tu unidad USB si sus velocidades son más lentas que las de las unidades USB de la misma especificación de otra marca. Deberías encontrar la forma de solucionar la lentitud de la velocidad de transferencia USB para mejorar el rendimiento.
Aquí tienes las velocidades medias de cada generación de USB. A continuación, te mostraré cómo optimizar el rendimiento de la unidad si es más lenta que la velocidad media.
1. Compara la velocidad USB
Muchos factores pueden afectar a la velocidad media de tus unidades USB. Por ejemplo, la generación (USB 3.1, USB 3.0 o USB 2.0). Además, el PC y el fabricante también influyen.
Estas son las velocidades medias de escritura de USB 3.1, 3.0 y 2.0:
| USB 3.1 | 30-70 MB/s |
| USB 3.0 | 10-40 MB/s |
| USB 2.0 | 1-5 MB/s |
Estas son las velocidades medias de lectura:
| USB 3.1 | 30-90 MB/s |
| USB 3.0 | 50-60 MB/s |
| USB 2.0 | 1-10 MB/s |
Si crees que tu unidad USB va más lenta de lo que debería, lee la siguiente sección, donde te ofrecemos algunas sugerencias para mejorar tu unidad USB.
2. Consejos adicionales para mejorar la velocidad del USB
Esto es lo que puedes hacer si la velocidad de tu unidad USB es inferior a la media:
- Actualiza a USB 3.1 o USB 3.0 desde unidades USB 2.0.
- Conecta la unidad USB 3.1 a un puerto USB 3.1 para obtener velocidades máximas. Conectándola a puertos 3.0 o 2.0 puedes obtener velocidades más lentas.
- Comprueba y elimina los virus si se detecta alguno.
- Formatear USB a NTFS. Si eres usuario de Mac, formatéala para el sistema de archivos exFAT.
Después de leer este artículo informativo, quizá quieras compartirlo en tus redes sociales.
Conclusión
Si tu unidad USB se vuelve lenta o se atasca al abrir archivos, o notas que la velocidad de transferencia ha disminuido, debes realizar una prueba de velocidad. Puedes evaluar la velocidad de tu unidad USB utilizando los métodos anteriores, pero la herramienta recomendada es EaseUS Partition Master, que es la más precisa y fiable.
También ofrece otras funciones, como cambiar el sistema de archivos de tu unidad USB de FAT32 a NTFS, comprobar si hay errores en el sistema de archivos y comprobar la salud del USB.
Preguntas frecuentes sobre cómo comprobar velocidad de USB en Windows 10
Aquí tienes otras preguntas y respuestas frecuentes sobre cómo realizar pruebas de velocidad de tu unidad USB en Windows 10.
1. ¿Cómo compruebo la velocidad de mi unidad USB 3.0?
Puedes utilizar el Administrador de Tareas para hacer una prueba de velocidad en tu disco USB 3.0 para determinar la velocidad de transferencia.
- Pulsa "Ctrl+Mayús+Esc" para abrir el Administrador de Tareas y haz clic en "Rendimiento".
- Selecciona tu disco.
- Puedes comprobar las velocidades de lectura/escritura en la ventana de la derecha.
2. ¿Qué velocidad debe tener mi USB 3.0 en Windows 11?
Tu USB 3.0 debería tener una velocidad de escritura de unos 10-40 MB/s y una velocidad de lectura de unos 50-60 MB/s.
3. ¿Cómo sé si mi USB utiliza 3.0 o 2.0?
He aquí cómo:
- Haz clic con el botón derecho del ratón en "Inicio" y selecciona "Administrador de dispositivos".
- Amplía "Bus serie universal".
- Comprueba si tienes algún puerto USB 3.0.
- A continuación, conecta tu unidad USB al puerto USB de 9 patillas de tu PC.
4. ¿Puede CrystalDiskMark comprobar la velocidad USB?
Sí, puedes utilizar CrystalDiskMark para comprobar la velocidad de tu unidad USB. CrystalDiskMark puede probar la velocidad de cualquier dispositivo de almacenamiento o tarjeta de memoria. Una vez finalizada la prueba, puedes ver el informe de resultados. El informe muestra el rendimiento de tu unidad y cómo se compara con los resultados de otras unidades de la misma clase.
¿En qué podemos ayudarle?
Reseñas de productos
-
Me encanta que los cambios que haces con EaseUS Partition Master Free no se aplican inmediatamente a los discos. Hace que sea mucho más fácil interpretar lo que sucederá después de haber hecho todos los cambios. También creo que el aspecto general de EaseUS Partition Master Free hace que cualquier cosa que estés haciendo con las particiones de tu ordenador sea fácil.
Seguir leyendo -
Partition Master Free puede redimensionar, mover, fusionar, migrar y copiar discos o particiones; convertir a local, cambiar la etiqueta, desfragmentar, comprobar y explorar la partición; y mucho más. Una actualización Premium añade soporte técnico gratuito y la posibilidad de redimensionar volúmenes dinámicos.
Seguir leyendo -
No creará imágenes en caliente de tus discos ni los alineará, pero como está acoplado a un gestor de particiones, te permite realizar muchas tareas a la vez, en lugar de limitarte a clonar discos. Puedes mover particiones, redimensionarlas, desfragmentarlas y mucho más, junto con el resto de herramientas que esperarías de una herramienta de clonación.
Seguir leyendo
Artículos relacionados
-
Cómo cambiar el sistema de archivos a NTFS, FAT32, EXT2 o EXT3 sin perder datos
![author icon]() Pedro/2025/07/10
Pedro/2025/07/10 -
5 Maneras | Restablecer la contraseña de Windows 10 sin un disco 🔥
![author icon]() Luis/2025/07/10
Luis/2025/07/10 -
Cómo Instalar Sistema Operativo Mac en un SSD Nuevo | 3 Nuevas Formas
![author icon]() Luis/2025/07/10
Luis/2025/07/10 -
¿Cómo redimensionar volumen dinámico?
![author icon]() Pedro/2025/07/10
Pedro/2025/07/10









