Descargas totales
Contenido de la página
Temas candentes
Aunque en 2023, un cierto número de usuarios modernos de Windows siguen teniendo problemas para formatear discos duros, como en Windows 11. En otras palabras, no mucha gente puede utilizar sus discos duros porque no son fáciles de formatear. Averigüemos por qué ocurre esto y cómo puedes solucionarlo.
Hay muchas formas de formatear disco duro Windows 11. Entonces, ¿cuál es la mejor? Aquí tienes una lista de las mejores formas que funcionan al 100% para formatear discos duros en Windows 11, y puedes seleccionar y seguir una para realizar la tarea aquí:
- #1. EaseUS Partition Master
- #2. Explorador de archivos de Windows
- #3. Administración de discos de Windows
- #4. CMD - Línea de comandos de Diskpart

Hay muchos tipos de disco duro con diferentes interfaces, como unidades SATA, unidades NVME, etc. Formatear el disco duro puede reportar muchas ventajas a los usuarios normales de Windows, como:
- ✔️Limpiar rápidamente los datos del disco duro
- ✔️Cambiar el Sistema de archivos para un uso específico
- ✔️Crear un formateo adecuado para transferir datos, jugar o guardar archivos rápidamente
Así que, sigamos indagando y averigüemos cómo hacerlo de forma exhaustiva.
Cómo formatear disco duro en Windows 11 [4 métodos de formateo gratuitos]
Formatear una unidad externa en cualquier ordenador con Windows requiere que utilices una de las muchas opciones existentes. Para entenderlo, tenemos que explorar cada opción y ver cuál es la mejor. Por ejemplo, las cuatro opciones principales que tiene cualquier usuario de Windows hoy en día incluyen:
| Herramientas de formateo del disco duro | A quién recurrir | Facilidad |
|---|---|---|
| #1. EaseUS Partition Master🏆 | Usuarios principiantes, avanzados y profesionales | Más fácil |
| #2. Explorador de archivos🏅 | Principiantes | Fácil |
| #3. Administración de discos | Usuarios avanzados | Mediana |
| #4. CMD | Profesionales | Complejo |
Mientras que otras opciones te ponen en una situación vulnerable o no formatean el disco duro con la misma eficacia. Por tanto, es importante que selecciones un formateador de disco adecuado para Windows 11 en busca de ayuda.
#1. Formatear Disco Duro en Windows 11 con EaseUS Partition Master
EaseUS Partition Master Free es la primera opción y la más fiable para formatear tu disco duro externo en Windows 11. En la siguiente tabla, ya hemos explorado por qué es mejor que las otras opciones incorporadas en tu Windows. Por eso esta herramienta es el primer método que nos gustaría recomendarte a ti y a otros propietarios de Windows que utilicéis.
| Pros | Contras |
|---|---|
|
|
Estas son algunas de las principales razones que hacen de esta extraordinaria herramienta algo imprescindible para cualquier propietario de un disco duro externo. A continuación te explicamos cómo puedes utilizarla:
Paso 1: Inicie EaseUS Partition Master, haga clic con el botón derecho del ratón en la partición de su disco duro externo/tarjeta USB/SD que desea formatear y elige la opción "Formatear".

Paso 2: Asigne una nueva etiqueta de partición, sistema de archivos (NTFS/FAT32/EXT2/EXT3) y tamaño de clúster a la partición seleccionada y, a continuación, haga clic en "OK".

Paso 3: En la ventana de advertencia, haga clic en "Sí" para continuar.

Paso 4: Haga clic en el botón "Ejecutar 1 tarea(s)" para revisar los cambios, luego haga clic en "Aplicar" para empezar a formatear su disco duro externo/tarjeta USB/SD.

Pero, para añadir más énfasis a la importancia de esta herramienta, exploremos algunas opciones asombrosas que ofrece EaseUS Partition Master, como por ejemplo
- Redimensiona o mueve tu partición fácilmente
- Crear o eliminar particiones de disco duro internos o externos
- Formatea o borra particiones de discos duros externos con facilidad
- Crear una nueva partición rápidamente
- Capacidad para convertir MBR a GPT, convertir partición primaria en lógica
Si este método te ha ayudado eficientemente a formatear tu disco duro al formato de sistema de archivos deseado, toca el ratón y comparte este tutorial en Internet para ayudar a más amigos a tu alrededor:
#2. Formatea disco duro externo Windows 11 con el Explorador de archivos de Windows
El segundo método es utilizar el Explorador de archivos para formatear tu dispositivo. Es importante entender que el Explorador de archivos es la opción más rápida y cómoda.
| Pros | Contras |
|---|---|
|
|
Por eso, utilizarlo es muy fácil para todo tipo de usuarios. He aquí por qué:
- Pulsa Windows + E en el teclado
- Elige el disco duro de destino y haz clic con el botón derecho sobre él, luego haz clic en Formatear
- Elige un sistema de archivos para el disco duro
- Comprobar formateo rápido
- Haz clic en Inicio
- Confirma cuando se te pida y espera a que termine el formateo
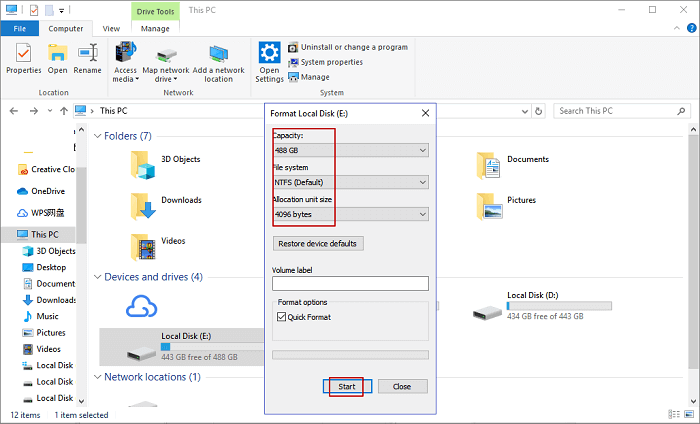
Repite el proceso si tienes varias particiones que formatear en el disco duro de destino. Esto formateará tu disco de almacenamiento de forma completa.
Recuerda que es importante que marques la opción Formato Rápido. De lo contrario, ejecutará un formato completo que tardará más de lo que te gustaría.
- Lectura adicional:
- ¿Qué es el formateo completo? Y, ¿cuál es la diferencia entre formato rápido y formato completo? Sigue esta guía y aprende las diferencias: Formato Rápido VS Formato Completo.
#3. Formatear disco duro/SSD externo con Administración de discos
El siguiente método consiste en formatear tu unidad de disco duro con Administración de discos. En esta opción, utilizaremos la función Administración de discos de Windows 11 para mostrarte el procedimiento completo.
| Pros | Contras |
|---|---|
|
|
Así que, para utilizarlo, harás lo siguiente:
- Pulsa Windows + X y haz clic en Administración de discos
- Localiza el disco duro que quieres formatear, haz clic sobre él con el botón derecho del ratón y selecciona la opción Formatear
- Pulsa Sí cuando una advertencia te pida acceder a las opciones de formato
- Selecciona el sistema de archivos del disco duro de destino
- Marca "Realizar un formato rápido"
- Pulsa OK y espera a que termine

#4. Cómo formatear un disco duro externo en Windows 11 con CMD - Línea de comandos de Diskpart
El último método y la opción más fiable dentro de Windows es formatear mediante CMD. En esta sección, utilizarás CMD para solicitar a la línea de comandos de Diskpart que formatee el dispositivo externo.
| Pros | Contras |
|---|---|
|
|
He aquí cómo hacerlo:
- Abre el Símbolo del sistema como Administrador
- Escribe Diskpart y pulsa Enter
- Escribe list disk y pulsa Enter
- El disco que queremos formatear es DISCO 2
- Escribe select disk 2 y pulsa Enter (sustituye 2 por el número de tu disco)
- Escribe list volume y pulsa Enter
- Escribe select volume 10 y pulsa Enter (sustituye 10 por el número de volumen de la unidad externa)
- Escribe format fs=NTFS quick (EaseUS será la etiqueta de la partición)

- Escribe exit y pulsa Enter. Listo.
Esto formateará tu disco duro y también le asignará una letra de unidad. Por tanto, asegúrate de seguir estos pasos correctamente y de seleccionar el DISCO correcto que deseas formatear.
Ten en cuenta que los cuatro métodos anteriores también funcionan para formatear por ti otros tipos de dispositivos de almacenamiento, como:
Conclusión
Estas son algunas de las formas más fiables de formatear disco duro externo en Windows 11 en tu ordenador. Es importante entender que cada método tiene sus pros y sus contras. Aunque el método CMD es el más fiable, no es fácil.
Por eso es mejor utilizar una herramienta profesional de terceros como EaseUS Partition Master. No sólo es fácil, sino también la opción más cómoda, segura y fiable de las cuatro mencionadas en este artículo.
Preguntas frecuentes sobre el formatear disco duro en Windows 11
Si tienes más preguntas sobre este tema, aquí puedes encontrar las respuestas.
1. ¿Puedo formatear el disco duro en Windows 11 desde Configuración?
Sí, claro. Puedes formatear un disco duro desde la configuración de Windows 11 y aquí tienes la breve guía que puedes seguir:
- Haz clic con el botón derecho en el icono de Windows y selecciona abrir Configuración.
- Haz clic en Sistema y selecciona la pestaña Almacenamiento.
- Haz clic en "Configuración avanzada de almacenamiento".
- Después, haz clic en "Disco y volúmenes" en la configuración.
- Selecciona de la lista el disco duro que quieras formatear.
- A continuación, selecciona "Propiedades" y haz clic en el botón "Formato".
2. ¿Por qué no puedo formatear mi disco duro Windows 11?
Hay múltiples razones y causas que podrían impedirte formatear el disco duro en Windows 11, entre ellas:
- Sistema de archivos no compatible en el disco duro para Windows 11
- El disco duro contiene errores desconocidos
- El disco duro está bloqueado
- Virus desconocido o infección por malware, etc.
3. ¿Debo formatear el disco duro a NTFS o FAT32 en Windows 11?
El sistema de archivos al que formateas un disco duro depende en gran medida de para qué sueles utilizar la unidad de disco en Windows 11.
- Si sueles utilizar un disco duro para guardar y almacenar datos personales, ejecutar programas o incluso instalar un nuevo sistema operativo, NTFS debería ser el formato por defecto.
- Sin embargo, si necesitas un formato de sistema de archivos especial para crear un entorno de pruebas o almacenar juegos, puedes establecer el formato como FAT32.
Para más información, sigue este enlace: Formatear 2TB a FAT32.
¿En qué podemos ayudarle?
Reseñas de productos
-
Me encanta que los cambios que haces con EaseUS Partition Master Free no se aplican inmediatamente a los discos. Hace que sea mucho más fácil interpretar lo que sucederá después de haber hecho todos los cambios. También creo que el aspecto general de EaseUS Partition Master Free hace que cualquier cosa que estés haciendo con las particiones de tu ordenador sea fácil.
Seguir leyendo -
Partition Master Free puede redimensionar, mover, fusionar, migrar y copiar discos o particiones; convertir a local, cambiar la etiqueta, desfragmentar, comprobar y explorar la partición; y mucho más. Una actualización Premium añade soporte técnico gratuito y la posibilidad de redimensionar volúmenes dinámicos.
Seguir leyendo -
No creará imágenes en caliente de tus discos ni los alineará, pero como está acoplado a un gestor de particiones, te permite realizar muchas tareas a la vez, en lugar de limitarte a clonar discos. Puedes mover particiones, redimensionarlas, desfragmentarlas y mucho más, junto con el resto de herramientas que esperarías de una herramienta de clonación.
Seguir leyendo
Artículos relacionados
-
[Guía Completa] ¿Qué es sistema de archivos NTFS?
![author icon]() Pedro/2025/07/10
Pedro/2025/07/10 -
Cómo eliminar la partición de sistema EFI en Windows
![author icon]() Pedro/2025/07/10
Pedro/2025/07/10 -
Cómo formatear una tarjeta SD a FAT32 en Windows 11/10
![author icon]() Luis/2025/07/10
Luis/2025/07/10 -
Cómo recuperar capacidad real de una tarjeta SD
![author icon]() Luis/2025/07/10
Luis/2025/07/10









