Descargas totales
Contenido de la página
Temas candentes
El tamaño de bloque es una unidad de almacenamiento dividida en el disco duro en pequeñas unidades, y normalmente, el tamaño de bloque en la mayoría de los PC es de 4K, pero puedes cambiarlo entre 512 bytes y 64KB. En la mayoría de los casos, te conviene utilizar la configuración por defecto; sin embargo, en algunos casos, cambiar el tamaño de bloque se hace necesario.
Si estás buscando una solución para hacerlo. Estás en el lugar adecuado. EaseUS te ofrece cuatro soluciones eficaces. ¡Sigue leyendo para saber cuándo y cómo cambiar el tamaño de bloque de 4K a 64K!
Cómo cambiar el tamaño de bloque de 4K a 64K - 4 maneras eficientes
Puedes cambiar el tamaño de bloque de tu disco duro de 4K a 64K mediante cuatro métodos. A continuación comentamos las opciones, pero antes de comprobarlo, consulta la tabla siguiente para ver las opciones disponibles y averiguar cuál es la mejor.
| Soluciones | Eficacia | Dificultad |
|---|---|---|
| 🏅EaseUSPartition Master | 👍Alta - La mejor herramienta para cambiar el tamaño de bloque y tiene varias otras herramientas relacionadas con el disco. | ⭐ |
| 🥈Gestión dediscos | Medio - Herramienta integrada en Windows que hace el trabajo. | ⭐⭐ |
| 🥉Explorador dearchivos | Medio - Forma rápida de cambiar el tamaño del bloque. | ⭐⭐ |
| 🥉CMD | Media - La mejor para los que adoran el símbolo del sistema para cambiar la configuración de Windows. | ⭐⭐⭐ |
Obviamente, utilizar una herramienta de terceros - EaseUS Partition Master, es una buena opción. Esta herramienta puede cambiar el tamaño del clúster sin formatear. Aumenta la tasa de éxito del redimensionamiento y es la forma más fácil de hacerlo. Por supuesto, también puedes elegir otros programas según tus preferencias. Te daremos instrucciones paso a paso para todos los métodos.
Para otros conocimientos sobre el tamaño de la unidad de asignación, como el mejor tamaño de clúster SSD, consulta el siguiente artículo:
¿Cuál es el mejor tamaño de unidad de asignación SSD en Windows 11/10?
En esta página, te presentaremos cuál es el mejor tamaño de unidad de asignación SSD en Windows 11/10. Y también la mejor solución para cambiarlo.
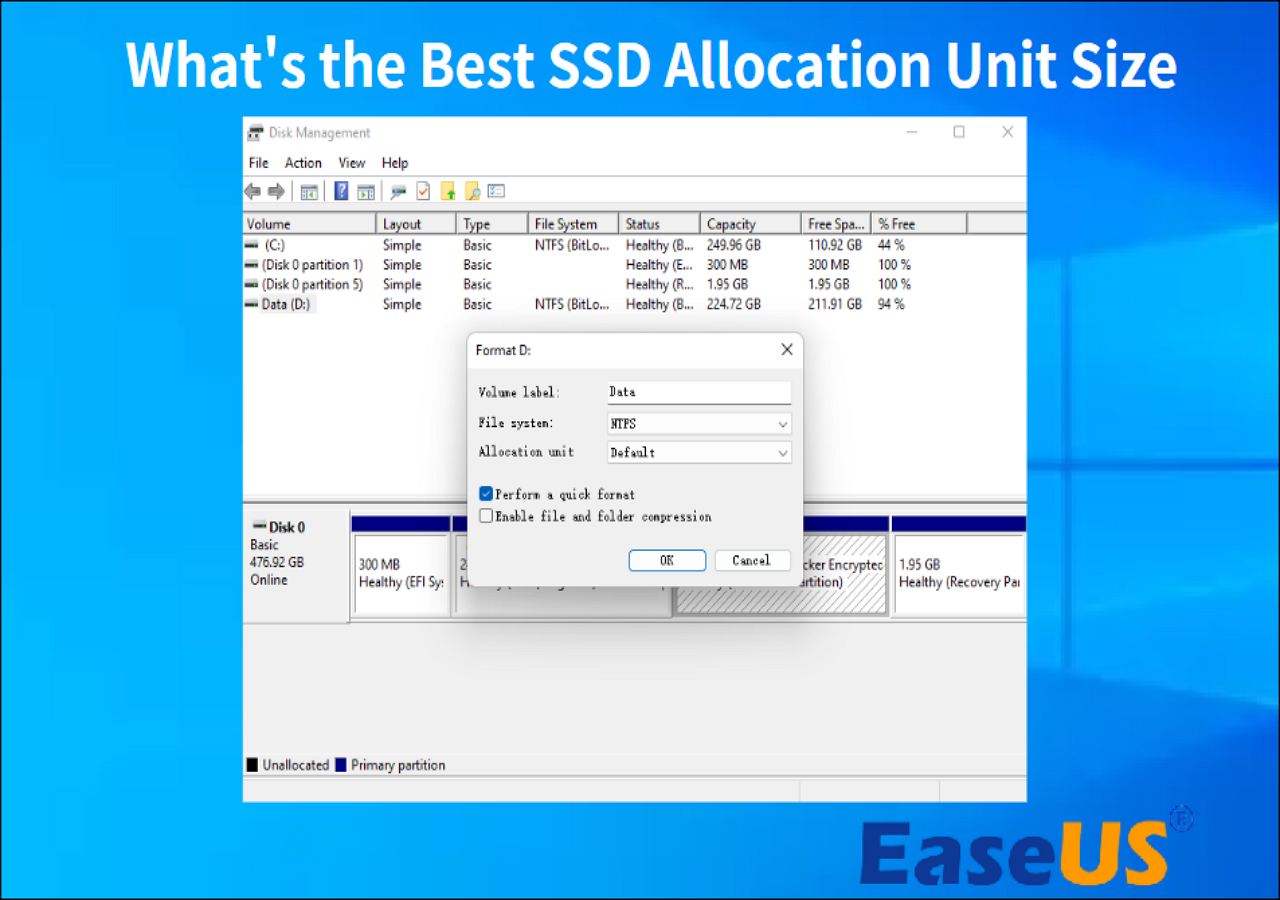
Opción 1: Cambia el tamaño de bloque de 4K a 64K mediante EaseUS Partition Master
EaseUS Partition Master es una ventanilla única para todas tus necesidades relacionadas con el disco. Su función Cambiar tamaño de clúster hace que cambiar el tamaño de los clústeres de disco duro sea sencillo y eficaz. Y también puedes crear, eliminar y fusionar particiones más fácilmente.
De hecho, con sólo unos clics, puedes cambiar el tamaño de bloque de tu disco de 4K a 64K en cuestión de unos segundos sin ninguna pérdida de datos.
Paso 1. Haz clic con el botón derecho del ratón en la partición cuyo tamaño de clúster necesites cambiar, selecciona "Avanzado" y haz clic en "Cambiar tamaño de clúster".

Paso 2. Haz clic en la lista de tamaños debajo de la sección Nuevo tamaño, y selecciona el tamaño de clúster que quieras ajustar para la partición del disco, haz clic en "Aceptar".

Paso 3. Haz clic en "Ejecutar 1 Tarea(s)" y pulsa "Aplicar" para confirmar la operación.

Otras características de EaseUS Partition Master:
Opción 2. Cambia el tamaño del clúster de 4K a 64K con Gestión de discos
La Gestión de Discos es una herramienta de utilidad de disco propia de Windows que puede cambiar sistemas de archivos, crear particiones, formatear unidades y mucho más. Con la herramienta de gestión de discos, también puedes cambiar el tamaño de bloque.
He aquí cómo:
Paso 1. En el menú "Inicio", escribe "Administración de discos".
Paso 2. Selecciona la unidad cuyo tamaño de clúster quieras cambiar y haz clic con el botón derecho del ratón sobre ella.
Paso 3. Selecciona "Formato".
Paso 4. Haz clic en el menú desplegable "Asignar tamaño de unidad" y selecciona "64K".
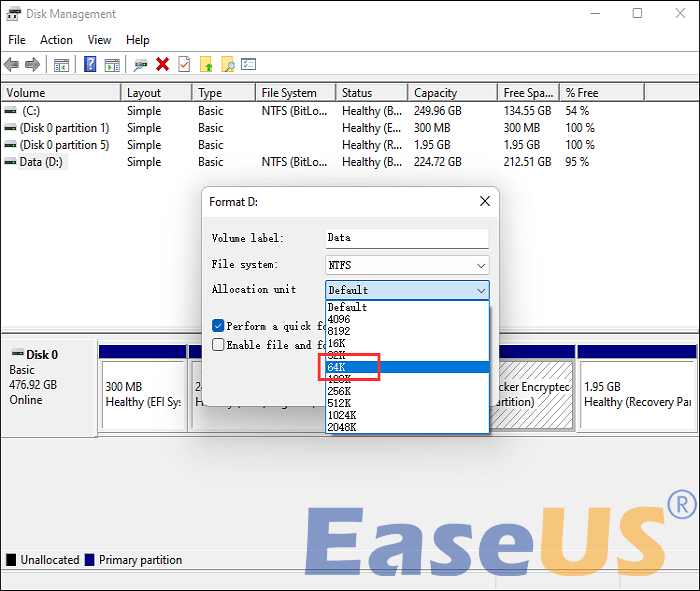
Paso 5. Empieza a formatear tu disco ahora.
La Gestión de discos es una herramienta de Windows dedicada a gestionar particiones y formatos de disco. También puedes utilizarla para realizar las siguientes tareas:
Opción 3: Cambia el tamaño del clúster de 4K a 64K utilizando el Explorador de archivos
El Explorador de archivos es una de las principales puertas de acceso a los distintos discos locales y medios de almacenamiento conectados a tu PC. También puedes cambiar el tamaño del clúster de uno de tus discos duros utilizando el Explorador de archivos.
He aquí cómo:
Paso 1. Abre "Este PC".
Paso 2. Selecciona el disco cuyo tamaño de clúster quieras cambiar.
Paso 3. Haz clic con el botón derecho en el disco y selecciona "Formatear".
Paso 4. Selecciona "64K" en el menú desplegable "Asignar tamaño de unidad".

Paso 5. Haz clic en "Iniciar" para formatear la unidad y cambiar el tamaño del clúster.
Opción 4. Cambia el tamaño del clúster de 4K a 64K mediante CMD
El Símbolo del sistema es el intérprete de línea de comandos de Windows que puede ejecutar varios comandos y tareas de solución de problemas.
A continuación te explicamos cómo utilizar el símbolo del sistema para cambiar el tamaño del clúster:
Paso 1. Para abrir un símbolo del sistema, haz clic en "Inicio" y escribe "símbolo del sistema".
Paso 2. Selecciona "Ejecutar como administrador".
Paso 3. Ahora escribe los siguientes comandos pulsando la tecla "Intro" para cambiar correctamente el tamaño del clúster.
- diskpart
- disco de la lista
- selecciona el disco x (Sustituye "X" por el número de disco cuyo tamaño de clúster quieras cambiar).
- listar partición
- selecciona la partición m (m es el número de partición para la que quieres cambiar el tamaño del clúster).
- formato fs=ntfs unidad rápida=64k
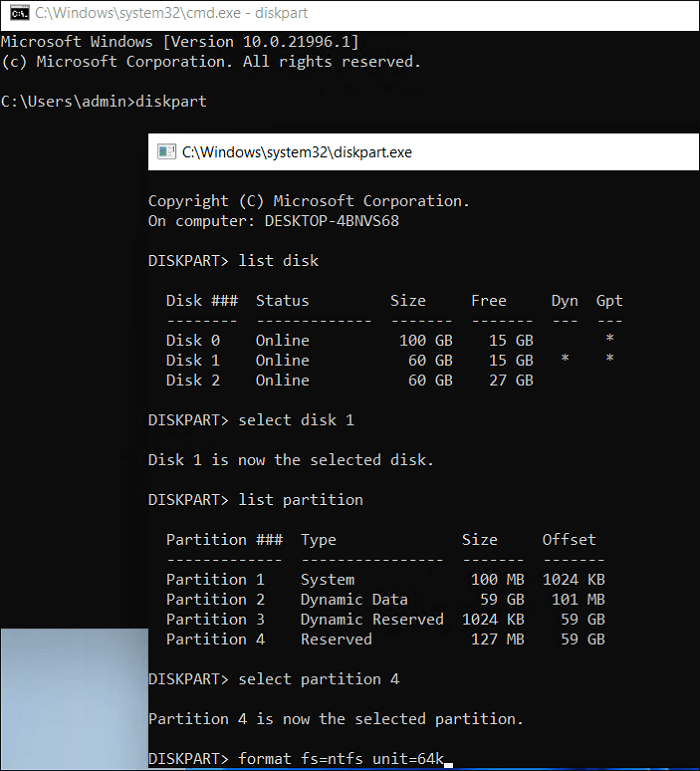
¿Qué es el tamaño de bloque y el tamaño de clúster?
El tamaño de bloque y el tamaño de grupo pueden parecer una misma cosa, pero no lo son.
Un bloque es una unidad de almacenamiento en la que la unidad puede escribir o leer datos. Por otro lado, un clúster define cuánto espacio se asigna a un archivo y, normalmente, ocupa varios bloques.
La principal distinción entre tamaño de bloque y tamaño de clúster es que uno es un atributo lógico del sistema de archivos, mientras que el otro es una característica física del dispositivo de almacenamiento.
Un tamaño de clúster menor puede mejorar el rendimiento de los archivos pequeños, pero también desperdicia espacio en disco. Un tamaño de clúster mayor puede ralentizar el rendimiento de los archivos pequeños mientras mejora la eficiencia de los archivos grandes. Sin embargo, 4096 bytes (o 4K) suele ser el tamaño estándar de clúster.
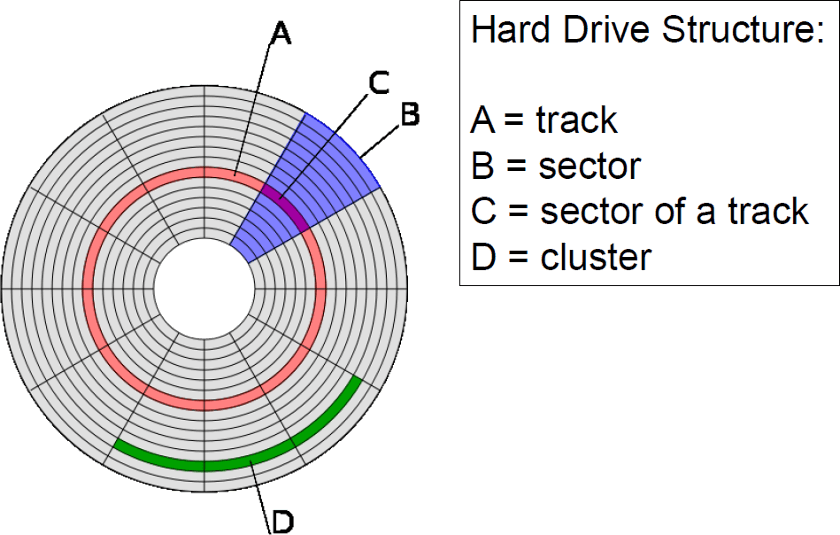
Para la mayoría de las cargas de trabajo, esto supone un buen equilibrio entre rendimiento y eficiencia. Si quieres cambiar el tamaño del clúster o el tamaño del bloque, puedes encontrar la solución más eficiente en esta guía. Y también puedes hacer clic en el enlace y compartirla con los demás si crees que es útil.
Por qué cambiar el tamaño de bloque de 4K a 64K
Un bloque de 64K es una unidad de almacenamiento de 64 kilobytes. Es un múltiplo del tamaño de bloque estándar de 4K, utilizado a menudo en sistemas de archivos que almacenan archivos grandes.
Los clusters más grandes permiten almacenar más datos por cluster, reduciendo el tiempo que el cabezal del disco duro debe pasar físicamente de un cluster a otro. Además, seleccionar un tamaño de bloque de 64K evita que tu disco duro se fragmente.
Aquí tienes algunas razones más por las que deberías plantearte cambiar el tamaño de bloque de tu unidad de 4K a 64K:
- Para mejorar el rendimiento de los archivos grandes: Si tienes muchos archivos grandes en tu dispositivo de almacenamiento, cambiar el tamaño del clúster a 64K puede mejorar el rendimiento.
- Para ahorrar espacio en disco: Si tienes muchos archivos pequeños en tu dispositivo de almacenamiento, cambiar el tamaño del clúster a 64K puede ahorrar espacio en disco.
- Para mejorar la compatibilidad con determinadas aplicaciones: Algunas aplicaciones requieren un tamaño de clúster específico. Por ejemplo, algunas bases de datos requieren un tamaño de clúster de 64K. Si utilizas una aplicación que requiere un tamaño de clúster específico, debes cambiar el tamaño de clúster de tu disco.
Conclusión
Así que ahora ya sabes por qué deberías plantearte cambiar el tamaño de bloque de tu disco de 4K a 64K. También te hemos mostrado cómo puedes cambiar exactamente el tamaño de bloque, pero EaseUS Partition Master es nuestro método favorito porque es fácil de usar, y puedes cambiar el tamaño de bloque con él en unos segundos.
Además, EaseUS Partition Master ofrece otras herramientas relacionadas con el disco y es extremadamente fácil de usar, lo que hace que no tengas que preocuparte de nada.
Preguntas frecuentes sobre el cambio del tamaño de bloque de 4K a 64K
¿Tienes alguna otra pregunta sobre cómo cambiar el tamaño de bloque de 4K a 64K? Aquí respondemos a todo sobre ello.
1. ¿Importa mucho el tamaño del bloque?
Sí, el tamaño de bloque importa mucho. Un disco duro puede leer archivos pequeños más rápidamente si el tamaño de bloque es menor, pero si los archivos son más grandes, es mejor seleccionar un tamaño de bloque de 64K, porque la búsqueda del archivo somete a menos tensión a la unidad.
2. ¿Cuál es el tamaño de un bloque 4K de Windows?
El tamaño real del bloque 4K es de 4.096 bytes.
3. ¿Cómo comprobar el tamaño de bloque de disco en Windows?
He aquí cómo comprobar el tamaño del bloque:
- En el menú "Inicio", escribe "Información del sistema".
- Expande "Componentes", seguido de "Almacenamiento".
- En la ventana de la derecha, localiza "Bytes/Sector".
- El número que aparece en "Bytes/Sector" es el tamaño de bloque de tu disco duro.
4. ¿Cómo cambiar el tamaño del clúster sin formatear?
La mejor forma de cambiar el tamaño del clúster sin formatear es utilizando EaseUS Partition Master. Puedes cambiar sin esfuerzo el tamaño del clúster sin formatear ni perder ningún dato.
A continuación te explicamos cómo utilizar este programa para cambiar el tamaño del grupo sin formatear:
- Haz clic con el botón derecho en el disco cuya partición quieras cambiar y selecciona "Avanzado".
- Despliega el menú desplegable "Nuevo tamaño" y selecciona "64K".
- Haz clic en "Aceptar" y, en la ventana siguiente, haz clic en "Aplicar".
¿En qué podemos ayudarle?
Reseñas de productos
-
Me encanta que los cambios que haces con EaseUS Partition Master Free no se aplican inmediatamente a los discos. Hace que sea mucho más fácil interpretar lo que sucederá después de haber hecho todos los cambios. También creo que el aspecto general de EaseUS Partition Master Free hace que cualquier cosa que estés haciendo con las particiones de tu ordenador sea fácil.
Seguir leyendo -
Partition Master Free puede redimensionar, mover, fusionar, migrar y copiar discos o particiones; convertir a local, cambiar la etiqueta, desfragmentar, comprobar y explorar la partición; y mucho más. Una actualización Premium añade soporte técnico gratuito y la posibilidad de redimensionar volúmenes dinámicos.
Seguir leyendo -
No creará imágenes en caliente de tus discos ni los alineará, pero como está acoplado a un gestor de particiones, te permite realizar muchas tareas a la vez, en lugar de limitarte a clonar discos. Puedes mover particiones, redimensionarlas, desfragmentarlas y mucho más, junto con el resto de herramientas que esperarías de una herramienta de clonación.
Seguir leyendo
Artículos relacionados
-
Los 5 mejores programas de monitor SMART para disco duro [Descarga Gratuita]
![author icon]() Luis/2025/07/10
Luis/2025/07/10 -
Soluciones a 'No se puede crear una partición nueva ni encontrar una que ya exista'
![author icon]() Pedro/2025/07/10
Pedro/2025/07/10 -
Cómo hacer un disco de restablecimiento de contraseña para otro ordenador 🔥
![author icon]() Luis/2025/07/10
Luis/2025/07/10 -
Cómo formatear a bajo nivel una tarjeta SD en Windows 11/10
![author icon]() Luis/2025/07/10
Luis/2025/07/10









