Descargas totales
Contenido de la página
Temas candentes
¿Por qué Windows 10 arranca desde la unidad equivocada? Hay varias razones para este problema, como errores con el BCD, cambios que hayas hecho en la configuración del ordenador, no cambiar la secuencia de arranque antes de arrancar, errores de conexión del cable SATA, errores del modo de arranque, etc.
Bueno, ¡no te preocupes! Aprenderás varias soluciones eficaces para arreglar el error de arranque de Windows 10 desde la unidad equivocada. EaseUS cubre en este artículo sencillos pasos y soluciones para solucionar el problema.
Entendemos que navegar por problemas técnicos puede ser desalentador, especialmente para principiantes y personas sin conocimientos técnicos. Si no te sientes cómodo con los pasos manuales de solución de problemas que requieren conocimientos técnicos, te recomendamos que utilices una solución de software de terceros fácil de usar, como EaseUS Partition Master. Ofrece una interfaz sencilla y procedimientos automatizados que te ayudarán a solucionar el problema de forma rápida y segura.
Utiliza software de terceros para arreglar el arranque de Windows 10 desde una unidad incorrecta
Este método es especialmente útil y cómodo para que los principiantes y las personas sin conocimientos técnicos resuelvan el problema y se aseguren de que su Windows 10 debe arrancar desde la unidad correcta. Sin embargo, las personas expertas también pueden probar este método para ahorrar tiempo y evitar frustraciones resolviendo rápidamente el problema con EaseUS Partition Master.
EaseUS Partition Master Professional es una herramienta potente y bien equipada con innumerables funciones útiles. Su función (Cambiar orden de arranque) simplifica el proceso de cambiar el orden de arranque sin tener que navegar manualmente por la configuración de la BIOS. Además, puedes utilizar esta herramienta para reconstruir MBR, ya que contiene una función (Reconstruir MBR).
Sigue los pasos para cambiar el orden de arranque original erróneo utilizando EaseUS Partition Master:
Paso 1. Ejecuta EaseUS Partition Master en tu ordenador y navega hasta la sección "Reparación de arranque" en "Herramientas".

Paso 2. Ve a la pestaña "Elementos UEFI" y cambia el orden de arranque arrastrando la unidad a la primera posición.

Paso 3.Haz clic en "Guardar" para aplicar los cambios. A continuación, tu SO estará configurado para arrancar desde el nuevo disco duro.

Nota:Si pulsas el botón "Reiniciar" después de la unidad, el SO podrá arrancar desde este disco la próxima vez por una vez.
Sigue los pasos para reconstruir el MBR:
Paso 1. Crea un disco de arranque WinPE
- Ejecuta EaseUS Partition Master, y haz clic en "Medios de arranque" en la barra de herramientas. Selecciona "Crear medio de arranque".
- Haz clic en "Siguiente" para finalizar el proceso.

Paso 2. Arranca el USB de arranque EaseUS Partition Master
- Conecta el USB o CD/DVD de arranque a tu PC.
- Pulsa F2 o Supr cuando reinicies el ordenador para entrar en la pantalla de la BIOS. Configura y arranca tu ordenador desde "Dispositivos extraíbles" o "Unidad de CD-ROM". Y entonces EaseUS Partition Master se ejecutará automáticamente.
Paso 3. Reconstruye el MBR
- Haz clic en "Herramientas" y elige "Reconstruir MBR".

- Selecciona el disco y el tipo de MBR. A continuación, haz clic en "Reconstruir".

- Después, podrás ver "El MBR se ha reconstruido correctamente en el Disco X".

Puedes solucionar fácilmente el error de arranque de Windows 10 desde la unidad incorrecta y volver a poner en marcha tu ordenador en un abrir y cerrar de ojos. No olvides descargar EaseUS Partition Master. ¡Es tu mejor compañero para tu viaje informático!
Cómo arreglar manualmente el arranque de Windows 10 desde una unidad incorrecta
Si quieres probar otros métodos, vamos a guiarte paso a paso por tu cuenta para arreglar el arranque de Windows 10 desde la unidad equivocada utilizando nuestra guía. Sólo tienes que seguir y entender estas soluciones y pasos cuidadosamente y elegir el método correspondiente en función de tu situación.
Solución 1. Desactiva la UEFI
A veces, desactivar la UEFI puede solucionar el problema. Según los comentarios de algunos usuarios, han probado esto. Sigue estos pasos:
Paso 1. Ve a la configuración de Windows pulsando simultáneamente las teclas Windows+I.
Paso 2. Haz clic en "Actualización y seguridad" y elige "Recuperación" en el menú de la izquierda.
Paso 3. En la sección "Inicio avanzado", haz clic en "Reiniciar ahora". Tu PC se reiniciará en el Entorno de Recuperación de Windows.
Paso 4. Ve a Solucionar problemas > Haz clic en Opciones avanzadas > Elige Configuración del firmware UEFI y haz clic en "Reiniciar". Tu PC se reiniciará e irá directamente a la BIOS UEFI.

Paso 5. En la pantalla de la UEFI, ve a la pestaña Arranque del menú superior y ve a la opción Arranque Seguro utilizando las teclas de flecha del teclado. Utiliza + o - para cambiar su valor a Desactivar.
🔎Nota: La ubicación de la opción de Arranque Seguro en el firmware BIOS/UEFI de la placa base depende del modelo concreto de placa base. Puedes encontrarla situada dentro de la pestaña Arranque, Seguridad o Autenticación, variando en función del diseño de la placa base.
¡Comparte este artículo para que lo conozca más gente!
Arreglo 2. Reconstruir BCD
A veces, el sector de arranque de Windows en la unidad equivocada y los errores de ordenador que no arranca pueden deberse a archivos BCD dañados. Los Datos de Configuración de Arranque (BCD) son un componente vital de Windows que contiene parámetros de configuración de arranque. Se utiliza para arrancar correctamente los PC con Windows. En este caso, puedes intentar reparar el BCD utilizando el medio de instalación de Windows. A continuación te explicamos cómo:
Paso 1. Inserta el medio de arranque de Windows (USB o disco) en tu ordenador y configúralo como primera unidad de arranque en la BIOS.
Paso 2. Cuando tu ordenador arranque desde el medio de instalación, haz clic en Reparar tu ordenador en la pestaña Instalar ahora.
Paso 3. Selecciona Solucionar problemas y luego Opciones avanzadas; a continuación, selecciona Símbolo del sistema.
Paso 4. Escribe el siguiente comando en el cuadro de diálogo CMD y pulsa Intro para reparar el BCD.
Bootrec /RebuildBcd

Después de eso, reinicia el ordenador y comprueba si el problema del arranque de Windows 10 desde la unidad incorrecta ha desaparecido.
Arreglo 3. Ejecuta Bootrec.exe para reconstruir el MBR
Ejecutar bootrec.exe puede solucionar el problema porque repara el BCD. A veces, Windows 10 arranca desde la unidad equivocada debido a un error en el BCD. Para este método, necesitas un disco de instalación de Windows.
Si aún no tienes un disco de instalación, haz clic en el enlace para aprender a crear un USB de arranque en Windows10.
A continuación, sigue los pasos:
Paso 1. En primer lugar, arranca tu PC desde el disco de instalación de Windows y ve a Solucionar problemas > Opciones avanzadas > Símbolo del sistema.
Paso 2. En el símbolo del sistema que aparece, introduce el comando bootrec.exe para iniciar esta herramienta.
Paso 3. Escribe los siguientes comandos uno a uno pulsando el botón Intro después de cada uno.
- bootrec.exe /fixmbr
- bootrec.exe /fixboot
- bootrec.exe /scanos
- bootrec.exe /rebuildbcd

Arreglo 4. Cambiar el orden de arranque en la BIOS
Después de clonar tu HDD a un SSD, si arrancas el ordenador directamente, Windows 10 puede estar arrancando desde la unidad equivocada. Accede a la BIOS y establece la opción de primer arranque en el SSD clonado para resolverlo.
Sigue los pasos:
Paso 1. Reinicia tu ordenador y pulsa constantemente la tecla (F2/F8/Del) para acceder a la configuración de la BIOS. (Tus teclas podrían ser diferentes según el modelo concreto de ordenador).
Paso 2. Ve a la pestaña Arranque y cambia el orden de arranque original, seleccionando el SSD clonado como opción de arranque principal.
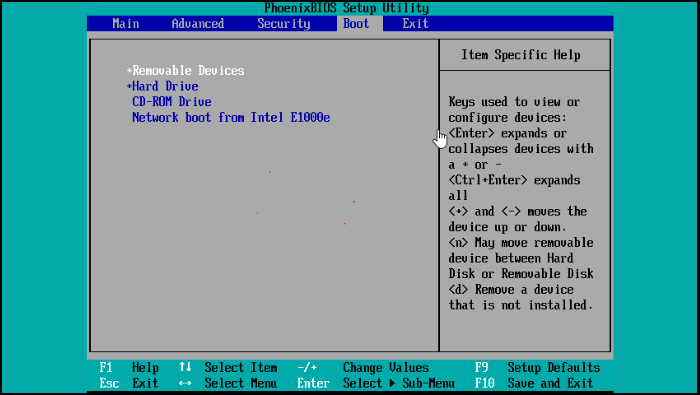
Paso 3. Guarda los cambios pulsando F10 y saliendo de la BIOS. Reinicia el PC y comprueba si arranca desde la unidad correcta.
Si te encuentras atascado en algún punto, no te preocupes: nuestros profesionales de apoyo están aquí para ayudarte a superar cualquier obstáculo.
Servicios de reparación de arranque de Windows de EaseUS
Haz clic aquí para contactar gratis con los expertos de EaseUS Partition Master
Los expertos de EaseUS están disponibles para proporcionarte servicios manuales 1 a 1 (24*7) y ayudarte a solucionar problemas de error de arranque de Windows, BSOD o bucle de arranque del ordenador. Nuestros expertos te ofrecerán servicios de evaluación GRATUITOS y diagnosticarán y resolverán eficazmente los fallos de arranque del sistema, los códigos de parada de Windows y los problemas de retardo del sistema operativo utilizando sus décadas de experiencia.
- 1. Arregla el error BSOD - pantalla azul/negra de la muerte debido a la actualización de Windows u otras razones.
- 2. Elimina el error de arranque de Windows, como que no se ha encontrado ningún dispositivo de arranque o que el archivo BCD está dañado.
- 3. Sirve para arreglar códigos de error 0X000_ en el sistema Windows o problemas de bucle de arranque del sistema operativo.
Conclusión
Resolver el problema del arranque de Windows 10 desde la unidad equivocada es crucial para mantener un sistema que funcione sin problemas. Es aún más crucial elegir el método adecuado en función de la situación. Para facilitarte el proceso y permitirte resolver este problema por ti mismo, hemos explorado las causas y soluciones para el problema del arranque de Windows 10 desde una unidad incorrecta. Hemos proporcionado opciones para principiantes con software de terceros como EaseUS Partition Master y pasos manuales de solución de problemas para usuarios experimentados.
Siguiendo las soluciones descritas en esta guía, deberías poder solucionar eficazmente este problema y conseguir que tu sistema Windows 10 arranque desde la unidad correcta.
También te puede gustar:
Preguntas frecuentes sobre el arranque de Windows 10 desde una unidad incorrecta
Windows 10 puede arrancar desde un disco equivocado; es un problema común. Puedes encontrar las respuestas adecuadas en estas preguntas frecuentes si tienes más dudas.
1. ¿Por qué Windows 10 sigue arrancando desde la unidad equivocada?
Windows 10 puede arrancar desde la unidad equivocada debido a problemas como un orden de arranque incorrecto de la BIOS, archivos de arranque dañados o la presencia de varias unidades; una de ellas puede contener una instalación antigua de Windows, lo que confunde al sistema, o errores de configuración en el firmware UEFI.
2. ¿Cómo arranco Windows 10 desde una unidad diferente?
Para arrancar Windows 10 desde una unidad diferente, reinicia el ordenador, accede a la configuración de la BIOS, ve a la pestaña "Arranque" y, a continuación, cambia el orden de arranque para dar prioridad a la unidad deseada. Guarda los cambios y reinicia el PC.
3. ¿Cómo cambio mi unidad gestora de arranque?
Sigue los pasos para cambiar tu unidad gestora de arranque:
Paso 1. Reinicia el ordenador y pulsa la tecla (F2/F8/Supr) para acceder a la configuración de la BIOS.
Paso 2. Ve a la sección "Arranque" u "Orden de arranque" y establece la unidad deseada como opción de arranque principal.
Paso 3. Guarda los cambios pulsando F10 y saliendo de la BIOS. Reinicia el PC.
¿En qué podemos ayudarle?
Reseñas de productos
-
Me encanta que los cambios que haces con EaseUS Partition Master Free no se aplican inmediatamente a los discos. Hace que sea mucho más fácil interpretar lo que sucederá después de haber hecho todos los cambios. También creo que el aspecto general de EaseUS Partition Master Free hace que cualquier cosa que estés haciendo con las particiones de tu ordenador sea fácil.
Seguir leyendo -
Partition Master Free puede redimensionar, mover, fusionar, migrar y copiar discos o particiones; convertir a local, cambiar la etiqueta, desfragmentar, comprobar y explorar la partición; y mucho más. Una actualización Premium añade soporte técnico gratuito y la posibilidad de redimensionar volúmenes dinámicos.
Seguir leyendo -
No creará imágenes en caliente de tus discos ni los alineará, pero como está acoplado a un gestor de particiones, te permite realizar muchas tareas a la vez, en lugar de limitarte a clonar discos. Puedes mover particiones, redimensionarlas, desfragmentarlas y mucho más, junto con el resto de herramientas que esperarías de una herramienta de clonación.
Seguir leyendo
Artículos relacionados
-
Cómo Eliminar Partición de Recuperación Windows 11 - Guía Completa
![author icon]() Luis/2025/07/10
Luis/2025/07/10 -
6 Mejores programas gratuitos de prueba y diagnóstico de discos duros
![author icon]() Luis/2025/07/10
Luis/2025/07/10 -
¿Qué es sistema de archivos Ext2/Ext3/Ext4 y Cuál es la diferencia? [Guía completa]
![author icon]() Pedro/2025/07/10
Pedro/2025/07/10 -
Cómo redimensionar particiones con GParted
![author icon]() Pedro/2025/07/10
Pedro/2025/07/10









