Descargas totales
Contenido de la página
Temas candentes
| Soluciones viables | Solución de problemas paso a paso |
|---|---|
| Comprobar la salud de USB en Windows | Método 1. Ejecuta CHKDSK...Pasos completos Método 2. Ejecutar Escaneo de Disco...Pasos completos Método 3. Ejecutar EaseUS Partition Master...Pasos completos |
| Comprobar estado de USB en Mac | Paso 1: Abre la Utilidad de Discos en tu Mac yendo a todas tus aplicaciones; Paso 2: Selecciona tu unidad USB...Pasos completos |
Por qué es necesario comprobar la salud de USB
Es muy recomendable que los usuarios de memorias USB comprueben regularmente la salud de su unidad USB. A continuación encontrarás algunos ejemplos comunes de por qué debes comprobar la salud de tu unidad USB.
- Unidad USB que funciona mal: Si tu unidad USB a veces funciona y a veces no, entonces ha llegado el momento de comprobar la salud de tu unidad USB. Comprobar la salud de la unidad USB puede indicar la causa de los errores.
- Advertencias de Windows: De vez en cuando, verás que cada vez que conectas tu unidad USB, Windows te pide que repares tu unidad debido a errores. Debes comprobar la salud de tu USB para evitar estos problemas.
- Seguridad de los datos: Una unidad USB con poca salud restante siempre es arriesgada. Puedes perder todos tus datos, ya que puede dejar de funcionar en cualquier momento. Por eso, un enfoque proactivo es comprobar regularmente la salud del USB.
La velocidad del USB también influirá en su rendimiento. Si quieres conocer la velocidad de lectura/escritura del USB, puedes hacer clic en el botón para comprobar la velocidad del USB:
Cómo comprobar la velocidad USB en Windows [Solución 100% funcional]
Este artículo te proporcionará dos formas eficaces y rápidas de comprobar las memorias USB. Veamos cómo funcionan estos dos métodos para comprobar la velocidad USB.

Estos son algunos ejemplos comunes y los síntomas de un USB con poca salud restante.
Guía rápida para comprobar si el USB está dañado físicamente
Antes de ver los métodos para comprobar la salud del USB en Windows y Mac, comprueba si tu USB está dañado físicamente.
Una unidad USB dañada físicamente también puede arrojar errores y comportarse de forma impredecible. Repasa la lista de comprobación que se menciona a continuación para detectar el estado externo de tu USB.
1. Comprueba si la caja USB está rota
En primer lugar, tienes que comprobar a fondo la carcasa exterior de tu unidad USB. Comprueba si la carcasa del USB está dañada por algún sitio. A veces, una carcasa USB rota también puede causar varios problemas a sus usuarios.
2. Comprueba si los chips de los puertos de conexión USB están rotos
No podrás trabajar con tu USB si los puertos de conexión están rotos. Comprueba bien el enchufe de tu dispositivo USB y el puerto de tu ordenador y asegúrate de que no están rotos.
3. Comprueba si el propio USB está quemado
Un dispositivo USB necesita niveles de tensión menores para funcionar con tu ordenador. Aumentar/disminuir la entrada de energía puede quemar tu USB. Por eso, lo mejor es asegurarse de que tu unidad USB no se quema desde ningún sitio.
4. Comprueba si el USB tiene corriente de aire
Otro indicio de daño físico en tu USB es cuando tiene corriente de aire. Asegúrate de secarlo antes de volver a utilizarlo.
Después de repasar la lista de comprobación, podrás saber si tu caja USB del chip está rota o no. Si tu USB tiene problemas, y no está roto, entonces puede haber un error lógico con tu USB.
Las siguientes secciones muestran formas de comprobar la salud del USB en ordenadores Mac y Windows. Siguiendo la guía, podrás solucionar errores USB tanto en Mac como en Windows.
Comprobar la salud del USB en Windows 11/10/8.1/8/7
Existen varios métodos para comprobar la salud del USB en Windows 11/10/8.1/8/7. Veamos cada método uno por uno. Estos métodos te ayudarán a comprobar la salud de tu unidad USB de forma lógica.
Método 1. Ejecuta CHKDSK
La herramienta de utilidad CHKDSK en Windows te ayuda a detectar y corregir errores lógicos de tu unidad USB. Sigue los pasos que se indican a continuación para ejecutar CHKDSK a través de CMD.
Paso 1: Abre CMD.
Pulsa la tecla Win + R, y aparecerá la ventana Ejecutar. Escribe aquí CMD y pulsa intro para abrir el CMD en Windows.
Paso 2: En CMD, escribe el comando chkdsk *:/f y pulsa la tecla Intro. (Asegúrate de sustituir * en el comando por la letra de tu unidad USB).
Tras introducir este comando, la utilidad CHKDSK escaneará tu unidad USB y comprobará su estado. Si hay errores en tu unidad USB, también los corregirá.
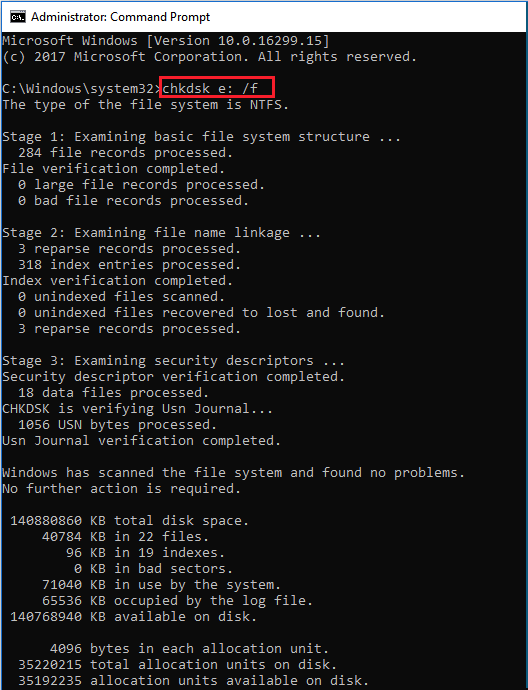
Método 2. Ejecuta el Análisis de Disco
Otra brillante herramienta que proporciona Windows para escanear y solucionar errores lógicos USB es la utilidad Escaneado de Disco.
Sigue los siguientes pasos para ejecutar un escaneo de disco:
Paso 1: Conecta tu USB al ordenador y abre Este PC.
Paso 2: Haz clic con el botón derecho del ratón en tu unidad USB y haz clic en Propiedades.
Paso 3: Ve a la pestaña Herramientas de la Ventana de Propiedades de tu unidad USB.
Paso 4: Selecciona la opción Comprobar debajo de la sección Comprobación de errores.
Ejecutará un escaneo de disco en tu unidad USB. Además, tras el escaneo completo, corregirá cualquier error que haya encontrado durante el escaneo.
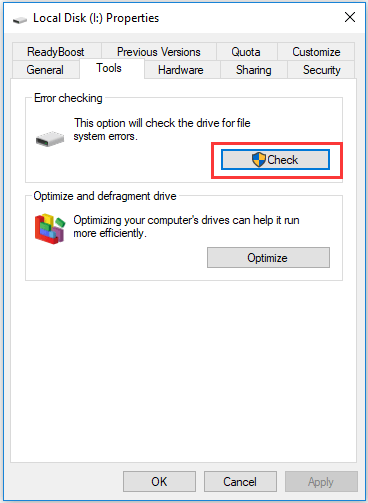
Método 3. Ejecuta el Comprobador del Estado del Disco - EaseUS Partition Master
Las herramientas integradas de Windows son estupendas, pero no garantizan la reparación de tu unidad USB. Por lo tanto, puedes optar por una herramienta de terceros que es EaseUS Partition Master.
EaseUS Partition Master es una herramienta de comprobación de la salud del disco todo en uno. Con este software, puedes reparar cualquier error del sistema de archivos y escanear sectores defectuosos de tu unidad flash USB. Además, puedes arreglar cualquier error lógico en tus unidades USB externas.
Descarga EaseUS Partition Master para comprobar la salud de tu unidad USB y solucionar todos sus problemas. A continuación, sigue los siguientes pasos para utilizar este software.
Paso 1: Abra EaseUS Partition Master en su ordenador. Luego localice el disco, haga clic con el botón derecho del ratón en la partición que desea comprobar y seleccione "Avanzado" y luego pulse en "Comprobar el Sistema de Archivos".

Paso 2: En la ventana Comprobar sistema de ficheros, mantenga seleccionada la opción "Tratar de corregir los errores encontrados" y haga clic en "Empezar".

Paso 3: El software comenzará a comprobar el sistema de archivos de la partición en el disco. Cuando haya terminado, haga clic en "Finalizar".

EaseUS Partition Master es también una de las mejores herramientas de prueba de velocidad USB. Si quieres conocer información detallada sobre las pruebas de velocidad USB, descárgatela y disfruta de las ventajas que te ofrece.
Comprobar la salud del USB en Mac
La sección anterior explicaba métodos para comprobar el estado del USB en ordenadores Windows. Aquí verás cómo ejecutar la Utilidad de Discos para comprobar el estado del USB en Mac.
Sigue los siguientes pasos para comprobar la salud del USB en Mac:
Paso 1: Abre la Utilidad de Discos en tu Mac yendo a todas tus aplicaciones.
También puedes pulsar CMD + Barra espaciadora y escribir Utilidad de Discos para abrirla con un acceso directo.
Paso 2: Selecciona tu unidad USB en el panel izquierdo.
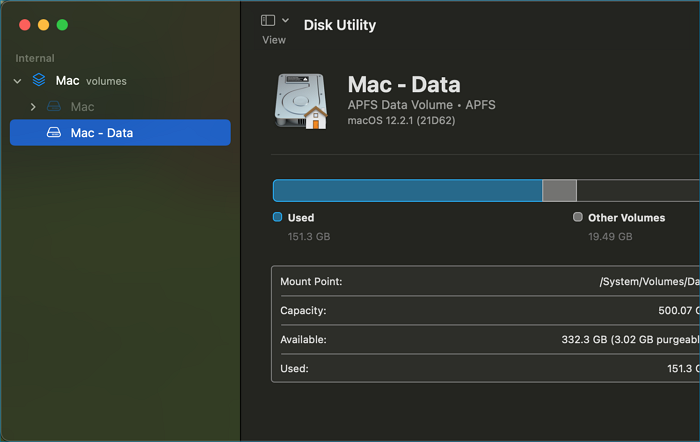
Paso 3: Haz clic en el botón Primeros Auxilios, y se ejecutará y te mostrará los registros relativos a la salud de tu unidad USB.
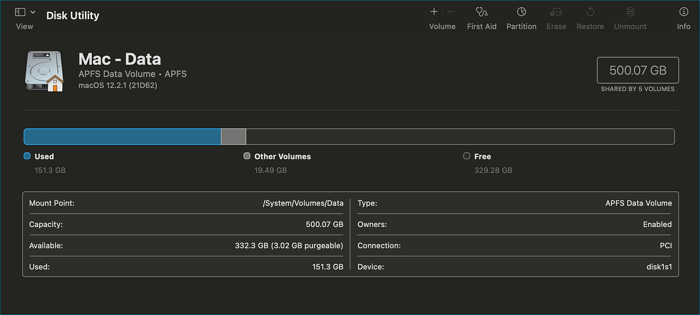
Comprobar la salud del USB es fácil, lo que importa más es cuidar bien de tus datos
La única razón por la que es muy recomendable comprobar la salud del USB es por los datos críticos que contiene. A los usuarios de USB les puede parecer un reto comprobar la salud del USB, pero el proceso es mucho más fácil de lo que se supone.
Comprobar la salud de tu USB es fácil, y realizar este proceso garantiza la seguridad de tus datos. El objetivo final de comprobar la salud de tu USB debe ser proteger tus datos de cualquier pérdida.
Sigue los siguientes consejos para proteger la salud de tu unidad USB y la seguridad de tus datos:
- Haz copias de seguridad periódicas de tus datos: Asegúrate de hacer copias de seguridad periódicas de los datos de tu USB en otra unidad.
- Uso de Antivirus: Un buen software Antivirus puede ayudarte a proteger tu unidad USB de malware y virus.
- Mantén actualizados los controladores USB: Asegúrate de que ejecutas los controladores USB más recientes. Siempre que actualices tu Windows, comprueba y asegúrate de que los controladores USB están actualizados.
- Sincronización de copias de seguridad en la nube: Los almacenamientos en la nube son la mejor forma de asegurarte de que no pierdes tus datos. Por tanto, asegúrate de sincronizar tu cuenta de almacenamiento en la nube con tu unidad USB.
Seguir los consejos anteriores puede ayudarte a proteger la salud de tu unidad USB y también a mantener a salvo tus datos.
Puedes utilizar los métodos mencionados en este artículo para comprobar la salud de tu USB y corregir errores lógicos. El método más recomendado es EaseUS Partition Master, que te ofrece una solución todo en uno para comprobar la salud del disco.
¿En qué podemos ayudarle?
Reseñas de productos
-
Me encanta que los cambios que haces con EaseUS Partition Master Free no se aplican inmediatamente a los discos. Hace que sea mucho más fácil interpretar lo que sucederá después de haber hecho todos los cambios. También creo que el aspecto general de EaseUS Partition Master Free hace que cualquier cosa que estés haciendo con las particiones de tu ordenador sea fácil.
Seguir leyendo -
Partition Master Free puede redimensionar, mover, fusionar, migrar y copiar discos o particiones; convertir a local, cambiar la etiqueta, desfragmentar, comprobar y explorar la partición; y mucho más. Una actualización Premium añade soporte técnico gratuito y la posibilidad de redimensionar volúmenes dinámicos.
Seguir leyendo -
No creará imágenes en caliente de tus discos ni los alineará, pero como está acoplado a un gestor de particiones, te permite realizar muchas tareas a la vez, en lugar de limitarte a clonar discos. Puedes mover particiones, redimensionarlas, desfragmentarlas y mucho más, junto con el resto de herramientas que esperarías de una herramienta de clonación.
Seguir leyendo
Artículos relacionados
-
Cómo arreglar que la PS4 no pueda leer el USB [Rápido y fácil]
![author icon]() Luis/2025/07/10
Luis/2025/07/10 -
¿Debo convertir a disco dinámico y cómo hacerlo?
![author icon]() Pedro/2025/07/10
Pedro/2025/07/10 -
Quitar la protección contra escritura de pendrive
![author icon]() Pedro/2025/09/21
Pedro/2025/09/21 -
¿La tarjeta SD muestra sólo lectura? Mira cómo arreglarlo (4 soluciones)
![author icon]() Pedro/2025/07/10
Pedro/2025/07/10









