Descargas totales
Contenido de la página
Temas candentes
Navegación rápida - Formatear SSD M.2 de 5 maneras
Sobre formatear un SSD M.2
Cómo formatear un SSD M.2 en un Windows PC
Cómo formatear un SSD M.2 en Mac
Consejo adicional: Cómo instalar un SSD M.2 en Windows 10
Preguntas frecuentes sobre cómo formatear un SSD M.2
En este artículo, puedes aprender a formatear un SSD M.2 de 5 maneras. También te explicamos qué formato elegir, por qué formatear un SSD y si es seguro formatear un SSD M.2. Si quieres conocer el trasfondo de formatear un SSD M.2, haz clic aquí para saber por qué. Ahora, veamos un resumen de cómo formatear un SSD M.2:
| ⚙️Nivel de complejidad | Bajo, adecuado para Principiantes |
| ⏱️Duración | 3-5 minutos |
| 💻Se aplica a | Formatear SSD M.2 [SSD nuevos y antiguos] |
| 🧰Preparaciones | PC Windows, Mac, SSD M.2 |
| 🔨Herramientas y dificultad |
EaseUS Partition Master - Fácil Administración de discos - Medio CMD/BIOS - Difícil |
Bien, vamos a aprender las formas de formatear un SSD M.2 desde la más sencilla a la más difícil.
Cómo formatear un SSD M.2 en un Windows PC
Ponemos la solución fácil y gratuita en el lugar nº 1. Para formatear rápidamente un SSD M.2 nuevo o usado, EaseUS Partition Master completará el formateo con los 4 métodos siguientes.
Advertencia: ¡El formateo borrará todos los datos! Por favor, vuelve a comprobarlo una vez más.
Método 1. Formatear SSD M.2 con EaseUS Partition Master
✔️Herramienta: Un programa gratuito como EaseUS Partition Master Free
✔️Tiempo de lectura: 45s
✔️Cuántos pasos: 4
EaseUS Partition Master es un gestor de particiones profesional que puede utilizarse para formatear unidades SSD. Es fácil de usar y tiene una interfaz amigable. El programa puede formatear SSD en sistemas de archivos NTFS, FAT32 o EXT2/3/4. Además, EaseUS Partition Master también puede utilizarse para crear unidades USB de arranque para sistemas operativos.
Primero usa el botón de abajo para descargar el programa gratuito EaseUS Partition Master, y sigue la guía siguiente.
Paso 1: Ejecute EaseUS Partition Master, haga clic con el botón derecho del ratón en la partición del disco duro que desea formatear y seleccione "Formatear".

Paso 2: En la nueva ventana, configure la etiqueta Partición, Sistema de archivos (NTFS/FAT32/EXT32/EXT2/EXT3), y el tamaño del clúster para la partición a formatear, luego haga clic en "OK".

Paso 3: Verá una ventana de advertencia, haga clic en "Sí" en ella para continuar.

Paso 4: Haga clic en el botón "Ejecutar 1 tarea(s)" para revisar los cambios, luego haga clic en "Aplicar" para empezar a formatear la partición en su disco duro.

También puedes ver el video tutorial.
Lee también Cómo formatear un SSD M.2 en Windows 10
Método 2. Cómo formatear un nuevo SSD M.2 con Administración de discos
✔️Herramienta: Administración de discos de Windows
✔️Tiempo de lectura: 1min
✔️Cuántos pasos: 6
Por tanto, utilizar software de terceros no es tu opción. Tendrás que formatear el SSD M.2 en Administración de discos.
Nota: Si quieres limpiar una unidad existente, sáltate los pasos de "inicializar" y ve directamente a la parte de "formatear".
1. Para acceder a la Gestión de Discos, haz clic con el botón derecho del ratón en el icono de Windows y selecciona "Administración de Discos" en la lista.
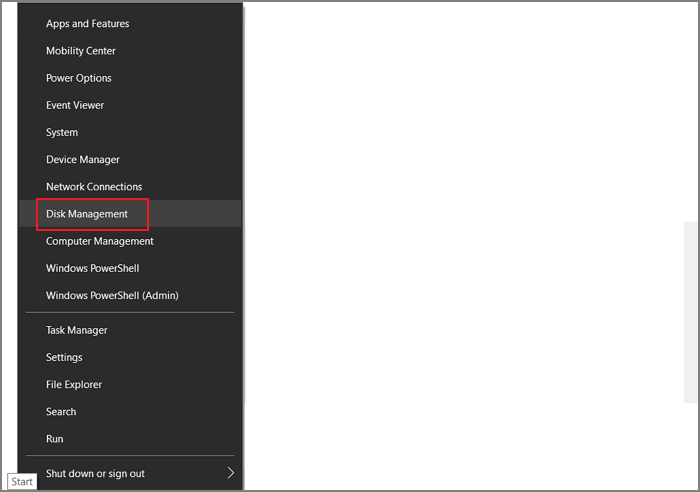
2. Entonces, tu unidad actuará como espacio no asignado. 3. Haz clic con el botón derecho del ratón y selecciona "Nuevo Volumen Simple".
3. En el asistente para Nuevo Volumen Simple, haz clic en "Siguiente", cambia el tamaño del volumen y haz clic en "Siguiente".
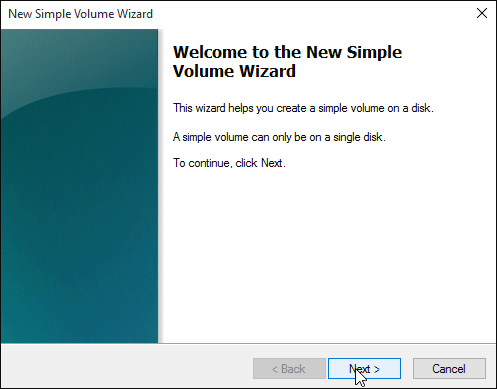
4. Asigna la letra de la unidad y haz clic en "Siguiente".
5. Selecciona Sistema de archivos y pulsa "Siguiente". Una vez finalizado el formateo, debes confirmar el mensaje.

6. Pulsa "Finalizar" para cerrar la Gestión de discos.
Método 3. Cómo formatear un SSD M.2 desde CMD
✔️Herramienta: Símbolo del sistema
✔️Tiempo de lectura: 50s
✔️Cuántos pasos: 4
Si quieres formatear tu SSD M.2 con CMD, tienes que seguir unos sencillos pasos. Por cierto, puedes hacer clic en los siguientes botones para indicar a otros cómo formatear SSD M.2 en CMD.
1. Abre el Símbolo del sistema haciendo clic en el menú Inicio y escribiendo "cmd" en la barra de búsqueda.
2. Cuando se abra la ventana Símbolo del sistema, escribe "diskpart" y pulsa Intro. Se abrirá la utilidad DiskPart, que te permite gestionar discos y particiones desde la línea de comandos.
3. Escribe los siguientes comandos:
list disk
select disk X
clean
create partition primary
format fs=ntfs quick
assign
x significa la letra de tu unidad.

4. Una vez finalizado el formateo, puedes cerrar la ventana del símbolo del sistema y seguir utilizando tu SSD M.2 como de costumbre. ¿Vuelves al método fácil?
💡¿Necesitas formatear el USB?
Método 4. Cómo formatear un SSD M.2 desde BIOS
✔️Herramienta: BIOS
✔️Tiempo de lectura: 1min
✔️Cuántos pasos: 5
1. Reinicia tu ordenador y entra en BIOS (Pulsa F2, F10 o DEL.)
2. Ve a la pestaña Seguridad y haz clic en Utilidades del Disco Duro.
3. Elige Borrado Seguro.
4. Selecciona la unidad que quieras formatear.
5. Pulsa "Continuar" y empieza a formatear.
Formatear SSD M.2 en Mac
Los SSD M.2 son cada vez más populares como dispositivos de almacenamiento debido a su pequeño tamaño y a su rápida velocidad de transferencia de datos. Si has comprado recientemente un SSD M.2 para tu Mac, quizá te preguntes cómo formatearlo correctamente. Esta guía te mostrará cómo formatear un SSD M.2 en un Mac, para que puedas empezar a utilizarlo cuanto antes.
1. Tendrás que utilizar la aplicación Utilidad de Discos para formatear un SSD M.2 en un Mac.
2. Para iniciar la Utilidad de Discos, abre la carpeta Aplicaciones, haz clic en la carpeta Utilidades y haz doble clic en Utilidad de Discos.
3. Una vez abierta la Utilidad de Discos, selecciona el SSD M.2 que quieras formatear de la lista de unidades de la parte izquierda de la ventana.
4. A continuación, haz clic en el botón "Borrar" situado en la parte superior de la ventana. 5. En el campo "Nombre", introduce un nombre para tu unidad y, a continuación, selecciona el formato "Mac OS Extended (Journaled)" en el menú desplegable "Formato".
5. Por último, haz clic en el botón "Borrar" para formatear tu SSD M.2. Una vez finalizado el proceso de formateo, ¡podrás utilizar tu nueva unidad!

Hemos aprendido cómo formatear un SSD M.2 en Windows y Mac. Si eres principiante, EaseUS Partition Master es la mejor opción, ya que es bastante fácil de usar. Si tienes mucha experiencia informática, CMD puede ayudarte a formatear un SSD de forma eficiente. Cuando tu PC no puede arrancar correctamente, la BIOS te ayuda. Si eres usuario de Mac, sigue la guía anterior.
Además, puedes obtener más información sobre los antecedentes en el siguiente contenido.
Introducción de formatear SSD M.2
🎯¿Por qué?
¿Por qué quieres formatear tu SSD M.2? Por ejemplo, si piensas venderla o regalarla, querrás formatearla primero para borrar todos los datos de la unidad. También deberías formatear tu SSD M.2 si necesita reparación, ya que a veces puede solucionar problemas de rendimiento. Por último, si vas a actualizar el firmware de tu SSD M.2, tendrás que formatearlo primero.
En resumen, hay varias razones por las que podrías necesitar formatear un SSD M.2:
- Para elegir un sistema de archivos (NTFS o FAT32)
- Para que la unidad sea compatible con un sistema operativo concreto
- Para borrar los datos personales antes de vender o regalar la unidad
- Para solucionar problemas de rendimiento
- Para actualizar el firmware
🎯¿Es seguro?
Si formateas tu SSD M.2, se borrarán todos los datos almacenados en la unidad. Por ello, es esencial que hagas una copia de seguridad de los datos que quieras conservar antes de formatear la unidad. Ten en cuenta que formatear un SSD M.2 borrará todos los datos que haya en la unidad, así que asegúrate primero de hacer una copia de seguridad de todo lo que quieras conservar.
Sigue leyendo Qué hacer copia de seguridad antes de formatear el PC
🎯¿Qué formato elegir?
Cuando formateas una unidad SSD M.2, eliges un formato de sistema de archivos que indica al ordenador cómo almacenar y organizar los archivos en la unidad. Los sistemas de archivos más comunes son NTFS y FAT32. Si formateas la unidad con NTFS, podrás almacenar y acceder a archivos de más de 4 GB. Sin embargo, NTFS no es compatible con todos los sistemas operativos. Si formateas tu unidad con FAT32, será compatible con todos los sistemas operativos, pero sólo podrás almacenar archivos de hasta 4 GB. Sería útil que formatearas tu SSD M.2 utilizando el sistema de archivos compatible con el sistema operativo que piensas utilizar.
Consejo adicional: Cómo instalar un SSD M.2 en Windows 10
Sigue las siguientes instrucciones para instalar un disco duro en Windows. Estos pasos presuponen que tu SSD M.2 es compatible con tu ordenador.
1. Apaga el ordenador y desconecta todos los cables.
2. Abre la carcasa y localiza la bahía vacía donde instalarás el disco duro.
3. Dependiendo del tipo de carcasa, puede haber una cubierta de plástico que haya que retirar para acceder a la bahía. Si es así, retira la tapa y déjala a un lado.
4. Retira los tornillos que sujetan el disco duro. Si no hay tornillos, es probable que el disco duro esté sujeto por raíles metálicos. En este caso, desliza el disco hacia fuera de los raíles.
5. Introduce con cuidado el nuevo disco duro en la bahía, asegurándote de que está bien asentado y sujeto.
6. Sustituye los tornillos o raíles metálicos que sujetaban el disco duro antiguo.
7. Cierra la carcasa y vuelve a conectar todos los cables al ordenador.
8. Enciende tu ordenador y espera a que arranque.
Si quieres saber cómo instalar Windows 10 en un SSD M.2, haz clic en el enlace:
Cómo instalar Windows 10 en un SSD M.2
Esta guía te proporcionará una solución completa sobre cómo instalar Windows 10 en un SSD M.2. Puedes obtener dos soluciones eficaces para instalar Windows 10 en M.2 sin pérdida de datos.

Preguntas frecuentes sobre cómo formatear un SSD M.2
¿Tienes otras preguntas? Más información:
¿Debo formatear el SSD m.2 antes de instalar Windows?
La respuesta a esta pregunta depende de las preferencias personales. Algunas personas formatean su SSD m.2 antes de instalar Windows, mientras que otras no lo hacen. Si formateas tu SSD m.2 antes de instalar Windows, tendrás una pizarra limpia con la que trabajar. Esto significa que puedes elegir el sistema de archivos, el esquema de particiones y el tamaño de asignación que desees.
Sin embargo, también significa que tendrás que reinstalar todos tus programas y datos. Si no formateas tu SSD m.2 antes de instalar Windows, el proceso de configuración lo formateará por ti automáticamente. Esto puede ser cómodo, pero también significa que tendrás menos control sobre la configuración final.
¿Cómo formateo e instalo un nuevo SSD M 2?
Instalar un nuevo SSD M 2 puede ser un proceso sencillo, siempre que lo formatees e instales correctamente.
En primer lugar, tendrás que formatear la nueva SSD utilizando una utilidad de disco. A continuación, instala físicamente el SSD en tu ordenador.
Una vez instalado, arranca el ordenador y abre de nuevo la utilidad de disco. Selecciona la nueva unidad SSD como unidad de arranque y sigue las instrucciones para formatearla e instalarla. Por último, copia los datos o programas que quieras conservar en la nueva unidad.
¿Se puede formatear un SSD NVMe?
Sí, puedes formatear un SSD NVMe. Se puede hacer en Windows.
Para formatear un SSD NVMe en Windows, tendrás que utilizar la herramienta de gestión de discos. Esta herramienta se encuentra en el panel de control. Una vez que hayas iniciado la herramienta de gestión de discos, tendrás que seleccionar la unidad SSD NVMe que deseas formatear y, a continuación, elegir la opción de formatear.
¿En qué podemos ayudarle?
Reseñas de productos
-
Me encanta que los cambios que haces con EaseUS Partition Master Free no se aplican inmediatamente a los discos. Hace que sea mucho más fácil interpretar lo que sucederá después de haber hecho todos los cambios. También creo que el aspecto general de EaseUS Partition Master Free hace que cualquier cosa que estés haciendo con las particiones de tu ordenador sea fácil.
Seguir leyendo -
Partition Master Free puede redimensionar, mover, fusionar, migrar y copiar discos o particiones; convertir a local, cambiar la etiqueta, desfragmentar, comprobar y explorar la partición; y mucho más. Una actualización Premium añade soporte técnico gratuito y la posibilidad de redimensionar volúmenes dinámicos.
Seguir leyendo -
No creará imágenes en caliente de tus discos ni los alineará, pero como está acoplado a un gestor de particiones, te permite realizar muchas tareas a la vez, en lugar de limitarte a clonar discos. Puedes mover particiones, redimensionarlas, desfragmentarlas y mucho más, junto con el resto de herramientas que esperarías de una herramienta de clonación.
Seguir leyendo
Artículos relacionados
-
¿Cómo Ejecuto el Test de Velocidad de SSD Online? Aquí Tienes la Guía [Fácil y eficiente].
![author icon]() Luis/2025/07/10
Luis/2025/07/10 -
Cómo fusionar dos unidades SSD [Guía completa en 2025]
![author icon]() Luna/2025/07/10
Luna/2025/07/10 -
¿El disco duro externo WD no formatea? ¿Cómo solucionarlo?
![author icon]() Luis/2025/07/10
Luis/2025/07/10 -
Cómo reparar 'Disco duro lento'
![author icon]() Pedro/2025/07/10
Pedro/2025/07/10









