Descargas totales
Contenido de la página
Temas candentes
Si eres jugador de PS4, a veces puede que quieras sustituir o actualizar el disco duro de tu PS4 por un disco más nuevo o más grande y quieras utilizar el disco duro antiguo como disco interno o disco duro externo para tu PC con Windows para ampliar el espacio de almacenamiento. En este momento, sólo necesitas reformatear el disco duro de la PS4 al sistema de archivos adecuado. De esto es de lo que trata esta página. Sigue y aprende cómo hacerlo aquí mismo.
| Soluciones viables | Guía de paso a paso |
|---|---|
| Formatear disco duro de PS4 mediante un software de formatear | Reformatear el disco duro de PS4 con EaseUS Partition Master...Pasos completos |
| Re-formatear el disco duro de PS4 vía la herramienta de Windows | Reformatear el disco duro de PS4 con la Administración de discos...Pasos completos |
¿Cómo formatear el disco duro de PS4 en mi PC?
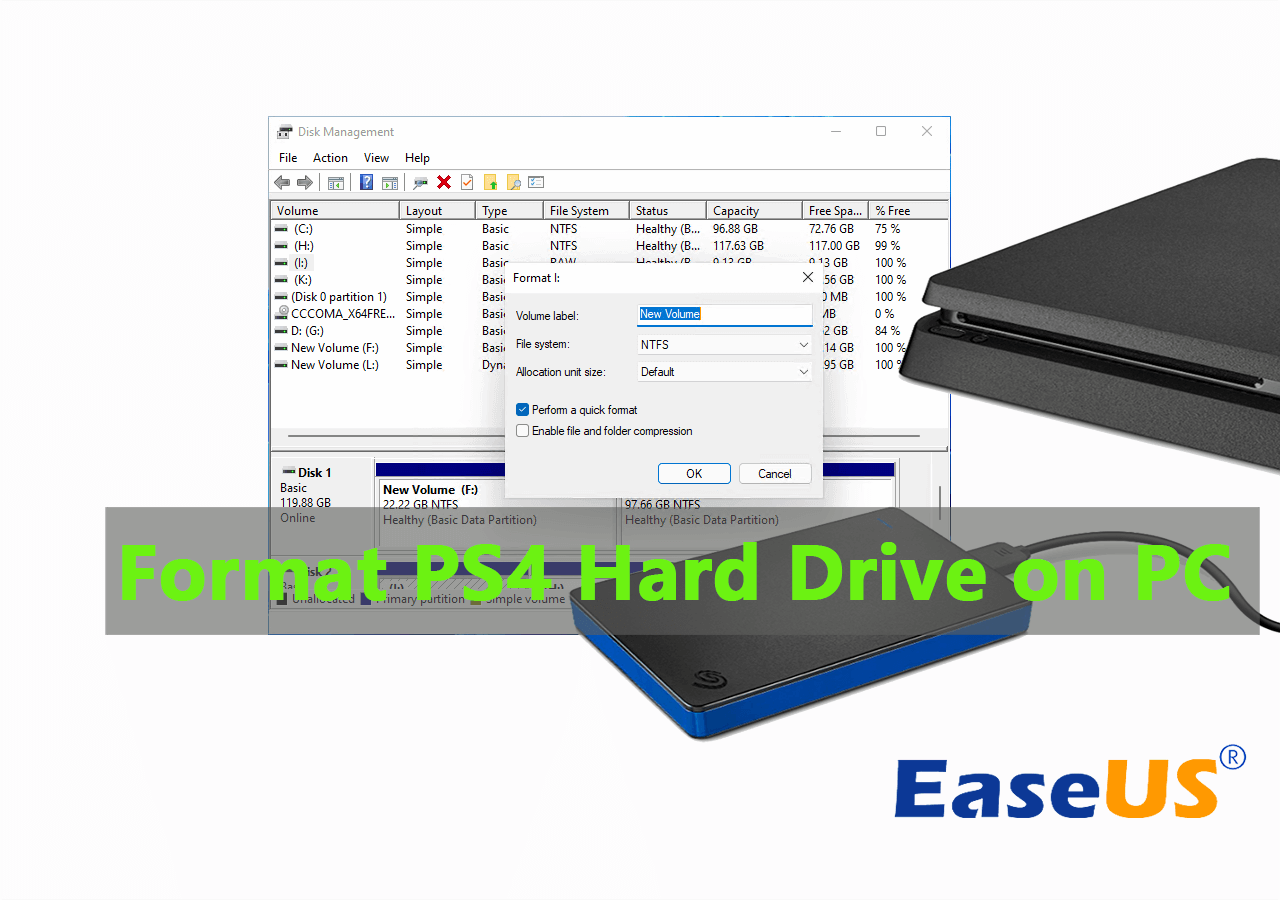
¿Por qué no puedo utilizar directamente el disco duro de PS4 en mi ordenador? Es esencial que entiendas primero la razón por la que necesitas formatear el disco duro de PS2 en el PC.
El hecho es que el disco duro de la PS4 no aparece en el Explorador de Windows porque la PS4 utiliza un formato que Windows no puede reconocer. Para que el disco duro PS4 funcione en Windows, tienes que cambiar el formato del sistema de archivos del disco duro PS4 en el PC.
Para ello, puedes eliminar la partición existente y luego crear una nueva partición que Windows pueda reconocer, o tienes una solución más directa que es formatear el disco duro PS4 a un sistema de archivos compatible con Windows. Aquí, en esta página, te daremos la segunda solución, que es más fácil y eficaz. Sigue y aprende cómo hacerlo.
También te puede gustar:
Si experimentas otros problemas en los discos duros de tu PS4, sigue los enlaces del tutorial que encontrarás aquí y obtén ayuda al instante:
Cómo formatear disco duro de PS4 en PC para Windows 11/10/8/7
No es fácil, porque Windows no reconocerá el disco duro de la PS4 como otros discos debido a que el formato de sistema de archivos no es compatible. En una palabra, no puedes formatear directamente el disco duro de PS4 utilizando el Explorador de archivos de Windows.
Entonces, un gran número de usuarios acuden a foros online y piden ayuda sobre cómo formatear el disco duro de la PS4 para PC con Windows 10/8/7. Entonces, ¿qué necesitarás para formatear el disco duro de tu PS4 para PC con Windows?
Aquí nos gustaría recomendarte que pruebes 2 métodos.
1. Formatear el disco duro de PS4 con EaseUS Partition Master
No te sientas confuso sobre qué método elegir, y ni siquiera necesitas molestarte en comprar un disco duro nuevo. Con la ayuda de un asistente profesional, EaseUS Partition Master, todo lo que tienes que hacer es completar el proceso de formateo del disco duro PS4 con unos pocos clics de ratón.
Ten en cuenta que si sueles utilizar el disco duro de la PS4 como disco duro externo, puedes establecer NTFS, exFAT o FAT32 como formato de su sistema de archivos.
Primero usa el botón de descarga de abajo para descargar e instalar el programa EaseUS Partition Master en tu PC.
Pasos para Formatear el Disco Duro de PS4:
Paso 1: Ejecute EaseUS Partition Master, haga clic con el botón derecho del ratón en la partición del disco duro que desea formatear y seleccione "Formatear".

Paso 2: En la nueva ventana, configure la etiqueta Partición, Sistema de archivos (NTFS/FAT32/EXT32/EXT2/EXT3), y el tamaño del clúster para la partición a formatear, luego haga clic en "OK".

Paso 3: Verá una ventana de advertencia, haga clic en "Sí" en ella para continuar.

Paso 4: Haga clic en el botón "Ejecutar 1 tarea(s)" para revisar los cambios, luego haga clic en "Aplicar" para empezar a formatear la partición en su disco duro.

Cuando tu disco duro PS4 tiene varias particiones en el disco, puedes aplicar la función Eliminar todas las particiones en EaseUS Partition Master para obtener ayuda.
A continuación te explicamos cómo hacerlo:
#1. Eliminar todas las particiones existentes
- Nota:
- Si ha guardado datos importantes en la partición que desea eliminar, mueva y guarde esos datos en otra ubicación segura de antemano.
Paso 1: Seleccionar la partición a eliminar
En EaseUS Partition Master, haga clic con el botón derecho del ratón en la partición del disco duro que desea eliminar y seleccione "Borrar".
- Eliminar una sola partición: haga clic con el botón derecho en una partición que desee eliminar y seleccione "Borrar...".
- Eliminar todas las particiones: haga clic con el botón derecho del ratón en un disco duro que desee eliminar todas las particiones y seleccione "Borrar todo...".

Paso 2: Confirmar el borrado
Pulse "Sí" para confirmar que desea eliminar la partición seleccionada.

Paso 3: Ejecutar para eliminar la partición
Haga clic en el botón "Ejecutar 1 tarea(s)" en la esquina superior y guarde todos los cambios haciendo clic en "Aplicar".

#2. Crea una nueva partición en el disco duro de PS4
Paso 1: Lanzar el gestor de particiones, EaseUS Partition Master
En la ventana principal, haga clic con el botón derecho del ratón en el espacio no asignado de su disco duro o dispositivo de almacenamiento externo y seleccione "Crear".

Paso 2: Ajustar el nuevo tamaño de la partición, el sistema de archivos, la etiqueta, etc.
Establezca el tamaño, la etiqueta de la partición, la letra de la unidad, el sistema de archivos, etc. para la nueva partición y pulse "OK" para continuar.

Paso 3: Confirmar la creación de una nueva partición
Pulse el botón "Ejecutar 1 tarea(s)" y confirme la creación de una nueva partición pulsando "Aplicar".

El disco duro de la PS4 se formatea automáticamente en el proceso de creación de particiones.
2. Reformatear el disco duro de PS4 con Administración de discos
Utilizar la Administración de Discos es otra forma factible, pero el proceso de formateo es un poco engorroso. Tienes que borrar todas las particiones una a una. Aquí tienes los pasos detallados.
Paso 1: Conecta el disco duro de la PS4 al ordenador mediante un cable SATA.
Paso 2: Pulsa Windows+X y elige Administración de discos.
Paso 3. Haz clic con el botón derecho en la partición del disco duro de PS4 y selecciona "Formatear...".
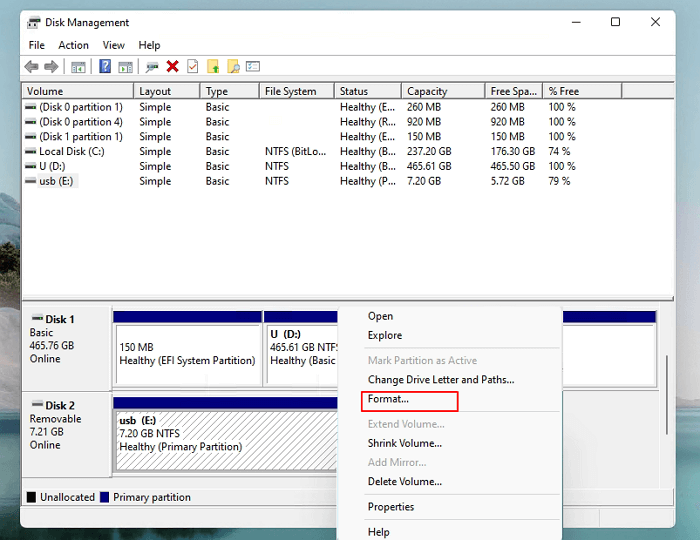
Paso 4. Selecciona el formato de sistema de archivos deseado para el disco duro de la PS4 y marca "Realizar formato rápido", haz clic en "Aceptar" para confirmar.
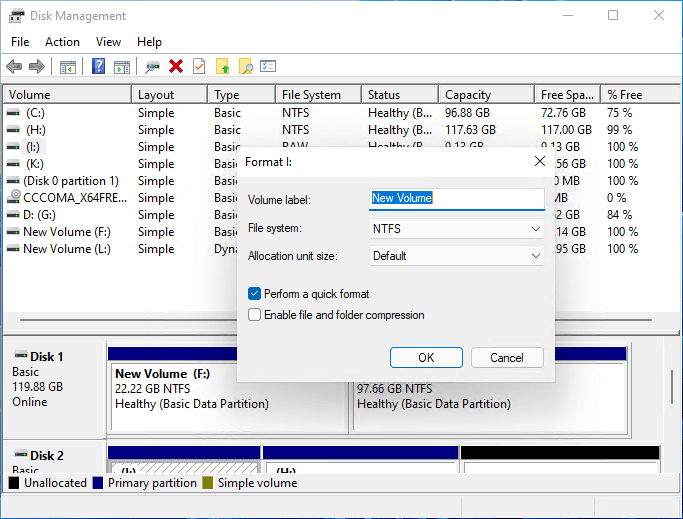
Ten en cuenta que si tu disco duro PS4 tiene demasiadas particiones, tendrás que eliminar primero todas las particiones PS4 existentes. Si abres el gestor de discos integrado de Windows, y encuentras más de 10 particiones en el panel de discos, como se muestra a continuación:
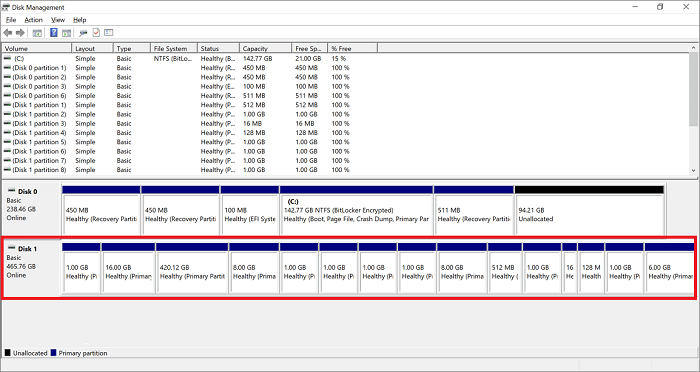
Sigue los pasos que se indican a continuación para eliminar las particiones existentes y crear un nuevo volumen en el disco duro PS4:
Paso 1. Abre la Administración de discos y haz clic con el botón derecho en una de las particiones de la PS4 y selecciona "Eliminar volumen...".
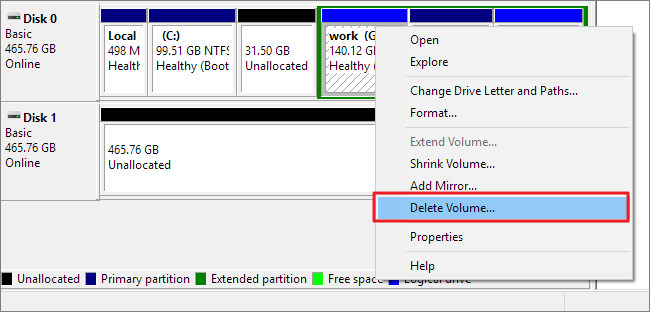
Repite el proceso hasta eliminar todas las particiones existentes en el disco duro de la PS4.
Paso 2. Configura la nueva partición mediante el Asistente para Nuevo Volumen Simple.
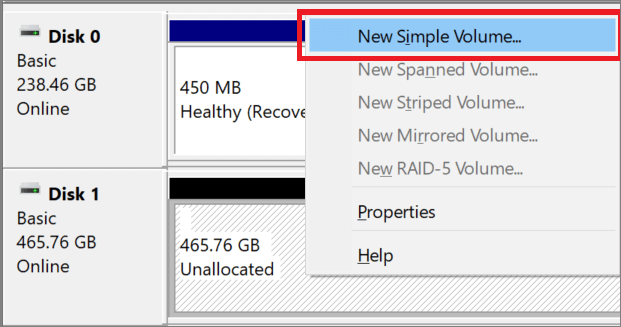
Establece el Sistema de Archivos, el Tamaño de la Unidad de Asignación y la Etiqueta de Volumen en la ventana emergente.
Si has terminado los pasos anteriores, el disco duro de PS4 aparecerá en el Explorador de Archivos.
Formatear disco duro de PS4 en PC es fácil, puedes dominarlo
En esta página, hemos recopilado dos métodos para ayudarte a formatear el disco duro PS4 para nuevos usos en ordenadores Windows. Para los principiantes de Windows, EaseUS Partition Master, con su interfaz fácil de usar, facilita el formateo de la unidad.
Los usuarios experimentados de Windows también pueden probar la Administración de Discos, ya que es una opción gratuita, aunque el funcionamiento es mucho más complejo que aplicar una herramienta de formateo.
Preguntas frecuentes sobre cómo formatear disco duro de PS4 en PCs con Windows
Aquí tienes una lista de las preguntas más preocupantes y también una respuesta rápida para cada una de ellas. Si te interesan, síguelas y obtén las respuestas aquí:
1. ¿Qué formato debe tener un disco duro PS4?
Ten en cuenta que la PS4 no acepta el formato de sistema de archivos NTFS. Para que tu disco duro PS4 funcione en la consola Playstation, puedes formatear el disco duro a FA32 (menor de 32 GB) o exFAT (mayor de 64 GB).
2. ¿Cómo formatear mi disco duro interno para PS4 en PC?
Si quieres preparar uno de tus discos duros internos para PS4 en tu PC, esto es lo que tienes que hacer:
Paso 1. Haz una copia de seguridad de todos los datos esenciales del disco duro interno en otro disco o disco duro externo.
Paso 2. Utiliza la Administración de Discos para formatear la unidad a exFAT.
Paso 3. Apaga el PC y saca el disco duro intenral.
Paso 4. Inserta o conecta el disco duro a tu consola PS4 y configúrala para jugar.
3. ¿Cómo restauro mi disco duro externo PS4 en mi PC?
Cuando pierdas archivos del disco duro externo PS4 en tu PC, mantén primero la calma. Después, sigue esta sencilla guía para obtener ayuda:
Paso 1. Mantén el disco duro externo conectado al PC, no lo desconectes.
Paso 2. Comprueba si la papelera de reciclaje almacena tus archivos borrados o perdidos.
Si es así, selecciónalos y restáuralos. Si no, continúa con el siguiente paso.
Paso 3. Si no se ha reciclado ningún archivo, recurre a un software de recuperación de archivos de terceros: EaseUS Data Recovery Wizard para obtener ayuda.
Escanea completamente y encuentra todos los datos perdidos de tu disco duro externo PS4 en unos pocos clics.
¿En qué podemos ayudarle?
Reseñas de productos
-
Me encanta que los cambios que haces con EaseUS Partition Master Free no se aplican inmediatamente a los discos. Hace que sea mucho más fácil interpretar lo que sucederá después de haber hecho todos los cambios. También creo que el aspecto general de EaseUS Partition Master Free hace que cualquier cosa que estés haciendo con las particiones de tu ordenador sea fácil.
Seguir leyendo -
Partition Master Free puede redimensionar, mover, fusionar, migrar y copiar discos o particiones; convertir a local, cambiar la etiqueta, desfragmentar, comprobar y explorar la partición; y mucho más. Una actualización Premium añade soporte técnico gratuito y la posibilidad de redimensionar volúmenes dinámicos.
Seguir leyendo -
No creará imágenes en caliente de tus discos ni los alineará, pero como está acoplado a un gestor de particiones, te permite realizar muchas tareas a la vez, en lugar de limitarte a clonar discos. Puedes mover particiones, redimensionarlas, desfragmentarlas y mucho más, junto con el resto de herramientas que esperarías de una herramienta de clonación.
Seguir leyendo
Artículos relacionados
-
[8 soluciones] No hay espacio o memoria suficiente en disco para ejecutar Word
![author icon]() Pedro/2025/07/10
Pedro/2025/07/10 -
¿Necesito la Partición del Sistema EFI ? ¿Puedo Borrar la Partición EFI?
![author icon]() Luna/2025/07/10
Luna/2025/07/10 -
2 formas de cambiar el tamaño de Windows 10 antes de actualizar a Windows 11🔥
![author icon]() Luis/2025/07/24
Luis/2025/07/24 -
Pasos para instalar Windows 10 desde USB
![author icon]() Pedro/2025/07/10
Pedro/2025/07/10









