🔎Descargar HP USB Disk Storage Format Tool Gratis - Nuevo
¿Qué es lHP USB Disk Storage Format Tool? Es un programa gratuito que te permite formatear archivos USB en PCs y portátiles con Microsoft Windows. Fue desarrollado y lanzado por Hewlett-Packard, y su aspecto es similar a la versión nativa de Windows de gestión de discos, lo que aporta una experiencia de usuario cómoda para los usuarios que ya están familiarizados con los sistemas Windows. Aquí tienes una tabla para que conozcas los pros y los contras de la Herramienta HP de Formateo de Almacenamiento en Disco USB:
| 🔎Elementos | 👍Pros | 👎Contras |
|---|---|---|
| 🚩HP USB Disk Storage Format Tool |
|
|
Después de conocer los pros y los contras detallados, puedes copiar el sitio que aparece a continuación para descargar la herramienta de formateo de unidades flash USB HP en Windows 10 (32 y 64 bits), Windows 11 o Windows 7.
🚩Sitio de Descarga Gratuita de HP USB Disk Storage Format Tool Portable:
https://hp-usb-disk-storage-format-tool.en.softonic.com/download
Sin embargo, si tienes otras memorias USB de marcas diferentes, recurre a EaseUS Partition Master para formatearlas. Esta herramienta es compatible con todas las memorias USB populares, como HP, Sandisk, Kingston, etc. En comparación con la Herramienta de Formateo de Memorias USB HP, esta herramienta admite más sistemas de archivos, como ext2/3/4. Realiza el formateo sin permiso de administrador.
🔎Guía de uso de HP USB Disk Storage Format Tool
HP USB Disk Storage Format Tool es ligera y no necesita instalarse en un dispositivo PC para disfrutar de las ventajas del programa. A continuación, aprenderemos a utilizarla:
Paso 1. Conecta la unidad flash USB que quieres formatear a un PC o portátil con Windows y asegúrate de que se detecta correctamente.
Paso 2. Haz clic con el botón derecho del ratón en el icono de HP USB Disk Storage Format Tool, selecciona la opción "Ejecutar como administrador" y haz clic en Sí.
Paso 3. Esta herramienta listará todos los discos extraíbles disponibles en tu ordenador; en este paso, asegúrate de seleccionar la unidad USB correcta.
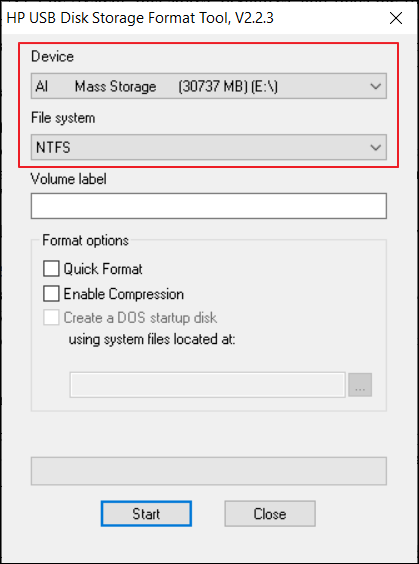
Paso 4. Selecciona el sistema de archivos de la unidad.
💡Nota que sólo ofrece FAT32 y NTFS en Windows 7.
Paso 5: Establece la etiqueta de volumen si es necesario. Marca la casilla "Formateo rápido" y haz clic en "Iniciar" para formatear la memoria USB.
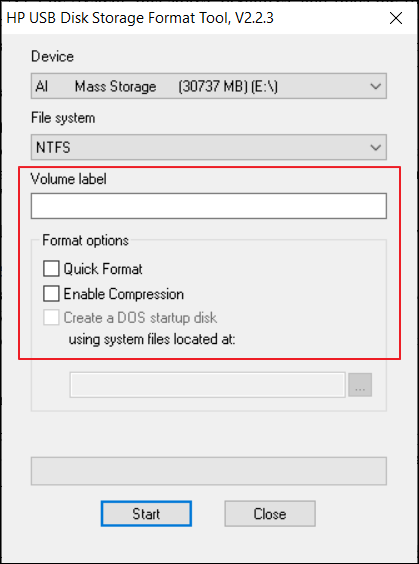
Ya has terminado de formatear, pero muchos usuarios informaron de que encontraron errores durante el proceso. A continuación, aprenderemos cómo hacerlo cuando la Herramienta HP de Formateo de Almacenamiento en Disco USB está protegida.
Comparte este artículo y ayuda a otros usuarios a obtener más detalles.
🔎Cómo quitar la protección contra escritura del USB HP
A veces, la Herramienta de Formateo de Almacenamiento en Disco USB HP puede fallar al formatear. Durante el formateo, puedes recibir un mensaje de error: "El soporte del dispositivo está protegido contra escritura". Puedes eliminar la protección contra escritura mediante los siguientes métodos.
🚩Método 1. Comprueba el interruptor físico
Algunas unidades portátiles tienen un interruptor de bloqueo para proteger la unidad durante el transporte. Puedes empujar el interruptor a la posición contraria e intentarlo de nuevo. En la mayoría de los casos, este sencillo interruptor desbloqueará la unidad y permitirá utilizarla con normalidad.
🧩Método 2. Borra la protección contra escritura mediante comandos Diskpart
También puedes encontrarte con errores de protección contra escritura al utilizar la Herramienta de Formateo de Almacenamiento en Disco USB HP si tu unidad flash USB HP está configurada en modo de sólo lectura. Por lo tanto, puedes eliminar el atributo de sólo lectura a través de Símbolo del sistema.
Instrucciones:
Pulsa "Win+R" y abre el cuadro "Ejecutar". Escribe "diskpart" y pulsa Enter para ejecutar DIskpart.exe. Ejecútalo como administrador. A continuación, ejecuta estos comandos uno a uno:
- list disk
- select disk 2(el 2 representa el número de disco de tu memoria USB)
- attributes disk clear readonly
- Exit

Para obtener más formas de eliminar la protección contra escritura de un USB, haz clic en los siguientes temas:
🔨Método 3. Comprobar y corregir errores en el USB
HP USB Disk Storage Format Tool también puede fallar con un error de protección contra escritura cuando la unidad USB tiene sectores defectuosos o errores. Puedes utilizar la herramienta CHKDSK.exe para comprobar y solucionar los errores de la unidad USB. A continuación te explicamos cómo hacerlo:
Abre el cuadro Ejecutar, escribe "cmd" y pulsa Enter. Escribe "chkdsk c: /f /r /x" en la ventana Símbolo del sistema y pulsa Enter. Recuerda sustituir C por la letra de tu unidad USB.

⚙️Método 4. Utiliza EaseUS Partition Master para Forzar el Formateo
Si el sistema de archivos del disco U está dañado y el disco U está protegido contra escritura, puedes utilizar EaseUS Partition Master. Esta herramienta puede formatear a la fuerza un USB con un sistema de archivos dañado o eliminar la protección contra escritura antes de formatearlo, lo que es muy adecuado para novatos. He aquí cómo hacerlo:
Paso 1: Seleccionar la unidad USB a formatear.
Conecte la unidad USB o el pen drive a su ordenador. Descargue e inicie el software de gestionar particiones de EaseUS. Haga clic con el botón derecho del ratón en la unidad USB que desea formatear y elija "Formatear".

Paso 2: Establecer la letra de la unidad y el sistema de archivos.
Asigne una nueva etiqueta de partición, sistema de archivos (NTFS/FAT32/EXT2/EXT3) y tamaño de clúster a la partición seleccionada y, a continuación, haga clic en "OK".

Paso 3: Marcar la casilla de advertencia.
Haga clic en "Sí" si ve la ventana de advertencia. Si tiene datos importantes, haga una copia de seguridad de los mismos con antelación.

Paso 4: Aplicar los cambios.
Haga clic primero en el botón "Ejecutar 1 tarea(s)" y luego en "Aplicar" para formatear la unidad USB.

Conclusión
En este artículo, puedes obtener una guía detallada sobre HP USB Disk Storage Format Tool y sobre cómo solucionar los problemas de los medios de almacenamiento protegidos contra escritura. Vale la pena mencionar que si no eres muy bueno utilizando esta herramienta, o hay muchos otros USB que necesitan ser formateados, se recomienda que utilices EaseUS Partition Master. Ésta es una de las mejores alternativas del mercado a la herramienta HP USB Disk Storage Format.
Preguntas frecuentes sobre descargar HP USB Disk Storage Format Tool gratis
¿Tienes alguna otra pregunta sobre el tema Descargar HP USB Disk Storage Format Tool Gratis? Aquí tienes una lista de preguntas y respuestas relacionadas. Si te enfrentas a problemas similares, consulta las respuestas a continuación:
1. ¿Qué hacer cuando la memoria USB HP está protegida contra escritura?
Puedes eliminar la protección contra escritura de tu unidad USB abriendo la aplicación "Símbolo del sistema" en el menú de Windows. En la aplicación "Símbolo del sistema", introduce diskpart, list disk, select disk X y attributes disk clear readonly. Después de limpiar y convertir el disco o la unidad, puedes proceder al formateo en HP Tools.
2. ¿Cómo creo una unidad USB de arranque DOS HP Utility?
Sigue las siguientes instrucciones para crear una unidad USB de arranque DOS:
- Haz doble clic en HPUSBFW.EXE desde Windows para iniciar HP USB Disk Storage Format Tool.
- HP USB Disk Storage Format Tool debería detectar automáticamente la unidad USB.
- Selecciona FAT32 en la lista desplegable Sistema de archivos.
- Marca la casilla junto a Crear un disco de inicio DOS utilizando los archivos de sistema situados en:
- Inserta el CD FreeDOS y busca la siguiente ruta en HP USB Disk Storage Format Tool:
- D:\FREEDOS\SETUP\ODIN
- donde D:\ es la unidad donde está insertado el CD de FreeDOS.
- Selecciona Iniciar en la Herramienta de Formateo de Almacenamiento en Disco USB HP.
3. ¿Qué es HP USB Disk Storage Format Tool?
HP USB Disk Storage Format Tool es un software para ordenadores con Windows. Con este programa, los usuarios pueden formatear fácilmente cualquier unidad USB en los sistemas de archivos NTFS, FAT32 o FAT. La herramienta también puede crear un disco de arranque DOS, permitiendo a los usuarios arrancar PCs Windows cómodamente.
¿Ha sido útil esta página?
Artículos Relacionados
-
5 maneras de solucionar error 0x80080005 de Windows Update
![author icon]() Pedro 2025-04-17
Pedro 2025-04-17 -
¿Qué es un lápiz de memoria USB? Información completa sobre el lápiz de memoria
![author icon]() Luis 2025-04-17
Luis 2025-04-17 -
6 Soluciones al 'Modo de Recuperación de Mac no Funciona' [Guía 2025]
![author icon]() Luna 2025-04-17
Luna 2025-04-17 -
Los 8 mejores programas para monitorizar la temperatura en Windows Descarga gratuita
![author icon]() Luis 2025-04-20
Luis 2025-04-20
Tutoriales
- Solucionar: Windows 10 Analizando y reparando unidad está en 0%, 10%, 11%, 28%...
- Solución a Desbloquear Disco Duro bajo Windows
- Windows 10 se reinicia continuamente
- Reparar error ‘Dispositivo de Arranque No Encontrado’
- Solucionar: Error crítico: el menú de inicio no funciona
- Cómo Exportar de SQL Server a Excel
Servicios de Recuperación de Datos de EaseUS
Solicite una evaluación gratuita >>
Los expertos en recuperación de datos de EaseUS tienen una experiencia inigualable para reparar discos/sistemas y recuperar datos de todos los dispositivos como RAID, HDD, SSD, USB, etc.
