Índice
![]() Sobre el autor
Sobre el autor
![]() Reseñas y Premios
Reseñas y Premios
- Recuperación de vídeo
- Recuperación de SD
- Recuperación de la papelera de reciclaje
- Recuperar archivos de USB
- Recuperar fotos borradas
- Recuperar archivos borrados Windows 10
- Recuperar Word no guardado
- Recuperar partición borrada
- Recuperar archivos de USB/disco duro externo con virus
- Recuperar archivos de disco duro formateado
- Cómo conectar una pantalla externa a un Mac
- Recuperar datos de Mac con la pantalla rota con un software
- Recuperar datos de Mac con la pantalla rota con Time Machine
- Recuperar/Transferir datos de un Mac con el Asistente de Migración
- Rescatar datos de un Mac con la pantalla rota con el Modo de disco de destino
Los dispositivos Mac son populares entre los usuarios domésticos y empresariales, y muchos usuarios utilizarán el Mac para trabajar en el metro y ver películas mientras se dan un baño. Mientras utilizas el Mac, si no tienes suficiente cuidado, el Mac puede caerse accidentalmente al suelo, y la pantalla es el componente más vulnerable. Con tantas fotos preciosas y archivos importantes en tu Mac, necesitarás sacar los archivos de tu Mac con la pantalla rota.
Para recuperar datos de Mac con la pantalla rota, necesitarás un monitor externo o un Mac nuevo. La siguiente parte te enseñará cómo conectar una pantalla externa.
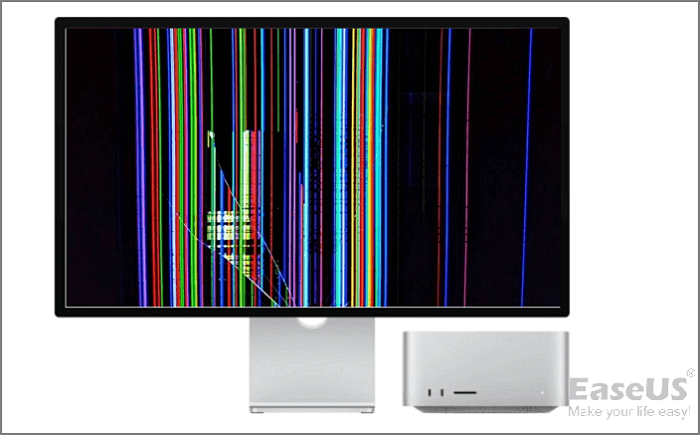
Cómo conectar una pantalla externa a un Mac con la pantalla rota
Algunos ordenadores Mac pueden conectar cinco pantallas externas, y algunos MacBooks sólo pueden conectar una. Identificar los puertos de tu Mac y definir qué adaptador necesita tu Mac es lo primero que debes hacer. Después de preparar un monitor adecuado, estás listo para conectar un monitor externo a un Mac con la pantalla rota. Empecemos con un vídeo sobre cómo conectar el Mac a un monitor externo y transferir archivos, y puedes aprender los puntos clave de la lista de tiempo que aparece a continuación:
- 02:03 Conecta un monitor externo
- 03:51 Utiliza el Asistente de Migración para transferir archivos.
- 07:57 Otros métodos pueden ayudarte a recuperar archivos.
Ahora, podemos leer un tutorial escrito para conectar un monitor externo a tu Mac:
Paso 1. Pulsa el botón de encendido durante diez segundos para apagar tu Mac.
Paso 2. Utiliza los adaptadores y cables para conectar tu monitor externo.
Paso 3. Vuelve a pulsar el botón de encendido para activar tu Mac.
Paso 4. La pantalla de tu Mac aparecerá en tu pantalla externa. Si no lo hace, debes intentar restablecer NVRAM o PRAM de tu Mac averiado.
Nota: Los tres métodos siguientes requerirán un monitor externo, y no necesitas una pantalla externa en el cuarto método.
Recuperar datos de Mac con la pantalla rota con un software
Después de conectar un monitor externo a tu Mac o MacBook con la pantalla rota, puedes utilizar tu Mac como de costumbre. No importa si quieres reparar tu Mac o sustituirlo, necesitas recuperar los datos de tu Mac roto. EaseUS Data Recovery Wizard for Mac está diseñado para la recuperación de datos de Mac y MacBook, y puedes obtener rápidamente datos del disco duro del Mac con esta herramienta.
Puedes necesitar este software funcional de recuperación de Mac en las siguientes situaciones:
- ❌Mac tiene algunos problemas de arranque y no puede arrancar correctamente, por lo que necesitas recuperar los datos de este Mac que no arranca.
- 🦠Malware y virus informáticos atacan tu iMac o MacBook y borran maliciosamente tus archivos y carpetas.
- 🗑️Accidentalmente borró algunos archivos importantes y vació la Papelera también. Si se encuentra con esta situación, necesitará programas de recuperación de datos.
- 🗃️Necesita para recuperar archivos perdidos tras formatear discos duros internos, discos duros externos, tarjetas SD, memorias USB y otros dispositivos de almacenamiento.
Herramienta de recuperación de datos para Mac de EaseUS
- Recuperar archivos de Mac que no arrancan con este programa portátil de recuperación de datos.
- Recuperar archivos borrados de Mac, incluidos gráficos, documentos, correos electrónicos, vídeos y audio.
- Recuperar archivos perdidos cuando se ocurre el fallo en la instalación de macOS 13 Ventura o debido a un fallo del sistema macOS.
Paso 1. Selecciona la ubicación del disco (puede ser un HDD/SSD interno o un dispositivo de almacenamiento extraíble) donde has perdido datos y archivos. Haz clic en el botón Buscar datos perdidos.

Paso 2. EaseUS Data Recovery Wizard for Mac escaneará inmediatamente el volumen del disco seleccionado y mostrará los resultados del escaneo en el panel izquierdo.

Paso 3. En los resultados del escaneo, selecciona los archivos y haz clic en el botón Recuperar para recuperarlos.

Recuperar datos de Mac con la pantalla rota con Time Machine
Si haces habitualmente una copia de seguridad de todo el Mac con Time Machine de Mac cada semana o cada mes en tu disco duro externo o en el disco duro interno del Mac, podrás recuperar la mayoría de tus archivos de un Mac con la pantalla rota.
Paso 1. Conecta el monitor externo a tu Mac.
Paso 2. Utiliza Spotlight de macOS para buscar e iniciar Time Machine.
Paso 3. Verás y seleccionarás una copia de seguridad de un momento determinado para restaurarla.

Paso 4. Haz clic en el botón "Restaurar" para recuperar estos archivos rápidamente con la copia de seguridad de Time Machine.
Nota: Supón que tienes una copia de seguridad en tu disco duro externo y necesitas sustituir tu Mac averiado por uno nuevo. Puedes conectar tu disco duro externo al nuevo Mac y restaurar los archivos directamente.
Recuperar/Transferir datos de un Mac con el Asistente de Migración
El Asistente de Migración de macOS puede ayudarte a realizar fácilmente la transformación de contenidos entre Macs. Los archivos y carpetas de tu Mac con la pantalla rota pueden copiarse y trasladarse a un nuevo Mac con el Asistente de Migración.
Paso 1. Conecta una pantalla externa a tu antiguo Mac.
Paso 2. Inicia el Asistente de Migración con Spotlight en ambos Mac.
Paso 3. Elige la primera opción en tu nuevo Mac y la tercera en tu Mac averiado.

Paso 4. Selecciona el Mac roto en tu nuevo Mac, y deberás introducir un código seguro en tu Mac roto.

Paso 5. Selecciona los contenidos que deseas transferir a otro Mac y haz clic en "Continuar".

Paso 6. Espera pacientemente y mantén encendidos tus dos Mac.
Rescatar datos de un Mac con la pantalla rota con el Modo de disco de destino
El Modo de disco de destino de macOS te resultará útil para transferir archivos, migrar datos y recuperar datos en tu Mac. Necesitarás dos Mac y los cables de conexión para enlazarlos. Cuando estés listo, sigue leyendo y sigue este tutorial.
Paso 1. Conecta tu Mac con la pantalla rota a tu nuevo Mac.
Paso 2. Asegúrate de que tu Mac averiado está apagado. (Puedes mantener pulsado el botón de encendido durante diez segundos para apagar el Mac).
Paso 3. Enciende tu Mac y pulsa el botón T para entrar en el Modo Disco de Destino.
Paso 4. Haz clic en el icono del disco del nuevo Mac y podrás recuperar archivos y carpetas del Mac roto al nuevo.

Preguntas frecuentes sobre cómo recuperar datos de Mac con la pantalla rota
Después de leer el tutorial sobre cómo conectar un monitor externo a un Mac y los cuatro métodos para recuperar datos, esperamos que hayas recuperado datos de un Mac con la pantalla rota. A continuación te ofrecemos algunas preguntas y respuestas para que aprendas más:
¿Cómo puedo recuperar archivos de un Mac o MacBook que no arranca?
Si tu macOS Ventura no arranca, puedes obtener datos de tu Mac con seis métodos:
- 1. EaseUS Data Recovery Wizard para Mac.
- 2. Restaura desde la copia de seguridad de Time Machine.
- 3. Crea una imagen de disco de Mac.
- 4. Recupera archivos con instantáneas APFS.
- 5. Utilizar el Modo de disco de destino.
- 6. Ponte en contacto con el Soporte de Apple.
¿Cómo restauro un Mac con la pantalla rota desde el Modo Disco de Destino?
Puedes aplicar el Modo Disco de Destino para restaurar archivos con dos Mac:
- 1. Conecta tu Mac con la pantalla rota a tu nuevo Mac.
- 2. Asegúrate de que tu Mac averiado está apagado. (Puedes mantener pulsado el botón de encendido durante diez segundos para apagar el Mac).
- 3. Enciende tu Mac y pulsa el botón T para entrar en el Modo Disco de Destino.
- 4. Haz clic en el icono del disco del nuevo Mac y podrás recuperar archivos y carpetas del Mac averiado al nuevo.
¿Cómo extraigo datos de un Mac muerto?
Puedes llevar tu Mac muerto a la tienda de reparaciones local o utilizar una herramienta portátil de recuperación de datos: EaseUS Data Recovery Wizard for Mac.
- 1. Crea un instalador de arranque para tu Mac muerto con esta herramienta de recuperación.
- 2. Asegura los archivos de tu Mac muerto.
- 3. Selecciona y recupera los archivos de tu Mac muerto.
¿Cómo recupero los datos de mi Mac con la pantalla rota sin el software?
Hay tres formas de recuperar datos de tu Mac con la pantalla rota sin software:
- 1. Utiliza el Modo Disco de Destino de macOS.
- 2. Con la copia de seguridad de Time Machine.
- 3. Usa el Asistente de Migración.
¿Te ha sido útil esta página?
Actualizado por Luna
Con un interés en la redacción y la tecnología informática, Luna eligió trabajar como editora en EaseUS. Es una profesional de la recuperación de datos, restauración y copia de seguridad. Luna seguirá escribiendo y ayudándole a la gente a solucionar sus problemas.
-
EaseUS Data Recovery Wizard es un potente software de recuperación de sistema, diseñado para permitirle recuperar archivos que ha borrado accidentalmente, potencialmente perdidos por malware o una partición entera del disco duro.
Leer más -
EaseUS Data Recovery Wizard es el mejor que hemos visto. Está lejos de ser perfecto, en parte porque la tecnología de disco avanzada de hoy hace que la recuperación de datos sea más difícil de lo que era con la tecnología más simple del pasado.
Leer más -
EaseUS Data Recovery Wizard Pro tiene la reputación de ser uno de los mejores programas de recuperación de datos en el mercado. Viene con una selección de funciones avanzadas, incluyendo recuperación de particiones, restauración de unidades formateadas y reparación de archivos dañados.
Leer más
Artículos relacionados
-
Cómo restaurar archivos e iconos de escritorio de Mac
![author icon]() Luna/Aug 26, 2025
Luna/Aug 26, 2025 -
![author icon]() Luis/Aug 25, 2025
Luis/Aug 25, 2025 -
Descargar Alternativa a Data Rescue 4/5
![author icon]() Pedro/Aug 26, 2025
Pedro/Aug 26, 2025 -
Cómo recuperar archivos de caché borrados en Mac
![author icon]() Luna/Aug 26, 2025
Luna/Aug 26, 2025
