Índice
![]() Sobre el autor
Sobre el autor
![]() Reseñas y Premios
Reseñas y Premios
- Recuperación de vídeo
- Recuperación de SD
- Recuperación de la papelera de reciclaje
- Recuperar archivos de USB
- Recuperar fotos borradas
- Recuperar archivos borrados Windows 10
- Recuperar Word no guardado
- Recuperar partición borrada
- Recuperar archivos de USB/disco duro externo con virus
- Recuperar archivos de disco duro formateado
Navegación rápida:
| Soluciones viables | Guía paso a paso |
|---|---|
| 1. Examinar el historial de archivos | En tu Mac, abre el documento (ya sea de Word...Pasos completos |
| 2. Software de recuperación de EaseUS |
Inicia EaseUS Data Recovery Wizard para...Pasos completos |
|
3. Utiliza la Recuperación Automática |
Haz clic en "Finder", selecciona "Ir" y haz clic en "Ir...Pasos completos |
|
4. Restaurar a través de la carpeta temporal |
En el Finder, ve a Aplicaciones> Utilidades >...Pasos completos |
| 5. Copia de seguridad de Time Machine | Conecta el disco de copia de seguridad de Time Machine...Pasos completos |
Se aplica para: recuperar la versión anterior de archivos en Mac que se perdieron por sustitución, se guardaron encima o no se guardaron.
¿Cómo puedo restaurar una versión anterior de un archivo en Mac? No te preocupes si has sustituido accidentalmente un archivo o si no puedes examinar la versión anterior de un documento guardado en Mac. En esta página, encontrarás 5 formas respectivas que funcionan para restaurar una versión anterior de Word, Excel, PowerPoint, Pages, Keynote, etc., en Mac inmediatamente.
5 formas de recuperar versión anterior de documentos o archivos en Mac
- 1. Examinar el historial de archivos
- 2. Software de recuperación de archivos para Mac - El más fácil y el que funciona al 100%
- 3. Recuperación automática
- 4. Carpeta temporal
- 5. Copia de seguridad de Time Machine
Para tu información:
- Excepto el software de recuperación de archivos para Mac de EaseUS, los otros 4 métodos proceden del equipo de soporte de Apple y Microsoft.
- Para evitar pérdidas innecesarias de archivos, guarda y haz una copia de seguridad de tu archivo de edición actual por adelantado.
- Para la forma más fácil y eficaz de restaurar una versión anterior de un documento perdido o guardado en exceso en Mac, puedes recurrir al Método 2 para obtener ayuda.
Método 1. Examinar el historial de archivos para recuperar la versión anterior de archivos
Cuando sustituyas accidentalmente un archivo y no tengas una copia de seguridad de Time Machine, puedes intentar utilizar primero el Historial de Archivos.
Estos son los pasos (fuente: support.apple.com):
Paso 1. En tu Mac, abre el documento (ya sea un Word, Excel, PowerPoint, una página de iWork o Keynote).
Paso 2. Ve al menú Apple, haz clic en "Archivo" > "Revertir a" > "Examinar todas las versiones".
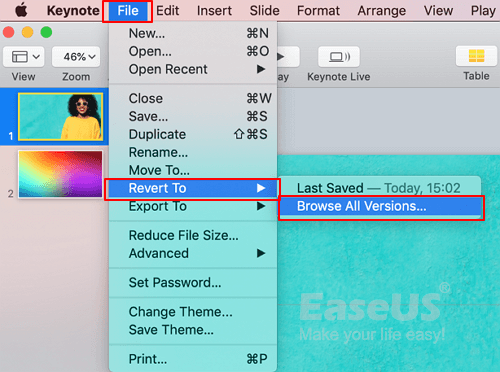
Paso 3. Haz clic en las marcas de verificación a lo largo de la línea de tiempo para examinar las versiones de tu documento perdido.
Paso 4. Visualiza la versión que quieras, comprueba su contenido y haz clic en "Restaurar".
Paso 5. Busca o navega por una nueva ubicación para guardar el archivo del documento restaurado en Mac.
Después de esto, puedes volver a ver y reutilizar el documento reemplazado, no guardado o guardado desde su versión anterior.
Método 2. Recuperar la versión anterior de los archivos con el software de recuperación de archivos
No importa si no ves ninguna versión histórica de tu archivo perdido en Mac en el método 1. Aquí, el software de recuperación de archivos para Mac de EaseUS, fiable y de terceros, Data Recovery Wizard para Mac, con su función de documento no guardado, puede encontrar fácilmente tus versiones históricas de archivos perdidos.
Comprueba lo que puedes hacer con este programa y descárgalo con el botón de abajo:
EaseUS Data Recovery Wizard
- Recupera eficazmente archivos, documentos, fotos, audio, música y correos electrónicos perdidos o eliminados.
- Recuperar archivos borrados de la papelera, de la tarjeta de memoria, de la unidad flash, del disco duro y de la cámara digital.
- Soporta la recuperación de datos de archivos guardados o no guardados, como recuperar documento Word Mac, Pages, Excel, Keynote, Numbers, etc.
Empecemos ahora a restaurar la versión anterior de tu documento en Mac usando programa EaseUS Data Recovery Wizard:
Paso 1. Selecciona la ubicación del disco (puede ser un HDD/SSD interno o un dispositivo de almacenamiento extraíble) donde has perdido datos y archivos. Haz clic en el botón Buscar datos perdidos.

Paso 2. EaseUS Data Recovery Wizard for Mac escaneará inmediatamente el volumen del disco seleccionado y mostrará los resultados del escaneo en el panel izquierdo.

Paso 3. En los resultados del escaneo, selecciona los archivos y haz clic en el botón Recuperar para recuperarlos.

Método 3. Utilizar la recuperación automática para encontrar la versión anterior de un archivo no guardado/guardado en Mac
La recuperación automática es una carpeta local de la función de autoguardado que está activada por defecto en el Mac. Guarda automáticamente la versión anterior de los archivos de Office Word, Excel, PowerPoint y iWork Keynote, Pages, Numbers, TextEdit, etc. en Mac.
Por lo tanto, cuando hayas perdido un archivo o no hayas podido guardar un documento, o sólo quieras restaurar una versión anterior de un archivo, puedes seguir los siguientes pasos para restaurar el archivo en Mac:
Paso 1. Haz clic en "Finder", selecciona "Ir" y haz clic en "Ir a la carpeta".
Paso 2. Escribe la ruta correcta y haz clic en "Ir" para encontrar el documento perdido en la carpeta de recuperación automática:
- Word: ~/Library/Containers/com .microsoft.Word/Data/Library/Preferences/AutoRecovery
- Excel: ~/Library/Containers/com.microsoft.Excel/Data/Library/Application Support/Microsoft
- PowerPoint: ~/Library/Containers/com.Microsoft.Powerpoint/Data/Library/Preferences/AutoRecovery
- Números: ~/Library/Containers/com.apple.iWork.Numbers/Data/Library/AutoSave Information
- Páginas: ~/Library/Containers/com.apple.iWork.Pages/Data/Library/AutoSave Information
- Keynote: ~/Library/Containers/com.apple.iWork.Keynote/Data/Library/Autosave Information
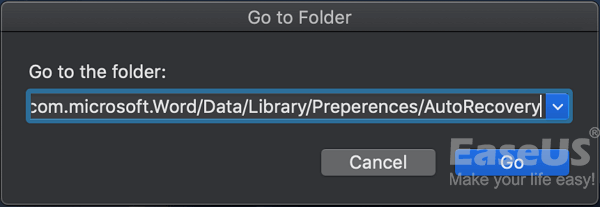
Paso 3. Busca la versión anterior de tu archivo, ábrela en la aplicación correspondiente para comprobar su contenido.
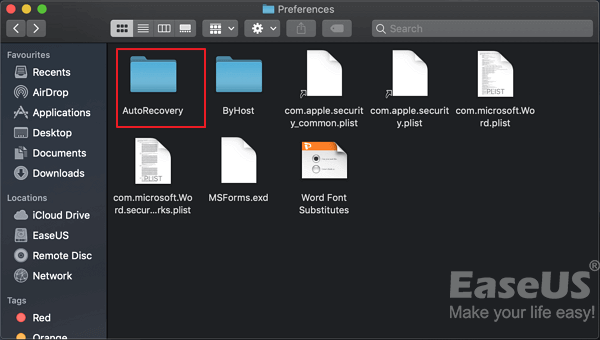
Paso 4. Una vez que confirmes que el contenido está bien, haz clic en "Archivo" y selecciona "Guardar" para buscar una ubicación segura en el Mac para el archivo.
Método 4. Restaurar el documento que has guardado de la versión anterior a través de la carpeta TemporaryItems
Al ser similar a Autoguardado, la carpeta TemporaryItems es un lugar local que se utiliza para guardar los documentos que se están editando y las memorias caché en el Mac. Cuando cierres un archivo sin guardarlo o lo pierdas, puedes intentar encontrarlo en la carpeta TemporaryItems.
Sé rápido, ya que sólo conserva los archivos de la caché durante un tiempo. Estos son los pasos que puedes probar:
Paso 1. En el Finder, ve a Aplicaciones> Utilidades > Terminal.
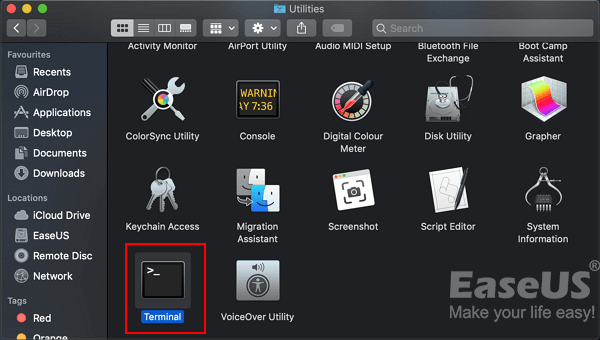
Paso 2. Escribe open $TMPDIR en el Terminal y pulsa "Return".
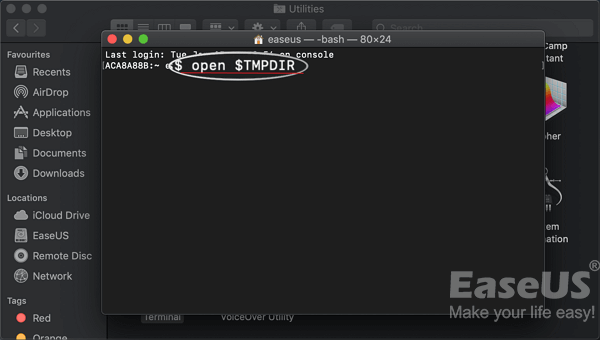
Paso 3. Busca y abre la carpeta TemporaryItems.
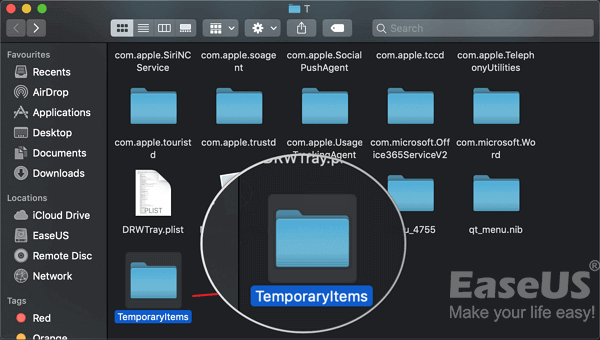
Paso 4. Busca los archivos con extensión ".tmp" y cambia su extensión a ".doc", ".docx", ".xls" u otros formatos de tus archivos perdidos.
Paso 5. A continuación, abre el archivo en su aplicación correspondiente, como una aplicación de Word o Excel, para comprobar su contenido.
Método 5. Restaurar la versión anterior de un archivo perdido en el Mac utilizando la copia de seguridad de Time Machine
Si has creado una copia de seguridad de tus archivos en el Mac a través de la aplicación Time Machine, estás de enhorabuena. Siempre podrás sobrevivir cuando te encuentres en un problema de pérdida de archivos.
También puedes utilizar la copia de seguridad para revertir tu documento a una versión anterior en Mac. Y aquí están los pasos:
Paso 1. Conecta el disco de copia de seguridad de Time Machine a tu ordenador Mac.
Paso 2. En el menú de Apple, haz clic en "Ir" y selecciona "Aplicaciones".
Paso 3. Localiza y abre Time Machine.

Paso 4. Desplázate por la línea de tiempo para encontrar la fecha y la hora en que hiciste una copia de seguridad a través de Time Machine.
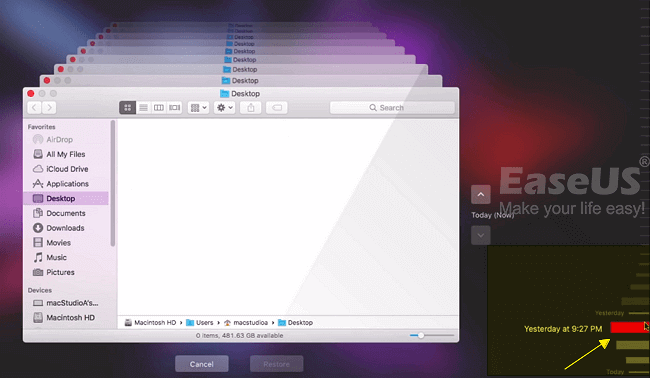
Paso 5. Haz doble clic en un archivo o carpeta concretos para comprobar si los archivos son las versiones anteriores que quieres restaurar.
Paso 6. Selecciona los elementos del documento perdido y haz clic en "Restaurar" para recuperar las versiones antiguas de los archivos.
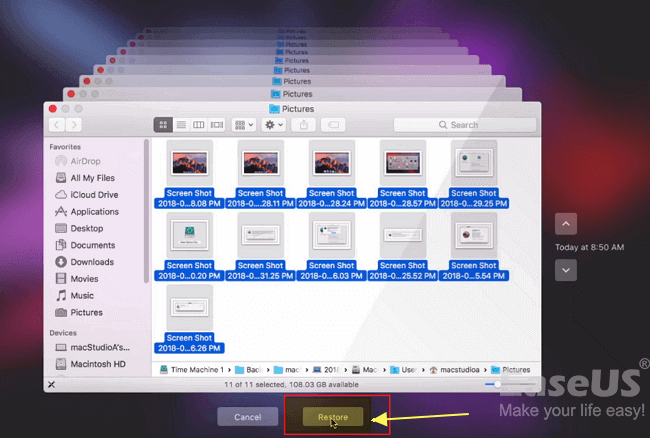
Ten en cuenta que los archivos seleccionados se restaurarán en la ubicación original de tu ordenador Mac. Y podrás ver y hacer uso de los archivos restaurados de nuevo.
No te preocupes por el archivo guardado o no guardado, puedes restaurarlo desde la versión anterior
En esta página, hemos recopilado 5 formas prácticas de ayudarte a recuperar documentos guardados de más, sustituidos o incluso no guardados en Mac.
Para la salida más fácil y eficaz, el software de recuperación de archivos para Mac de EaseUS merece tu confianza.
No te preocupes si has sustituido o sobrescrito un Word, has cerrado un archivo de Excel sin guardar, o sólo quieres abrir una versión antigua de tu archivo en Mac. Todos ellos pueden ser restaurados desde las versiones anteriores con los métodos mostrados anteriormente. Toma medidas y recupera tus archivos perdidos ahora.
¿Te ha sido útil esta página?
Actualizado por Pedro
Pedro es un editor experimentado de EaseUS centrado en la redacción de temas sobre tecnología. Familiarizado con todo tipo de software de recuperación de datos, copia de seguridad y restauración, software de edición de vídeo y grabación de pantalla, etc. Todos los temas que elige están orientados a proporcionar información más instructiva a los usuarios.
-
EaseUS Data Recovery Wizard es un potente software de recuperación de sistema, diseñado para permitirle recuperar archivos que ha borrado accidentalmente, potencialmente perdidos por malware o una partición entera del disco duro.
Leer más -
EaseUS Data Recovery Wizard es el mejor que hemos visto. Está lejos de ser perfecto, en parte porque la tecnología de disco avanzada de hoy hace que la recuperación de datos sea más difícil de lo que era con la tecnología más simple del pasado.
Leer más -
EaseUS Data Recovery Wizard Pro tiene la reputación de ser uno de los mejores programas de recuperación de datos en el mercado. Viene con una selección de funciones avanzadas, incluyendo recuperación de particiones, restauración de unidades formateadas y reparación de archivos dañados.
Leer más
Artículos relacionados
-
Guía completa: Cómo formatear un MacBook Pro/Mac
![author icon]() Luna/Aug 26, 2025
Luna/Aug 26, 2025 -
4 Maneras de Arreglar el SSD Portátil SanDisk Extreme que no se Monta en Mac
![author icon]() Luis/Aug 25, 2025
Luis/Aug 25, 2025 -
(2025) Dónde se guardan las capturas de pantalla en Mac | Recuperar capturas de pantalla de Mac
![author icon]() Luna/Aug 26, 2025
Luna/Aug 26, 2025 -
Recuperar datos de SanDisk en Mac | Todos los dispositivos de almacenamiento SanDisk
![author icon]() Luis/Aug 25, 2025
Luis/Aug 25, 2025
