Índice
![]() Sobre el autor
Sobre el autor
![]() Reseñas y Premios
Reseñas y Premios
- Recuperación de vídeo
- Recuperación de SD
- Recuperación de la papelera de reciclaje
- Recuperar archivos de USB
- Recuperar fotos borradas
- Recuperar archivos borrados Windows 10
- Recuperar Word no guardado
- Recuperar partición borrada
- Recuperar archivos de USB/disco duro externo con virus
- Recuperar archivos de disco duro formateado
Navegación rápida:
- 1. Por qué debes formatear un MacBook Pro/Mac
- 2. Cosas a tener en cuenta antes de formatear un Macbook Pro/Mac (5 cosas que debes tener en cuenta)
- 3. Cómo formatear un MacBook Pro o cualquier otro ordenador Mac (¡3 métodos eficaces!)
- 4. Qué hacer si se borran datos durante el proceso de formateo (¡Recomendamos la mejor herramienta de recuperación de datos!)
Antes de formatear tu Mac y restaurarlo a los ajustes de fábrica, necesitas saber y comprender cómo hacerlo correctamente y cómo recuperar archivos después de reinstalar Mac OS X si ocurren accidentes durante el proceso de formateo. Si algo sale mal al formatear tu Mac, puede que necesites elegir el mejor software de recuperación de datos Mac para recuperar esos datos perdidos. No puedes permitirte arriesgar tus datos. Por eso, es natural que los usuarios se hagan la pregunta de "cómo formatear un Mac".
Esta guía te explica cómo formatear un MacBook Pro y cualquier otro ordenador Mac por cualquier motivo o para resolver cualquier problema subyacente. También incluye información sobre qué hacer si borras tus datos durante el formateo.
Por qué debes formatear un MacBook Pro/Mac
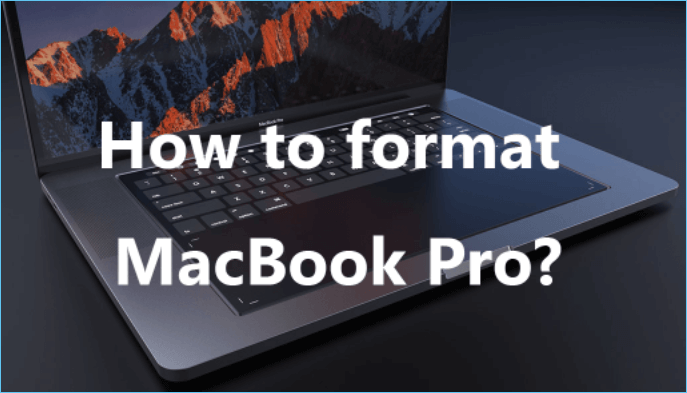
Hay diferentes razones por las que querrías formatear tu Mac a los ajustes de fábrica, entre ellas:
Para prepararlo para un nuevo propietario: Si piensas vender, cambiar o regalar tu Mac, tendrás que borrar los datos para que el nuevo propietario tenga un dispositivo nuevo.
Problemas de arranque y rendimiento: Si mi Mac va muy lento o tiene problemas de arranque debido a muchas aplicaciones o a un formateo antiguo, puede acelerarlo.
Ataques de virus o malware: Los virus y el malware pueden atacar tu Mac y capturar sus funcionalidades. Formatear el Mac puede ayudar a eliminar los virus.
Cómo formatear USB a FAT32 en Mac sin pérdida de datos
Los usuarios de ordenador que utilizan un USB pueden tener la exigencia de formatearlo al sistema de archivos FAT32.

Cosas a tener en cuenta antes de formatear un Macbook Pro/Mac
Para evitar la pérdida de datos y que caigan en manos no autorizadas, considera hacer lo siguiente antes de formatear tu Mac:
- 1. Haz una copia de seguridad de tus datos
- 2. Desvincula tus aplicaciones y cuentas
- 3. Cerra sesión en iCloud
- 4. Sale de Mensajes
- 5. Desvincula dispositivos Bluetooth
1. Haz una copia de seguridad de tus datos
Antes de borrar tu Mac, asegúrate de hacer una copia de seguridad de todos los datos y archivos que contiene, ya que perderás tus datos si no lo haces. Si utilizas Time Machine, tus contactos, fotos, documentos, correos y otros datos que hayas seleccionado deberían tener una copia de seguridad automática en tu Mac. Además, también es muy conveniente recuperar copia de seguridad de Time Machine en tu Mac si has descubierto que se han borrado datos importantes durante el proceso de formateo. Si no, puedes hacer una copia de seguridad manual de tus datos copiando los archivos en una unidad externa.
2. Desvincula tus aplicaciones y cuentas
Tienes que cerrar sesión manualmente en todas tus cuentas y aplicaciones y desvincularlas del Mac antes de borrar todos los datos. Al principio, podías hacerlo utilizando iTunes. Pero ahora, debes desautorizar manualmente las apps individuales - iTunes Música, TV y Libros - de tus cuentas para eliminar su acceso al contenido que compraste, como música, apps, películas, libros, etc. Para ello
Paso 1. Abre cualquiera de esas aplicaciones > Ve a Cuenta > Autorizaciones > Dar autorización a este ordenador.
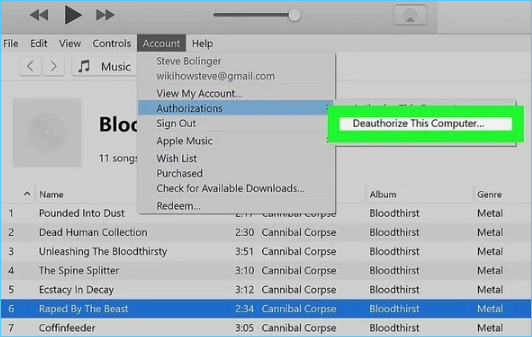
Paso 2. Introduce tu ID de Apple y tu contraseña
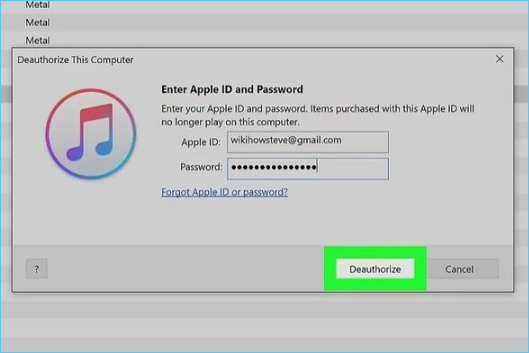
Paso 3. Pulsa el botón Desautorizar
Además, cierra la sesión de otras apps de terceros en tu Mac que tengan licencias que sólo funcionen en un número limitado de dispositivos.
3. Cerrar sesión en iCloud
También tendrás que eliminar toda la información persistente que vincule tu ID de Apple al dispositivo. Eso significa cerrar la sesión de todas las cuentas asociadas a ti desde el dispositivo. Para cerrar sesión en iCloud:
Paso 1. Haz clic en el símbolo de Apple situado en la esquina superior izquierda del MacBook Pro > Selecciona Preferencias del Sistema.
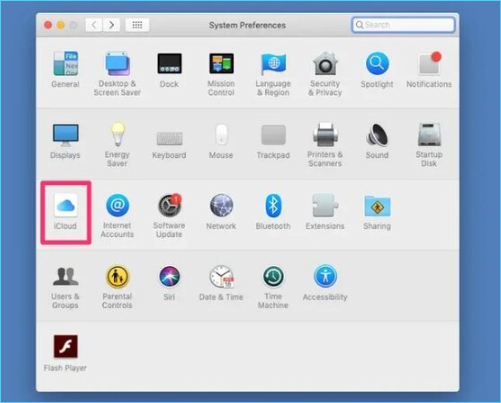
Paso 2. En Preferencias, haz clic en iCloud > En la lista, desmarca todas las casillas para eliminar las copias de los datos relacionados en Mac > Haz clic en Cerrar sesión.
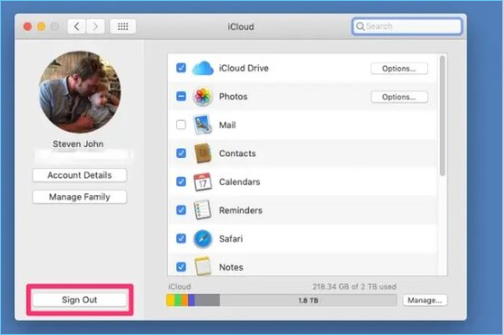
4. Sale de Mensajes
También tendrás que cerrar la sesión de Mensajes del Mac y eliminar todos los mensajes/huellas del Mac.
Paso 1. Abre la app Mensajes en Mac > Ve a Mensajes > Preferencias.
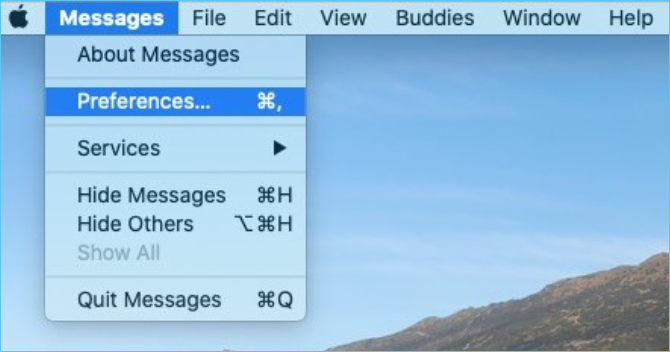
Paso 2. Haz clic en la pestaña iMessage > Cerrar sesión.
5. Desvincula dispositivos Bluetooth
Si vas a regalar tu Mac a alguien de tu casa -tu hijo, hermano, esposa, etc. - desvincula cualquier dispositivo Bluetooth conectado a él para evitar que los controles de su ratón o teclado interfieran con él. Para ello
Paso 1. Ve a Preferencias del Sistema > Bluetooth > Pasa el ratón por encima del dispositivo/gadget que quieras desemparejar.
Paso 2. Haz clic en el botón X situado a la derecha de su nombre.
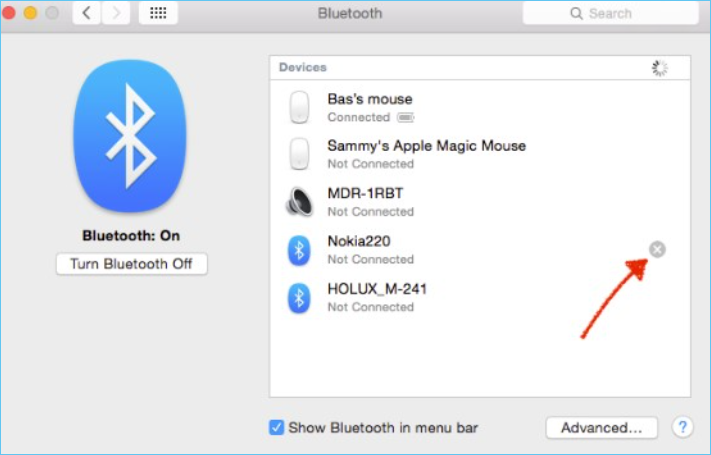
Paso 3. Haz clic en Eliminar.
Ahora el Mac está listo para el restablecimiento de fábrica, y no corres el riesgo de perder tus datos ni de pasárselos a otros usuarios.
Cómo formatear un MacBook Pro o cualquier otro ordenador Mac
Existen diferentes métodos para formatear un MacBook Pro o cualquier otro ordenador Mac. Los siguientes son los principales métodos que puedes utilizar.
- Método 1. Formatear mediante la Utilidad de Discos
- Método 2. Formatear reinstalando el SO
- Método 3. Formatear por Terminal
Método 1. Formatear mediante la Utilidad de Discos
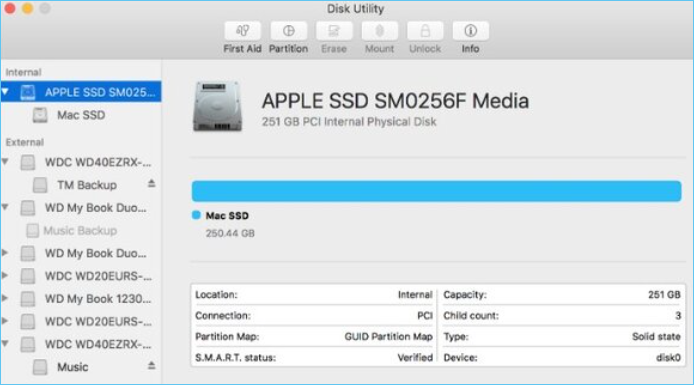
La Utilidad de Discos es una herramienta integrada en el Mac que puede ayudarte a borrar tu Mac. Sigue estos pasos para formatear tu Mac utilizando la utilidad de disco:
Paso 1. Inicia el Mac desde Recuperación de macOS > Enciende/reinicia el MacBook Pro > Mantén pulsadas las teclas Command (⌘) y R a la vez.

Paso 2. Selecciona la contraseña de usuario > En la ventana de utilidades de macOS, selecciona Utilidad de Discos >Continuar.
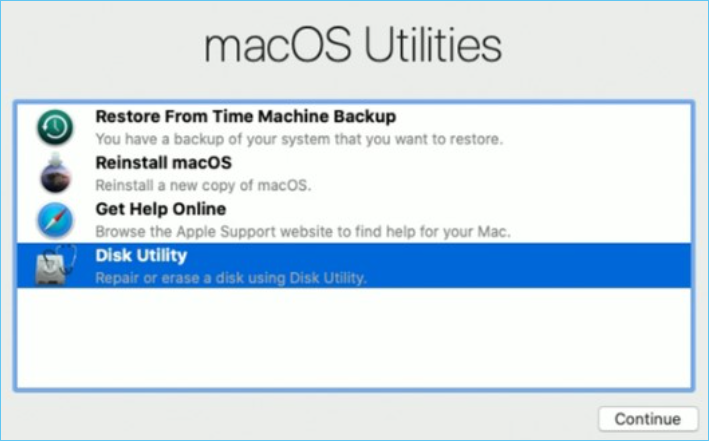
Paso 3. Elige la unidad de sistema de tu Mac, llamada Macintosh HD > En la barra de herramientas, haz clic en el botón Borrar > introduce los detalles de formato solicitados cuando se te pida:
Formato: Mac OS Extended (Journaled) o APFS (o el recomendado por la Utilidad de Discos).
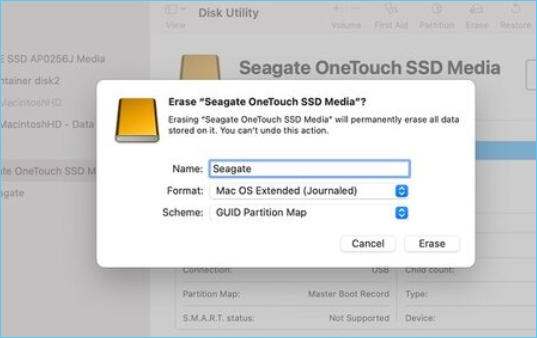
Paso 1. Haz clic en Borrar e introduce tu ID de Apple y contraseña si se te solicita y espera a que se complete el formateo
En este paso, si ves un botón Borrar Grupo de Volumen, harás clic en este botón en su lugar.
Una vez completado el borrado, puedes eliminar cualquier otro volumen interno de la barra lateral. Descarta cualquier volumen interno con el nombre Macintosh HD o Macintosh HD Datos.
Paso 2. Ahora, sal de la Utilidad de Discos para volver a la ventana de utilidades de macOS > Finaliza el formateo del Mac restablecido de fábrica reinstalando macOS.
Paso 3. Vuelve a la ventana de la utilidad de macOS > Selecciona la opción Reinstalar macOS > haz clic en Continuar.

Paso 4. Sigue las indicaciones/instrucciones en pantalla para reinstalar un nuevo macOS
Método 2. Formatear reinstalando el SO
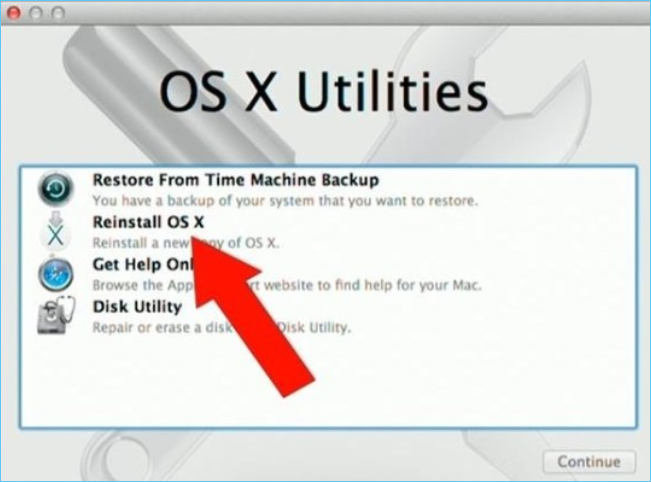
Otra forma de formatear un Mac es reinstalando OS X. Empezarás este proceso desde la recuperación de macOS como hiciste con la utilidad de discos. Este proceso también necesita una conexión a Internet para completar la instalación de macOS.
Paso 1. Enciende o reinicia el MacBook Pro y mantén pulsadas las teclas Comando (⌘) y R a la vez hasta que veas el logotipo de Apple u otra pantalla o imagen de inicio.
Paso 2. Haz clic en Reinstalar macOS o en Reinstalar OS X y continuar > En el panel izquierdo, haz clic en tu disco de inicio: llamado Macintosh HD por defecto.
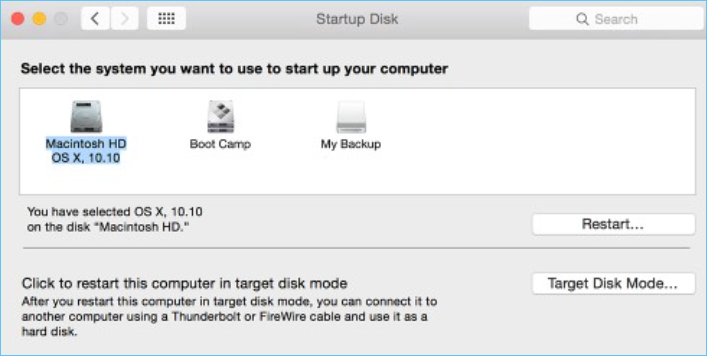
Paso 3. Si has renombrado el disco, selecciona el nombre con el que se ha renombrado > Haz clic en Instalar > Espera a que finalice la instalación > Tu MacBook Pro se reiniciará.
Paso 4. Si vas a conservar el Mac dentro de casa, continúa con el proceso de configuración. Si vendes el Mac, transfiere los archivos guardados a una unidad externa y, a continuación, pulsa Comando ⌘ + Q para salir del asistente de configuración.
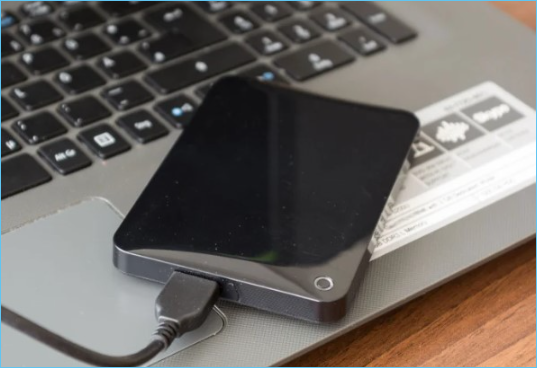
Paso 5. Apaga el Mac y listo.
Método 3. Formatear por Terminal
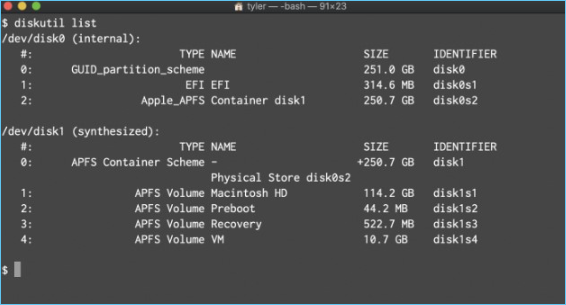
El método del Terminal o línea de comandos para formatear macOS es diferente y requiere una sintaxis precisa para asegurarte de que borras el Mac correctamente. Este método sólo es apropiado para usuarios avanzados, pero si estás preparado para la tarea, sigue los pasos que se indican a continuación:
Paso 1. Ve a Aplicaciones > Utilidades y elige Terminal.
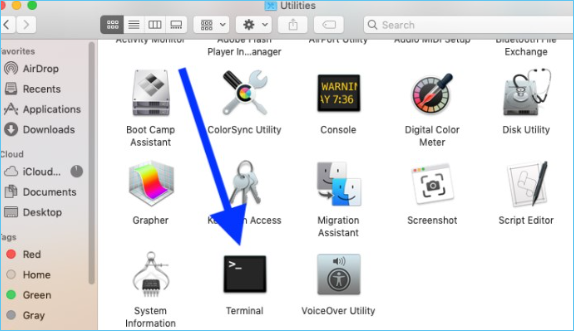
Paso 2. Alternativamente > reinicia el Mac, mantén pulsadas las teclas Comando ⌘ + R > Utilidades y Terminal desde la ventana de utilidades de macOS.
Paso 3. En el Terminal, escribe xartutil –erase-all > luego pulsa Enter > Escribe sí si te lo pide > luego vuelve a pulsar Retorno > Elige Terminal y haz clic en Salir.
Qué hacer si se borran datos durante el proceso de formateo
Tus datos se borrarán del MacBook Pro durante el proceso de formateo. Si no hiciste una copia de seguridad de los datos, tendrás la mala suerte de perder tu información importante. Pero no pierdas la esperanza.
Aún puedes intentar recuperar los datos borrados utilizando un software eficaz: EaseUS Data Recovery Wizard for Mac. Esta herramienta ayuda a recuperar datos perdidos en diferentes casos, como borrado, formateo, fallo del sistema, restauración errónea de macOS, ataque de virus, daños en el controlador del disco duro, etc.
No sólo puede recuperar archivos borrados Mac, sino también archivos de música, fotos, vídeos, correos electrónicos, documentos y otros datos de diferentes dispositivos basados en Mac: SSD, HDD, unidad de fusión, copia de seguridad de Time Machine, etc. Recuperará tus datos sin importar el tamaño.
Estos son los pasos para descargar, instalar y utilizar EaseUS Data Recovery Wizard para Mac:
Paso 1. Selecciona la ubicación del disco (puede ser un HDD/SSD interno o un dispositivo de almacenamiento extraíble) donde has perdido datos y archivos. Haz clic en el botón Buscar datos perdidos.

Paso 2. EaseUS Data Recovery Wizard for Mac escaneará inmediatamente el volumen del disco seleccionado y mostrará los resultados del escaneo en el panel izquierdo.

Paso 3. En los resultados del escaneo, selecciona los archivos y haz clic en el botón Recuperar para recuperarlos.

Conclusión
No lo dejes ir con tus datos y cuentas intactos si quieres vender, intercambiar o regalar tu Mac. La seguridad de tus datos es importante, y formatear un Mac te ayudará a protegerlos. Ahora ya sabes cómo formatear el MacBook o cualquier otro ordenador Mac utilizando los tres métodos: Utilidad de Discos, Reinstalación de Mac OS X y Mac Terminal.
También te hemos dado consejos que puedes utilizar para asegurarte de que no pierdes tus archivos, aplicaciones, fotos y otros datos al formatear tu MacBook pro. Si, por desgracia, borras tus datos durante el formateo, utiliza EaseUS Data Recovery Wizard for Mac para recuperarlos.
¿Te ha sido útil esta página?
Actualizado por Luna
Con un interés en la redacción y la tecnología informática, Luna eligió trabajar como editora en EaseUS. Es una profesional de la recuperación de datos, restauración y copia de seguridad. Luna seguirá escribiendo y ayudándole a la gente a solucionar sus problemas.
-
EaseUS Data Recovery Wizard es un potente software de recuperación de sistema, diseñado para permitirle recuperar archivos que ha borrado accidentalmente, potencialmente perdidos por malware o una partición entera del disco duro.
Leer más -
EaseUS Data Recovery Wizard es el mejor que hemos visto. Está lejos de ser perfecto, en parte porque la tecnología de disco avanzada de hoy hace que la recuperación de datos sea más difícil de lo que era con la tecnología más simple del pasado.
Leer más -
EaseUS Data Recovery Wizard Pro tiene la reputación de ser uno de los mejores programas de recuperación de datos en el mercado. Viene con una selección de funciones avanzadas, incluyendo recuperación de particiones, restauración de unidades formateadas y reparación de archivos dañados.
Leer más
Artículos relacionados
-
¿Cómo puedo detener el borrado de archivos de la Papelera en Mac inmediatamente?
![author icon]() Luna/Aug 26, 2025
Luna/Aug 26, 2025 -
¿No puedes acceder a exFAT en macOS Sonoma? 5 formas probadas de solucionarlo
![author icon]() Luis/Aug 25, 2025
Luis/Aug 25, 2025 -
Recuperar Datos de Tarjeta SD RAW en MacBook Air/Pro [4 Soluciones Prácticas]
![author icon]() Luis/Aug 26, 2025
Luis/Aug 26, 2025 -
Saber todo: La última actualización de macOS
![author icon]() Luna/Aug 26, 2025
Luna/Aug 26, 2025
