Índice
![]() Sobre el autor
Sobre el autor
![]() Reseñas y Premios
Reseñas y Premios
- Recuperación de vídeo
- Recuperación de SD
- Recuperación de la papelera de reciclaje
- Recuperar archivos de USB
- Recuperar fotos borradas
- Recuperar archivos borrados Windows 10
- Recuperar Word no guardado
- Recuperar partición borrada
- Recuperar archivos de USB/disco duro externo con virus
- Recuperar archivos de disco duro formateado
- Recuperar datos de la unidad SSD🔥 portátil SanDisk Extreme desmontada
- Solución 1. Comprueba la unidad SSD portátil SanDisk Extreme y las interfaces Mac
- Solución 2. Monta a la fuerza la unidad SSD portátil SanDisk Extreme mediante la Utilidad de Discos
- Arreglo 3. Arregla el SSD Portátil SanDisk Extreme con Primeros Auxilios
- Arreglo 4. Formatea la unidad SSD portátil SanDisk Extreme en tu Mac
- ¿Por qué la unidad SSD portátil SanDisk Extreme no se monta en tu Mac?
La SanDisk Extreme Pro es una SSD líder que presume de una fiabilidad y velocidad extraordinarias. Por eso se ha convertido en una de las opciones de primer nivel para los profesionales. Sin embargo, los usuarios de Mac informan a menudo de que se enfrentan a problemas porque la SSD portátil SanDisk Extreme no está montada en el Mac al acceder a ella.
Acabo de adquirir un SSD Portátil Extreme, y he puesto algunos archivos en él desde mi iMac y lo he conectado a mi MacBook Pro. Estaba usando un archivo en él, y la unidad se desmontó, y no pude conseguir que se volviera a montar. De los foros de SanDisk
Hay varias formas de solucionar el error SSD Portátil SanDisk Extreme. Pero antes de proceder con las soluciones, debes saber que el error"SanDisk Extreme Portable SSD not mounting Mac" provoca la pérdida de datos, por lo que es importante recuperarlos.
Recuperar datos de la unidad SSD portátil SanDisk Extreme desmontada
Como hemos mencionado, el error SanDisk SSD no se monta provocará la pérdida de datos. Es crucial utilizar un software profesional de recuperación de datos, como EaseUS Data Recovery Wizard para Mac, para recuperar los datos antes de reducir las molestias de la pérdida de datos.
Este software presume de restaurar los datos perdidos en situaciones típicas hasta las más graves, incluidos los errores comunes de desmontaje en un SSD externo, como:
- com.apple.DiskManagement.disenter error 0
- com.apple.DiskManagement.disenter error 49244
- com.apple.DiskManagement.disenter error 49218
- ......
¡Descarga ahora este software profesional de recuperación de datos! Sigue los pasos que se indican a continuación:
Paso 1. Busca los archivos perdidos
Conecta correctamente el disco duro externo al Mac. Inicia EaseUS Data Recovery Wizard for Mac y selecciona el disco duro externo. A continuación, haz clic en "Buscar archivos perdidos" para encontrar archivos perdidos/borrados en tus dispositivos externos.
Nota: Antes de recuperar los datos, es mejor que hagas clic en "Copia de seguridad del disco" en la barra lateral izquierda para crear una copia de seguridad de tu disco duro externo y evitar más pérdidas de datos. Después de hacer una copia de seguridad del disco duro externo, el software puede recuperar los datos de la copia de seguridad de tu disco duro externo, y puedes extraer el disco duro externo y volver a utilizarlo.

Paso 2. Filtra y encuentra los archivos perdidos
Tras el escaneo, se presentarán todos los tipos de archivos en el panel izquierdo. Selecciona el tipo de archivo para encontrar los archivos deseados en tus dispositivos externos.

Paso 3. Previsualiza y recupera
Haz clic en el archivo y previsualízalo. A continuación, selecciona los archivos que quieras recuperar y haz clic en el botón "Recuperar". Puedes guardar tus datos en unidades locales y en la nube.

Solución 1. Comprueba la unidad SSD portátil SanDisk Extreme y las interfaces Mac
Asegurarte de que la unidad SSD se ha conectado correctamente a tu Mac es el paso fundamental y más importante para resolver el problema "La unidad SSD portátil Sandisk extreme no monta el Mac". En ese caso, debes comprobar que el cable original funciona correctamente uniendo el SSD con otro cable.
La SSD SanDisk Extreme Pro utiliza SATA III; asegúrate de que la base, el adaptador o la carcasa se corresponden con tu SSD. Ahora, puedes probar a utilizar otro adaptador SATA a USB y asegurarte de que funciona conectando una unidad distinta. Sin embargo, puedes vincular la SSD a tu MacBook en lugar de acceder a ella mediante un adaptador USB-C.
Comparte este artículo en las redes sociales para ayudar a otras personas a saber cómo solucionar el problema de la unidad SSD portátil SanDisk Extreme que no se monta en un Mac.
Solución 2. Monta a la fuerza la unidad SSD portátil SanDisk Extreme mediante la Utilidad de Discos
En caso de que aparezca el mensaje "SanDisk extreme portable ssd not mounting Mac", puedes forzar el montaje de un disco con la Utilidad de Discos. Sigue los pasos que se indican a continuación para forzar el montaje del SSD mediante la Utilidad de Discos:
Paso 1. Abre "Finder > Aplicaciones > Utilidades > Utilidad de Discos".

Paso 2. Busca la partición o disco SSD desmontado, y púlsalo.
Paso 3. Opta por el botón "Montar" de la parte superior.

N.B: En caso de que obtengas el error de desmontaje o no se detecte la SSD SanDisk en un Mac, ¡intenta recuperar los datos almacenados de la SSD desmontada con la herramienta de recuperación de datos de EaseUS!
Arreglo 3. Arregla el SSD Portátil SanDisk Extreme con Primeros Auxilios
¿No puedes montar correctamente tu SSD SanDisk Extreme Pro, pero está visible en la Utilidad de Discos? Si es así, puedes intentar reparar el SSD utilizando First Aid. Te ayudará a comprobar y reparar cualquier problema del disco en el SSD. Sigue los pasos que se indican a continuación para ejecutar First Aid:
Paso 1. Para iniciar el programa, ve a "Finder > Aplicaciones > Utilidades > Utilidad de Discos".
Paso 2. Elige SanDisk Extreme Pro SSD en el lado izquierdo.
Paso 3. Pulsa el botón "Primeros auxilios" en la esquina superior derecha de la ventana. Pulsa "Ejecutar" para confirmar.

Si el proceso de Primeros Auxilios falla, que no cunda el pánico; te proporcionamos una guía sobre cómo solucionar el problema del proceso de Primeros Auxilios.
Ha fallado el proceso de primeros auxilios de la Utilidad de Discos [con 5 formas probadas de solucionarlo].
Entonces sigue esta sencilla guía sobre cómo puedes solucionar el error El proceso de Primera Ayuda ha fallado en la Utilidad de Discos. Leer más >>
Arreglo 4. Formatea la unidad SSD portátil SanDisk Extreme en tu Mac
Puede producirse una pérdida de información si intentas reparar la unidad SSD portátil SanDisk Extreme que no se monta correctamente en tu Mac utilizando los métodos indicados anteriormente. Las copias de seguridad de los datos son esenciales para evitar las molestias que conlleva la pérdida de información.

Haz copias de seguridad de tu Mac y no pierdas nunca datos
Haz copias de seguridad y restaura tu MacBook/iMac sin Time Machine, iCloud o discos duros externos.
Si no sabes cómo hacer una copia de seguridad, una herramienta profesional como EaseUS Data Recovery Wizard for Mac puede ayudarte a recuperar los datos borrados. Este software ayuda en la recuperación de tipos de datos del SSD portátil SanDisk Extreme desmontado de tu Mac.
¿Te preguntas cómo formatear un SSD utilizando la Utilidad de Discos? Utilizar la Utilidad de Discos no supone ningún esfuerzo, y podrás formatear tu SSD sin problemas en una interfaz amigable. Estos son los pasos a seguir:
Paso 1. Busca "Utilidad de Discos" y pulsa la opción "Abrir".
Paso 2. Busca y elige tu SSD.
Paso 3. Pulsa "Borrar" en la parte superior de la ventana.
Paso 4. Proporciona un nombre nuevo y el formato adecuado para tu SSD.
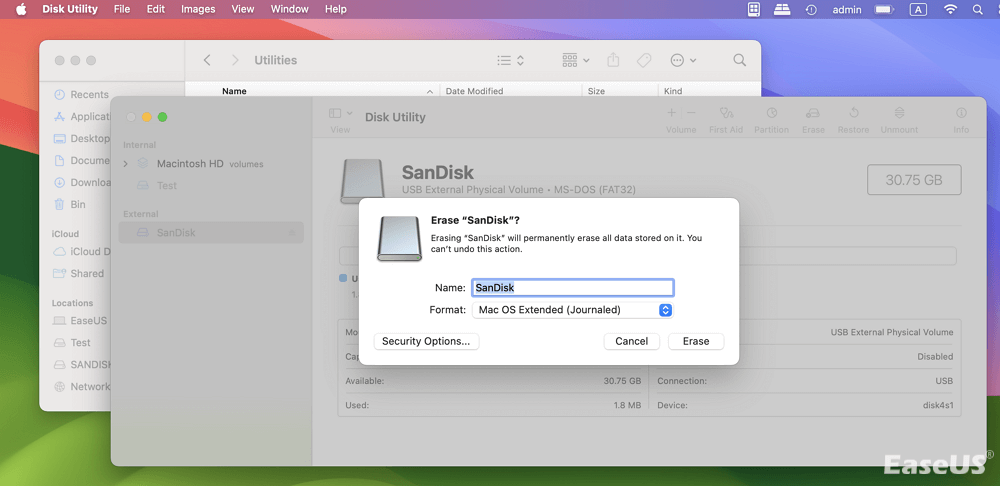
Si el formato del sistema de archivos del SSD es incompatible con macOS, puede que el SSD no se monte en tu Mac.
¿Por qué la unidad SSD portátil SanDisk Extreme no se monta en tu Mac?
Puede haber numerosas razones por las que tu "SSD portátil Sandisk Extreme no está montando Mac". Sin embargo, las razones más comunes son las siguientes:
❎Compatibilidad SATA: Este dispositivo emplea una interfaz SATA, por lo que es probable que la base y el adaptador o la carcasa utilizados con la unidad no se correspondan con la versión SATA de la unidad.
⛔ Fallos técnicos temporales: Tu MacBook puede tener fallos temporales que impidan identificar la unidad SSD Portátil SanDisk Extreme.
😫Errores del cable: El cable utilizado para conectar la SSD SanDisk Extreme Pro al MacBook podría ser erróneo. El cable puede estar dañado o no ser compatible con la unidad.
Conclusión
En resumen, puedes considerar algunas soluciones si tu SSD SanDisk Extreme Pro no es detectada ni autorizada por Mac OS. Puedes probar algunas soluciones, como comprobar dos veces la conexión y el cableado, reiniciar la SSD y aplicar la función de Primeros Auxilios de la Utilidad de Discos. En caso de que hayas perdido datos debido a este error "sandisk extreme portable ssd not mounting mac", se recomienda instalar EaseUS Data Recovery Wizard for Mac.
Preguntas frecuentes sobre la unidad SSD portátil SanDisk Extreme que no se monta en el Mac
Para profundizar en la cuestión, procede con las siguientes preguntas frecuentes:
1. ¿Qué es 'com.apple.DiskManagement.disenter error 0' en mi SSD portátil SanDisk?
Este error indica algunos errores subyacentes en macOS o en la unidad, que hacen que el disco no pueda ser reconocido o montado por la función "Montar" de la "Utilidad de Discos". Aquí tienes formas eficaces de solucionar este error de montaje:
- Arreglo 1. Comprueba los problemas de conexión
- Arreglo 2. Reinicia tu Mac
- Arreglo 3. Ejecuta Primeros Auxilios en la Utilidad de Discos
- Arreglo 4. Monta el Disco a través del Terminal
- Arreglo 5. Reformatea el disco problemático
2. ¿Por qué mi Mac no puede identificar mi unidad SSD portátil SanDisk?
La unidad SSD portátil SanDisk Extreme no será detectada por el Mac si algún gadget externo está configurado de modo que el ordenador no pueda verlo. En ese caso, tienes que ir a "Preferencias del Finder" y comprobarlo.
¿Te ha sido útil esta página?
Actualizado por Luis
Luis es un entusiasta de la tecnología, cuyo objetivo es hacer que la vida tecnológica de los lectores sea fácil y agradable. Le encanta explorar nuevas tecnologías y escribir consejos técnicos.
-
EaseUS Data Recovery Wizard es un potente software de recuperación de sistema, diseñado para permitirle recuperar archivos que ha borrado accidentalmente, potencialmente perdidos por malware o una partición entera del disco duro.
Leer más -
EaseUS Data Recovery Wizard es el mejor que hemos visto. Está lejos de ser perfecto, en parte porque la tecnología de disco avanzada de hoy hace que la recuperación de datos sea más difícil de lo que era con la tecnología más simple del pasado.
Leer más -
EaseUS Data Recovery Wizard Pro tiene la reputación de ser uno de los mejores programas de recuperación de datos en el mercado. Viene con una selección de funciones avanzadas, incluyendo recuperación de particiones, restauración de unidades formateadas y reparación de archivos dañados.
Leer más
Artículos relacionados
-
¿Cómo recuperar archivos de audio perdidos en Mac OS X 10.5/10.6/10.7/10.8/10.9?
![author icon]() Luna/Apr 17, 2025
Luna/Apr 17, 2025 -
Los 8 mejores programas de recuperación de tarjetas SD para Mac
![author icon]() Luis/Apr 17, 2025
Luis/Apr 17, 2025 -
Dónde está la Papelera en Mac [Guía para principiantes]
![author icon]() Luna/Apr 17, 2025
Luna/Apr 17, 2025 -
Cómo Recuperar iMessage Borrado en Mac
![author icon]() Luna/Apr 17, 2025
Luna/Apr 17, 2025

