Índice
![]() Sobre el autor
Sobre el autor
![]() Reseñas y Premios
Reseñas y Premios
- Recuperación de vídeo
- Recuperación de SD
- Recuperación de la papelera de reciclaje
- Recuperar archivos de USB
- Recuperar fotos borradas
- Recuperar archivos borrados Windows 10
- Recuperar Word no guardado
- Recuperar partición borrada
- Recuperar archivos de USB/disco duro externo con virus
- Recuperar archivos de disco duro formateado
¿Por qué el SSD no aparece en el Mac?
Que un SSD no aparezca en el Mac, ya sea nuevo o usado, es algo que suele ocurrir por alguna razón. Una persona compró una unidad Samsung 840 EVO para actualizarla, pero el portátil no detecta la unidad. El mismo problema puede ocurrir con SanDisk y Crucial también. Que el SSD no aparezca en tu Mac puede ocurrir por algunos de los siguientes problemas posibles:
- Problema de conexión: La razón más común para que el SSD no aparezca en el Mac es que los cables de conexión de tu SSD pueden estar sueltos, desgastados o dañados. Los problemas de conexión pueden resolverse muy fácilmente.
- Problema del puerto USB: Otra razón puede ser un puerto USB defectuoso. Si tu puerto USB no funciona, tu SSD no aparecerá.
- Problema de macOS: Si las razones anteriores no son aplicables en tu caso, entonces es necesario comprobar el problema de macOS.
- Problema con el SSD: Aunque no es una razón tan común, también puede ocurrir que tu SSD esté roto o corrupto, y por eso no funciona y no se muestra.
6 soluciones para hacer que aparezca el disco duro en Mac
La mayoría de las veces, puedes arreglar tú mismo los problemas de conexión o reconocimiento de tu SSD. Normalmente, los datos no se ven afectados al arreglar el problema de conexión o reconocimiento del SSD. Sin embargo, los datos del SSD a veces pueden estar en peligro debido a algunos procesos de solución de problemas. Para evitarlo, debes hacer primero una copia de seguridad del almacenamiento externo no reconocido. En este caso, si no tienes ninguna copia de seguridad a mano, necesitas encontrar un programa de recuperación de datos para Mac fiable y capaz de escanear y exportar los datos importantes.
Las siguientes soluciones te ayudarán a arreglar el problema del SSD que no aparece.
Método 1. Comprueba si la conexión USB está suelta
Paso 1. Conecta el SSD con otro USB y comprueba si el cable funciona.
Paso 2. Comprueba la compatibilidad de tu adaptador verificando si tu SSD utiliza SATA I, II o Ill.
Paso 3. Intenta utilizar un adaptador USB SATA diferente, y asegúrate de que funciona en una unidad diferente.
Paso 4. Si se trata de una unidad de tipo C, intenta conectar el SSD a tu Mac directamente.
Si tu SSD no reconocido es un SSD Samsung T5/T3, y te aparecen los mensajes "Extensión del sistema bloqueada" y "No hay ningún SSD portátil de Samsung conectado", ve a Preferencias del Sistema, haz clic en Seguridad y Privacidad, y después elige el botón Permitir junto al mensaje: Se ha bloqueado la carga del software del sistema del desarrollador "Samsung Electronics".
Método 2. Reinicia tu Mac y vuelve a conectarlo
Los problemas del SSD externo del Mac que no se muestran son causados por los problemas del sistema. Pero se puede arreglar reiniciando tu Mac. Reiniciar el Mac refrescará la memoria de su sistema operativo y le dará un nuevo comienzo, que funciona cuando el puerto USB está ocupado. Simplemente elige el "menú Apple" > "Reiniciar".
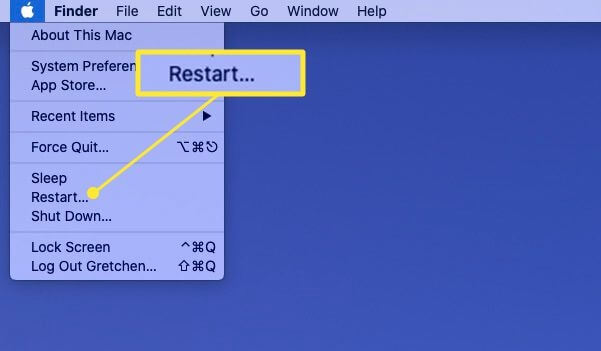
Método 3. Monta el SSD en la Utilidad de Discos
Cuando el SSD no aparece en el Mac, comprueba primero si el SSD se encuentra en la Utilidad de Discos. Si se encuentra en la Utilidad de Discos, asegúrate de que la unidad no tiene ningún problema de hardware, y puedes montar y reparar el SSD en la Utilidad de Discos. Pero si no lo encuentras en la lista de la Utilidad de Discos, es posible que el SSD esté dañado físicamente.
Paso 1. Ve a Preferencias del Sistema > Utilidad de Discos.
Paso 2. Asegúrate de que el disco externo aparece en la barra lateral izquierda.
Paso 3. Resalta tu disco duro y selecciona Montar. Ahora debería aparecer en Dispositivos en el Finder.

Si este SSD se ha utilizado en otros ordenadores durante algún tiempo y ahora no aparece en macOS, el sistema de archivos del SSD está dañado o no es compatible; tienes que recuperar los datos perdidos de este SSD y reformatear la unidad.
Si el SSD es nuevo y no aparece, no puedes ver las particiones del SSD en la Utilidad de Discos, sino que recibes el mensaje 'Mac la computadora no pudo leer el disco insertado'. En este caso, asegúrate de que no tienes ningún dato en esta unidad y luego inicialízala en la Utilidad de Discos borrándola.
Nota: El sistema operativo de Mac no montará la unidad en modo de escritura si tu SSD utiliza el formato NTFS de Windows. Puedes descargar una herramienta NTFS para Mac para escribir en una unidad NTFS.
Método 4. Repara los errores del SSD con First Aid
Si el SSD está montado, pero sigue sin aparecer en tu Mac, puede haber algún error de hardware. En esta situación, puedes utilizar una función integrada en el Mac, First Aid, para solucionar por ti mismo el error del SSD. Aquí tienes los pasos detallados de cómo utilizar Primeros Auxilios:
Paso 1. Inicia la Utilidad de Discos.
Paso 2. Selecciona el SSD en gris situado en la barra lateral izquierda.
Paso 3. Pulsa "Primeros auxilios" en la parte superior.
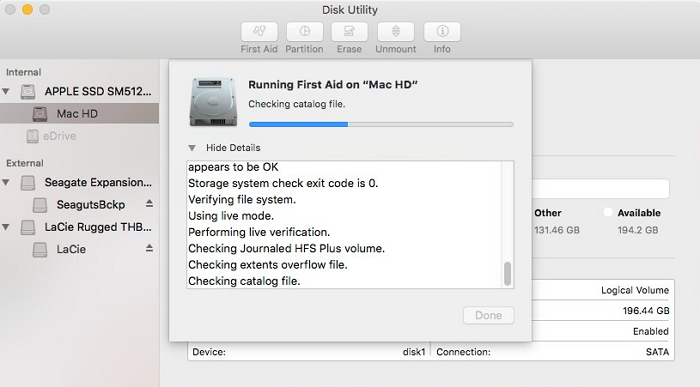
Método 5. Reparación avanzada del SSD mediante el uso de la terminal
Cuando la Utilidad de Discos no consigue reparar tu SSD, prueba con los comandos de Terminal para solucionar este problema. Estos son los pasos que puedes probar.
Paso 1. Ve al Finder > Aplicaciones > Utilidades.
Paso 2. Haz doble clic en Terminal para iniciar la aplicación.
Paso 3. En el comando, escribe diskutil list > pulsa Return. Anota el identificador del SSD.
Paso 4. Escribe diskutil verifyVolume SSD_ID> y pulsa Return.
Utiliza el identificador SSD si tu SSD es un disco de arranque. En caso contrario, escribe el identificador del SSD como se ha indicado anteriormente. Si no aparece ningún error, la reparación del SSD no puede ayudar. Pero si la unidad de tu Mac está dañada y hay que repararla, entonces escribe diskutil repairVolume SSD_ID y pulsa Retorno.
Método 6. Formatear un SSD no reconocido en Mac
Si has probado todas las soluciones anteriores, y sigue sin funcionar. Hay un último recurso que puedes probar, que es formatear tu SSD. Pero formatear el SSD borraría todos los datos que contiene, así que antes de formatear, asegúrate de que has hecho una copia de seguridad o has recuperado todos los archivos útiles.
Paso 1. Inicia la Utilidad de Discos.
Paso 2. Selecciona el SSD en la parte superior izquierda.
Paso 3. Haz clic en "Borrar".
Paso 4. Completa la información relacionada y haz clic en Borrar.
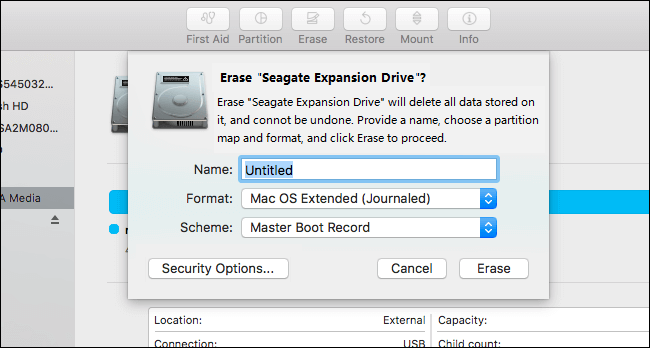
¿Cómo recuperar datos de un SSD formateado en Mac?
Como ya hemos dicho, formatear un disco en el Mac puede suponer una pérdida total de datos. Si no tienes la oportunidad de hacer una copia de seguridad del SSD, ¿qué otra cosa puedes hacer para recuperar tus datos? Aquí tienes una oportunidad, aplicar un software de recuperación de datos como EaseUS Data Recovery Wizard para Mac.
¿Qué hace EaseUS Data Recovery Wizard for Mac por ti?
EaseUS Data Recovery Wizard for Mac es un software de recuperación de datos fiable que funciona para escanear y recuperar archivos perdidos o eliminados del disco duro, unidad externa, unidad de fusión, USB, cámara, tarjeta de memoria u otros dispositivos de almacenamiento. Sólo necesita tres sencillos pasos para que cualquier usuario pueda escanear y recuperar los datos perdidos. Además, si tienes imágenes o vídeos dañados, esta herramienta los reparará automáticamente durante el proceso de escaneado.
Después de todo, merece la pena probar EaseUS Data Recovery Wizard para Mac. Descarga el software desde el botón de abajo y sigue la guía para ver cómo recuperar tus datos perdidos.
Paso 1. Conecta correctamente tu disco duro externo a tu Mac. Inicia EaseUS Data Recovery Wizard for Mac, selecciona el disco externo y haz clic en "Buscar datos perdidos" para que el software busque los archivos perdidos en él.

Paso 2. Después de un escaneo rápido y un escaneo profundo, todos los archivos se presentarán en el panel izquierdo en los resultados del escaneo.

Paso 3. Selecciona los archivos que quieras recuperar y haz clic en el botón "Recuperar". No guardes los archivos recuperables en el disco duro externo por si se sobrescriben los datos.

Nota: Las posibilidades de recuperación de datos en un SSD Trim-on pueden ser muy reducidas. Se debe a la tecnología Trim que intenta mejorar el uso y el rendimiento del SSD.
Arreglar 'la computadora no pudo leer el disco insertado' Mac
Aquí se ofrecen métodos fáciles y eficaces para solucionar el error "el disco que has insertado no es legible por este ordenador" en Mac.
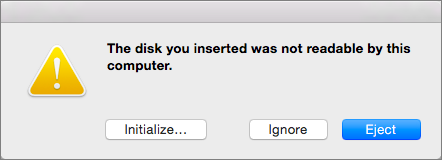
¿Te ha sido útil esta página?
Actualizado por Pedro
Pedro es un editor experimentado de EaseUS centrado en la redacción de temas sobre tecnología. Familiarizado con todo tipo de software de recuperación de datos, copia de seguridad y restauración, software de edición de vídeo y grabación de pantalla, etc. Todos los temas que elige están orientados a proporcionar información más instructiva a los usuarios.
-
EaseUS Data Recovery Wizard es un potente software de recuperación de sistema, diseñado para permitirle recuperar archivos que ha borrado accidentalmente, potencialmente perdidos por malware o una partición entera del disco duro.
Leer más -
EaseUS Data Recovery Wizard es el mejor que hemos visto. Está lejos de ser perfecto, en parte porque la tecnología de disco avanzada de hoy hace que la recuperación de datos sea más difícil de lo que era con la tecnología más simple del pasado.
Leer más -
EaseUS Data Recovery Wizard Pro tiene la reputación de ser uno de los mejores programas de recuperación de datos en el mercado. Viene con una selección de funciones avanzadas, incluyendo recuperación de particiones, restauración de unidades formateadas y reparación de archivos dañados.
Leer más
Artículos relacionados
-
Solución de Recuperar Partición HFS para Mac
![author icon]() Luna/Aug 26, 2025
Luna/Aug 26, 2025 -
Recuperación de TextEdit en Mac: Recuperar archivos de TextEdit borrados/no guardados
![author icon]() Pedro/Aug 26, 2025
Pedro/Aug 26, 2025 -
Desaparecen archivos copiados a una unidad USB [Arréglalo con 3 métodos probados]
![author icon]() Luis/Aug 25, 2025
Luis/Aug 25, 2025 -
Acceso directo para mover a la papelera en Mac con tres maneras
![author icon]() Luna/Aug 26, 2025
Luna/Aug 26, 2025
