Índice
![]() Sobre el autor
Sobre el autor
![]() Reseñas y Premios
Reseñas y Premios
- Recuperación de vídeo
- Recuperación de SD
- Recuperación de la papelera de reciclaje
- Recuperar archivos de USB
- Recuperar fotos borradas
- Recuperar archivos borrados Windows 10
- Recuperar Word no guardado
- Recuperar partición borrada
- Recuperar archivos de USB/disco duro externo con virus
- Recuperar archivos de disco duro formateado
"¿Dónde almacena Mac OS X los documentos de TextEdit no guardados? Salgo accidentalmente de TextEdit antes de hacer clic en guardar".
Puedes deshacer fácilmente un archivo de TextEdit después de haber escrito mal. Sin embargo, hará falta algo de paciencia para recuperar los documentos de TextEdit que no se han guardado y se han eliminado permanentemente. Sigue leyendo o salta a:
| Soluciones viables | Guía de paso a paso |
|---|---|
| Recuperar archivos de TextEdit no guardados | Método 1. Recuperar del autoguardado de TextEdit...Pasos completos Método 2. Recuperar desde la copia de seguridad de iCloud...Pasos completos Método 3. Recuperar desde la copia de seguridad de Time Machine...Pasos completos |
| Recuperar archivos borrados de TextEdit | Ejecuta el software de recuperación de TextEdit > Escanear...Pasos completos |
Acerca de TextEdit Mac
TextEdit es una de las aplicaciones estándar de Mac OS X y macOS. Para poder crear y editar documentos HTML en TextEdit, o convertir documentos de texto enriquecido a otros formatos, no tienes que descargar TextEdit para Mac por ti mismo, ya debería estar en tu Mac.
Para encontrar TextEdit en tu Mac, haz clic en Finder > Aplicaciones > TextEdit
TextEdit es una sencilla pero profunda herramienta de edición de texto y procesamiento de textos que Pages o Microsoft Word no pueden sustituir. Viene con dos modos de escritura: texto plano y texto enriquecido. Independientemente de que utilices TextEdit para escribir párrafos o códigos HTML, recuerda siempre pulsar Ctrl+S para guardar tu trabajo en todo momento. De lo contrario, cualquier accidente hará que tus archivos de TextEdit desaparezcan. Por ejemplo:
- Pulsar accidentalmente suprimir
- El ordenador se apaga de repente
- Cierra el TextEdit antes de hacer clic en guardar
- TextEdit se bloquea, se congela o se fuerza el cierre inesperadamente
Entrada relacionada: Cómo recuperar un documento de Word no guardado en Mac
Cómo recuperar archivos de TextEdit no guardados en Mac - 3 maneras
Gracias a la función de autoguardado de TextEdit y a las funciones de copia de seguridad de iCloud y Time Machine, es posible recuperar los documentos perdidos y los archivos HTML que no guardas inmediatamente en TextEdit. A continuación, te explicaremos las tres soluciones para recuperar archivos de TextEdit no guardados en Mac con guías detalladas.
1. Recuperar archivos de TextEdit no guardados desde Autosave
Si el archivo de TextEdit sin título o sin guardar se pierde debido a que TextEdit se bloquea o se congela, puedes volver a abrir el software de TextEdit. Por defecto, guarda las copias de tus documentos en autoguardado. Cuando lo vuelvas a iniciar, mostrará el archivo TextEdit no guardado. A continuación, sólo tienes que nombrarlo y guardarlo en tu Mac. Esto es cómo recuperar un archivo TextEdit no guardado en Mac y cómo recuperar un archivo TextEdit sin título en Mac.
Si no, puedes buscar manualmente la ubicación de autoguardado de TextEdit. Los documentos de TextEdit no guardados y sin título se encuentran en la siguiente ubicación como "Documento de TextEdit no guardado.rtf".
Ubicación del autoguardado de TextEdit: ~/Library/Containers/com.apple.TextEdit/Data/Library/Autosave Information
Paso 1. En el Finder, pulsa Mayúsculas+Comando+G, y copia/pega la ruta anterior en el cuadro de diálogo Ir a la carpeta.
Paso 2. Encuentra el archivo .rtf con el nombre que buscas, ábrelo con TextEdit y guarda el archivo reabierto como un archivo nuevo.
2. Recuperar archivos de TextEdit no guardados de iCloud
Si has configurado tus archivos de TextEdit para que se guarden en iCloud, es posible recuperar los documentos allí. iCloud almacenará los elementos de los últimos 30 días e incluso incluye los documentos no guardados (normalmente llamados Untitled.rtf).
Paso 1. Abre tu navegador y ve a www.icloud.com.
Paso 2. Introduce tu ID de Apple y en el menú principal elige Ajustes. Desplázate hacia abajo hasta la sección Avanzadas y luego elige Restaurar archivos.
Paso 3. Busca el archivo .rft que has perdido, haz clic en la casilla de verificación junto al archivo y haz clic en Listo. Puedes comprobar los archivos después de la recuperación en TextEdit.
3. Recuperar archivos de TextEdit no guardados de Time Machine
La copia de seguridad de Time Machine es otra solución para la recuperación de TextEdit en Mac cuando se produce un desastre de pérdida de datos de forma inesperada, siempre que hayas activado Time Machine y se haya realizado una copia de seguridad de los archivos perdidos. Si tu disco de copia de seguridad no está disponible actualmente, aprende a recuperar archivos borrados Mac sin Time Machine aquí.
Paso 1. Conecta el disco de copia de seguridad a tu Mac y enciende el ordenador.
Paso 2. Si tu Mac se inicia con el asistente de configuración, establece los detalles de tu país, el teclado y la red. A continuación, elige transferir tu información desde una copia de seguridad de Time Machine desde la ventana del Asistente de Migración. Si tu Mac se inicia en el Finder, ve a "Aplicaciones" > "Utilidades" > "Asistente de Migración" y elige transferir tu información desde una copia de seguridad de Time Machine.
Paso 3. Selecciona la copia de seguridad de Time Machine que quieras y haz clic en "Continuar".
Paso 4. Si tienes más de una opción de copia de seguridad para elegir, selecciona una de ellas y haz clic en "Continuar".
Paso 5. Elige los archivos a transferir y haz clic en "Continuar".
Paso 6. Cuando la transferencia se haya completado, reinicia tu ordenador e inicia sesión en la cuenta de destino, entonces verás todos los archivos recuperados.
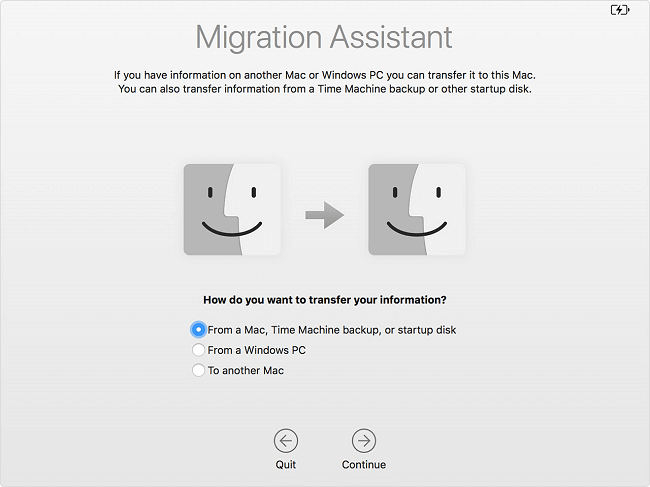
Cómo recuperar archivos borrados de TextEdit en Mac
Sinceramente, es relativamente fácil recuperar los archivos de texto eliminados en comparación con la restauración de los archivos no guardados en tu Mac, porque el software de recuperación de archivos para Mac está disponible para ayudarte a recuperar los datos perdidos, incluso si has vaciado la Papelera o has utilizado el borrado permanente para eliminar los archivos de la unidad de tu Mac, la unidad flash USB o la tarjeta de memoria.
Se necesitan tres pasos para recuperar archivos de TextEdit en Mac:
Paso 1. Selecciona la ubicación del disco (puede ser un HDD/SSD interno o un dispositivo de almacenamiento extraíble) donde has perdido datos y archivos. Haz clic en el botón Buscar datos perdidos.

Paso 2. EaseUS Data Recovery Wizard for Mac escaneará inmediatamente el volumen del disco seleccionado y mostrará los resultados del escaneo en el panel izquierdo.

Paso 3. En los resultados del escaneo, selecciona los archivos y haz clic en el botón Recuperar para recuperarlos.

Además de recuperar archivos borrados de TextEdit, también te permite recuperar archivos borrados/formateados, incluyendo fotos, vídeos, archivos de audio, archivos de Office, correos electrónicos y más, desde un Mac, un disco duro externo, una tarjeta SD, una unidad flash USB y otros dispositivos de almacenamiento compatibles con Mac. Tanto si quieres recuperar archivos PPT eliminados como si quieres recuperar archivos de una unidad flash USB formateada, puedes utilizar este software para conseguirlo.
Además, incluso si tienes una copia de seguridad de Time Machine disponible pero no funciona, recuperar archivos borrados de TextEdit en Mac con un software de recuperación de TextEdit de terceros como EaseUS Data Recovery Wizard es tu mejor opción alternativa. No dudes en probarlo.
¿Te ha sido útil esta página?
Actualizado por Pedro
Pedro es un editor experimentado de EaseUS centrado en la redacción de temas sobre tecnología. Familiarizado con todo tipo de software de recuperación de datos, copia de seguridad y restauración, software de edición de vídeo y grabación de pantalla, etc. Todos los temas que elige están orientados a proporcionar información más instructiva a los usuarios.
-
EaseUS Data Recovery Wizard es un potente software de recuperación de sistema, diseñado para permitirle recuperar archivos que ha borrado accidentalmente, potencialmente perdidos por malware o una partición entera del disco duro.
Leer más -
EaseUS Data Recovery Wizard es el mejor que hemos visto. Está lejos de ser perfecto, en parte porque la tecnología de disco avanzada de hoy hace que la recuperación de datos sea más difícil de lo que era con la tecnología más simple del pasado.
Leer más -
EaseUS Data Recovery Wizard Pro tiene la reputación de ser uno de los mejores programas de recuperación de datos en el mercado. Viene con una selección de funciones avanzadas, incluyendo recuperación de particiones, restauración de unidades formateadas y reparación de archivos dañados.
Leer más
Artículos relacionados
-
Cómo Eliminar Permanentemente Archivos del Disco Duro Externo Mac | 4 Métodos Prácticos
![author icon]() Luis/Aug 25, 2025
Luis/Aug 25, 2025 -
Solución de Recuperar Partición HFS para Mac
![author icon]() Luna/Aug 26, 2025
Luna/Aug 26, 2025 -
Cómo recuperar archivos Illustrator no guardados en Mac
![author icon]() Luis/Aug 26, 2025
Luis/Aug 26, 2025 -
Falló la verificación o reparación del sistema de almacenamiento 69716 [CORREGIDO]
![author icon]() Luis/Aug 25, 2025
Luis/Aug 25, 2025
