Índice
![]() Sobre el autor
Sobre el autor
![]() Reseñas y Premios
Reseñas y Premios
- Recuperación de vídeo
- Recuperación de SD
- Recuperación de la papelera de reciclaje
- Recuperar archivos de USB
- Recuperar fotos borradas
- Recuperar archivos borrados Windows 10
- Recuperar Word no guardado
- Recuperar partición borrada
- Recuperar archivos de USB/disco duro externo con virus
- Recuperar archivos de disco duro formateado
Cuando se produce el error "com.apple.DiskManagement.disenter error 0", es señal de que el sistema de gestión de discos de tu Mac se enfrenta a un problema de montaje. En esta guía, hemos revisado cinco métodos eficaces para superar este obstáculo y recuperar el control sobre tu disco duro.
Desde la comprobación de problemas de conexión hasta el reformateo, hemos revisado algunas soluciones que prometen resolver el error "com.apple.DiskManagement.disenter error 0" y volver a poner tu disco en marcha para que funcione sin problemas.
- Solución 1. Comprueba los problemas de conexión
- Solución 2. Reinicia tu Mac
- Solución 3. Ejecuta Primeros Auxilios en la Utilidad de Discos
- Solución 4. Monta el Disco a través del Terminal
- Solución 5. Reformatea el disco problemático
Qué es com.apple.DiskManagement.disenter error 0
El mensaje "com.apple.DiskManagement.disenter error 0" muestra problemas subyacentes con la unidad o macOS, que hacen que el disco no se pueda montar mediante la función de montaje de la Utilidad de Discos, necesaria cuando montas un disco en Mac.
A veces, puedes encontrarte con que tu disco está montado pero no se puede expulsar ni visualizar. Como resultado, el acceso a fotos, vídeos, documentos y otros archivos del disco duro se vuelve imposible. Este error aparece con códigos variables en función de tu versión de macOS y del disco duro conectado.

Por lo tanto, puedes encontrar el error junto a códigos distintos de 0. Por ejemplo, puedes ver variaciones como "com.apple.DiskManagement.disenter error 49223" o "com.apple.DiskManagement.disenter error 49221".
Además, se produce el error "com.apple.DiskManagement.disenter error 49244" en tu Mac, lo que significa que no puedes acceder al contenido del disco duro externo.
Proteger los Datos Antes de Reparar el Error com.apple.DiskManagement.disenter error 0
Enfrentarte al "error 0 de com.apple.DiskManagement.disenter" en tu Mac no debe alarmarte. Hay soluciones fáciles que puedes aplicar para resolver este error.
Sin embargo, antes de adentrarte en estas soluciones, debes salvaguardar primero tus datos. Esto se debe a que los problemas inesperados del disco a veces pueden provocar la pérdida de datos. Como herramienta de copia de seguridad y recuperación todo en uno, EaseUS Data Recovery Wizard for Mac Free asegura tus valiosos archivos con sólo tres pasos.
El software de recuperación de EaseUS puede recuperar archivos borrados Mac gratis. Tanto si se trata de un formateo, de un error de disco causado por corrupción o de un borrado accidental, este software puede recuperar tus datos de forma rápida y eficaz. También puede recuperar archivos en caso de Mac no reconoce disco duro externo.
Al crear una copia de seguridad con EaseUS Data Recovery Wizard for Mac, tendrás una red de seguridad en caso de que el proceso de solución de problemas afecte a tus archivos. Y podrás realizar la recuperación del disco duro externo en Mac rápidamente con la copia de seguridad. Echa un vistazo a los siguientes pasos:
Paso 1. Haz clic en "Respaldo de disco" > "Copia de seguridad y recuperación" > "Siguiente" en la interfaz principal de EaseUS Data Recovery Wizard for Mac. Puedes crear un archivo de imagen de copia de seguridad de la unidad en caso de que se sobrescriban los datos.
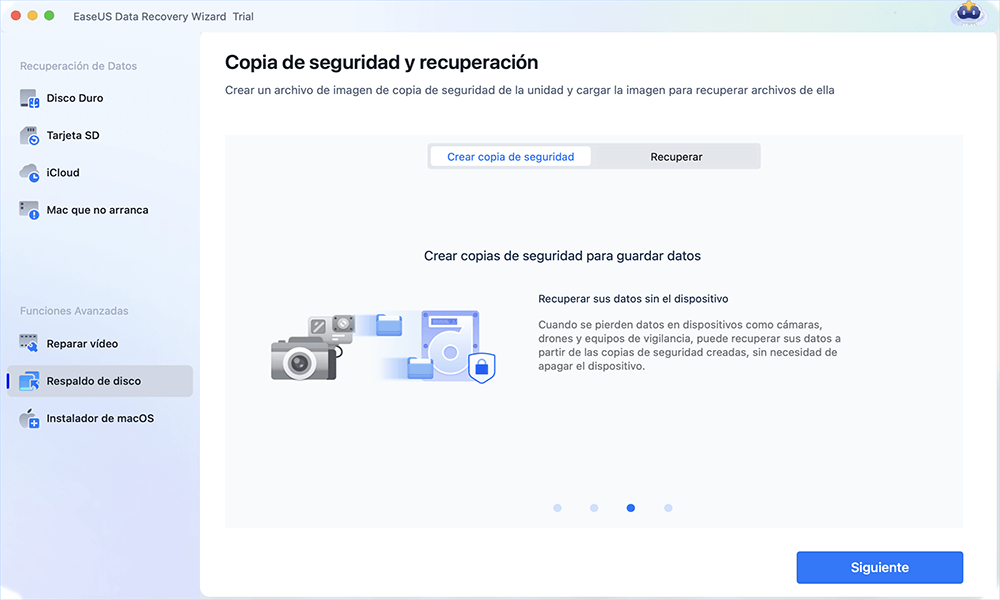
Paso 2. Selecciona un volumen interno para hacer la copia de seguridad y haz clic en "Crear copia de seguridad". Si quieres crear copias de seguridad y recuperar datos de un disco duro externo, una unidad flash USB o una tarjeta SD, recuerda conectar el dispositivo de almacenamiento a tu Mac con antelación.
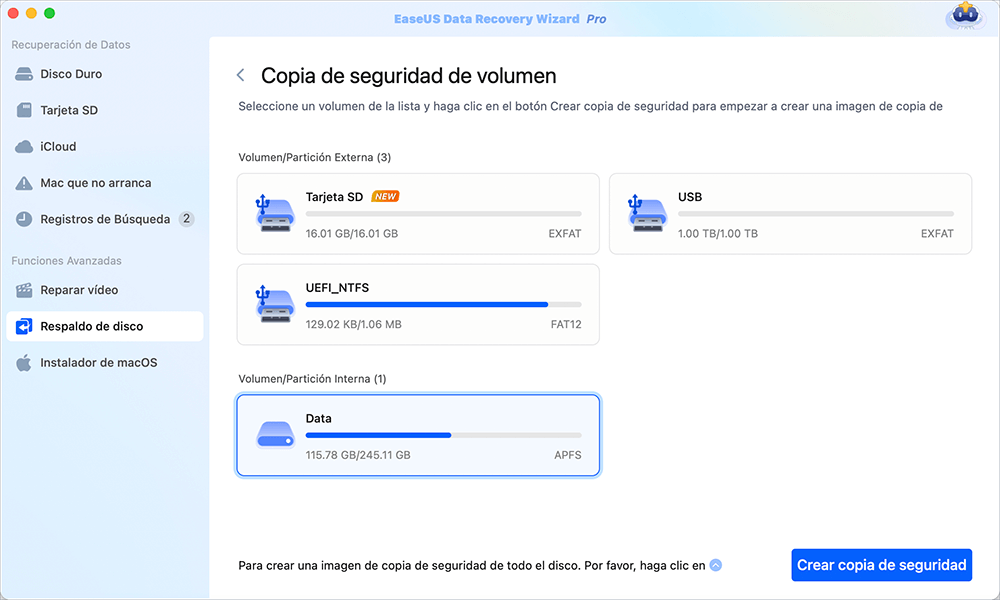
Paso 3. Elige un lugar para guardar tus archivos de copia de seguridad, y cambia el nombre de tu archivo de copia de seguridad, luego haz clic en "Guardar". No es aconsejable guardar las copias de seguridad en el mismo dispositivo de almacenamiento del que quieres recuperar los datos.
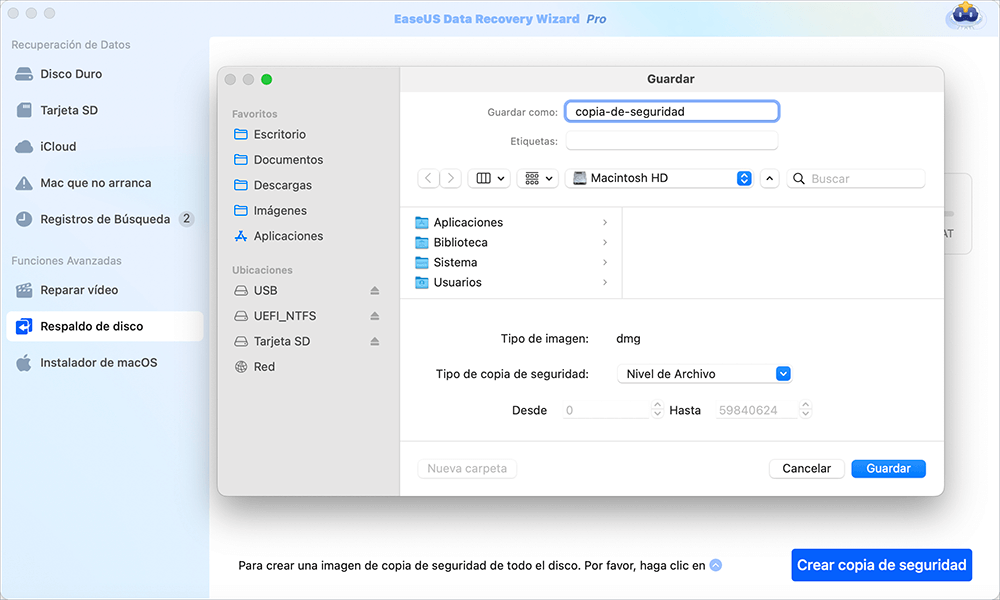
Cómo solucionar el error com.apple.DiskManagement.disenter error 0 en Mac
Encontrarte con el error "com.apple.DiskManagement.disenter error 0" en tu Mac puede ser frustrante y entorpecer el funcionamiento normal del disco.
Exploremos soluciones prácticas para solucionar este error y mejorar el buen funcionamiento de la gestión de discos de tu Mac.
Arreglo 1. Comprueba los problemas de conexión
Garantizar una conexión física segura para tu disco duro externo es vital para un montaje sin problemas. Asegúrate de confirmar el cable y la funcionalidad del puerto USB antes de pasar a los siguientes pasos.
Para ello, desconecta y vuelve a conectar la unidad. Alternativamente, conéctala utilizando un cable diferente o introdúcela en un puerto USB alternativo de tu Mac. Estas sencillas técnicas deberían ayudarte a resolver el error "com.apple.DiskManagement.disenter error 0" si se debe a problemas de conectividad.
El "com.apple.Diskmanagement.disenter error 49218" se produce al montar un disco duro externo en tu Mac sin éxito, lo que significa que no puedes acceder a los datos almacenados en el disco duro externo, incluidos documentos almacenados, fotos, vídeos y mucho más. En este caso, utiliza el software profesional de recuperación de datos EaseUS Data Recovery Wizard for Mac para recuperar tus datos perdidos.
Arreglo 2. Reinicia tu Mac
A veces, un montaje fallido puede deberse a un error temporal de macOS. Reiniciar o forzar reinicio Mac es una solución sencilla para refrescar el sistema operativo y eliminar estos errores temporales del sistema.
Para reiniciar tu Mac:
Paso 1. Haz clic en el icono de Apple situado en la esquina superior izquierda de tu pantalla.
Paso 2. Selecciona "Reiniciar" en el menú desplegable.

Si esto no resuelve el problema, es esencial que verifiques el formateo de tu disco duro. Esto es especialmente importante si has utilizado previamente la unidad en máquinas Windows o Linux.
Es posible que macOS no sea compatible con todos los formatos de sistemas de archivos, lo que significa que no podrá montar el disco y acceder a sus archivos.
Comprueba la compatibilidad del sistema de archivos de la unidad con macOS
Cuando macOS no pueda leer una unidad, no podrá montarla. Por ejemplo, un disco duro Linux no se puede leer en un Mac. Por ahora, macOS admite los siguientes sistemas de archivos:
Sin embargo, algunos usuarios se encuentran con este error al insertar una unidad NTFS o exFAT en un Mac. Esto ocurre porque la unidad se formateó en Windows para un uso multiplataforma. No todos los tamaños de las unidades de asignación de Windows (tamaños de bloque) son compatibles con macOS.
Puedes actualizar tu macOS para solucionar este problema o volver a formatear la unidad en un Mac; por ejemplo, formatear USB en Mac FAT32. Si este método no funciona, instala EaseUS Data Recovery Wizard for Mac para restaurar los datos almacenados en la unidad desmontada y evitar la pérdida de datos.
Comparte este artículo en las redes sociales para ayudar a otros a saber cómo solucionar el error "com.apple.DiskManagement.disenter error 0" en Mac.
Arreglo 3. Ejecuta Primeros Auxilios en la Utilidad de Discos
La función Primeros Auxilios, accesible en la Utilidad de Discos, es útil. Te permite verificar y corregir errores del sistema relativos a la estructura y el formato de los directorios.
Cuando te encuentres con el mensaje "com.apple.DiskManagement.disenter error 0" en la Utilidad de Discos, es aconsejable iniciar un análisis de Primeros Auxilios. Para acceder a Primeros Auxilios:
Paso 1. Ejecuta "Utilidad de Discos" a través de "Aplicaciones > Utilidades".
Paso 2. Selecciona la unidad desmontada de la lista de la izquierda.
Paso 3. Haz clic en "Primeros auxilios" y continúa haciendo clic en "Ejecutar".
Tras finalizar el proceso, verás un informe detallado, como "Primeros auxilios encontró corrupción que necesita ser reparada Mac". Asegúrate de solucionar cualquier error marcado por Primeros auxilios durante el proceso de escaneo. Supongamos que el proceso de First Aid falla; que no cunda el pánico; consulta este artículo para solucionar el problema.
El proceso de primeros auxilios de la Utilidad de Discos ha fallado [con 5 formas probadas de solucionarlo].
Este artículo analiza 5 formas probadas de solucionar los problemas del proceso de Primeros Auxilios. Leer más >>
Arreglo 4. Monta el Disco a través del Terminal
Terminal, una interfaz de línea de comandos en Mac, puede gestionar tu sistema operativo e implementar diversos cambios. En los casos en que el montaje se encuentre con errores lógicos que denieguen el montaje del disco duro, Terminal puede actuar como conducto, dándote acceso al núcleo del sistema, permitiendo el montaje del disco duro mediante acciones de la línea de comandos.
Sigue estos pasos:
Paso 1. Ve a "Finder > Aplicaciones > Utilidades" para abrir Terminal.
Paso 2. Introduce diskutil list para mostrar todas las unidades de tu Mac. Identifica la unidad no montable por su identificador.

Paso 3. Introduce el comando diskutil mount /dev/disk1s2 para montar la unidad. Sustituye "disco1s2" por el identificador de tu unidad no montable.

Arreglo 5. Reformatea el disco problemático
Si otras soluciones no consiguen resolver el "com.apple.DiskManagement.disenter error 0", reformatear el disco duro debe ser tu último intento.
El reformateo suele ser eficaz para diversos problemas de disco, ya que limpia la unidad y la reinicia. Sin embargo, es importante tener en cuenta que este método tiene un inconveniente: provoca la pérdida de todos los datos almacenados en la unidad, a menos que hagas una copia de seguridad antes de reformatear el disco duro externo. Si no es así, utiliza el software de recuperación de datos para Mac EaseUS para recuperar disco duro formateado Mac.
Sigue los pasos que se indican a continuación para reformatear el disco duro en Mac:
Paso 1. Abre la Utilidad de Discos y selecciona el disco duro que quieras formatear en la lista de la izquierda.
Paso 2. Haz clic en "Borrar" en el menú superior, elige un nuevo formato y cambia el nombre del disco duro si quieres.

Paso 3. Vuelve a hacer clic en "Borrar" para confirmar.
Si no estás seguro de qué formato es mejor en macOS, este artículo puede ayudarte.
APFS vs Mac OS Extended [Guía para principiantes]
Este artículo analiza qué formato es mejor en macOS: APFS vs. Mac OS Extended. Leer más >>
Si no tienes datos cruciales o has recuperado algún dato perdido, puedes borrar la unidad y reinstalar macOS mediante el modo Recuperación.
Primero, dirígete a "Utilidad de Discos", elige tu unidad y borra los datos. Después, vuelve a la ventana principal e inicia el proceso de "Reinstalar macOS".
Conclusión
Este artículo presenta 5 métodos prácticos para solucionar el "com.apple.DiskManagement.disenter error 0" y rectificar el problema del disco en tu Mac.
Sin embargo, si has borrado accidentalmente datos importantes, puedes utilizar una herramienta de recuperación de datos como EaseUS Data Recovery Wizard for Mac para recuperar tus datos. Este software te ayuda a recuperar documentos, vídeos, música y archivos de película eliminados. Es eficaz y fácil de usar, incluso para principiantes.
Preguntas frecuentes sobre com.apple.DiskManagement.disenter error 0
Hay montones de preguntas frecuentes sobre el error 0 de com.apple.DiskManagement.disenter:
1. ¿Cómo se arregla un disco duro que no se monta en un Mac?
Para resolver el problema de una unidad Mac que no se monta, utiliza estas soluciones:
- Vuelve a montar la conexión de tu disco en la Utilidad de Discos.
- Reinicia el Mac.
- Reformatea la unidad.
- Ajusta la configuración de pantalla de tu unidad macOS.
- Vuelve a conectar la unidad a tu Mac.
- Utiliza la función "Primeros auxilios" de la Utilidad de Discos.
2. ¿Cómo fuerzo a mi Mac a montar un disco duro?
Para forzar a tu Mac a montar un disco duro, sigue estos pasos:
Paso 1. Establece la conexión con la unidad en tu Mac.
Paso 2. Inicia la "Utilidad de Discos" en tu sistema (ve al Finder > Aplicaciones > Utilidades y abre la Utilidad de Discos).
Paso 3. Identifica y elige tu disco duro externo en la barra lateral.
Paso 4. Haz clic en la opción "Montar" de la parte superior.
3. ¿Por qué no puedo desmontar mi disco duro Mac?
Este error puede deberse a varios factores, como un apagado brusco del sistema y un sistema de archivos incoherente. Otras causas que contribuyen a este error son
- Error humano: Borrar o formatear incorrectamente archivos o datos durante las operaciones en curso puede desencadenar errores de disco.
- Interrupciones en las Operaciones de Lectura/Escritura: Las interrupciones durante el acceso a los datos o las operaciones del sistema pueden provocar la pérdida o corrupción de datos.
- Formateo forzado o accidental de datos: Borrar accidentalmente archivos de datos o sistemas críticos puede provocar la pérdida de datos o un funcionamiento erróneo del disco.
- Ataques de virus: Los ataques de software malintencionado pueden comprometer la integridad de los datos, a menudo derivados de software inseguro o de accesos no autorizados a sitios web.
Otras causas pueden estar relacionadas con el sistema, como errores de arranque, instalación incorrecta del núcleo, fallos de hardware o software, etc.
¿Te ha sido útil esta página?
Actualizado por Pedro
Pedro es un editor experimentado de EaseUS centrado en la redacción de temas sobre tecnología. Familiarizado con todo tipo de software de recuperación de datos, copia de seguridad y restauración, software de edición de vídeo y grabación de pantalla, etc. Todos los temas que elige están orientados a proporcionar información más instructiva a los usuarios.
-
EaseUS Data Recovery Wizard es un potente software de recuperación de sistema, diseñado para permitirle recuperar archivos que ha borrado accidentalmente, potencialmente perdidos por malware o una partición entera del disco duro.
Leer más -
EaseUS Data Recovery Wizard es el mejor que hemos visto. Está lejos de ser perfecto, en parte porque la tecnología de disco avanzada de hoy hace que la recuperación de datos sea más difícil de lo que era con la tecnología más simple del pasado.
Leer más -
EaseUS Data Recovery Wizard Pro tiene la reputación de ser uno de los mejores programas de recuperación de datos en el mercado. Viene con una selección de funciones avanzadas, incluyendo recuperación de particiones, restauración de unidades formateadas y reparación de archivos dañados.
Leer más
Artículos relacionados
-
Cómo recuperar mensajes eliminados de chat.db en un Mac
![author icon]() Luis/Aug 25, 2025
Luis/Aug 25, 2025 -
3 formas de restaurar una versión anterior de Pages en Mac
![author icon]() Luna/Aug 25, 2025
Luna/Aug 25, 2025 -
[Solucionado] Falló restaurar desde backup de Time Machine
![author icon]() Luna/Aug 25, 2025
Luna/Aug 25, 2025 -
Solucionado: Archivos Desaparecidos del Pendrive en Mac, Cómo Recuperarlos
![author icon]() Luis/Aug 25, 2025
Luis/Aug 25, 2025


