Índice
![]() Sobre el autor
Sobre el autor
![]() Reseñas y Premios
Reseñas y Premios
- Recuperación de vídeo
- Recuperación de SD
- Recuperación de la papelera de reciclaje
- Recuperar archivos de USB
- Recuperar fotos borradas
- Recuperar archivos borrados Windows 10
- Recuperar Word no guardado
- Recuperar partición borrada
- Recuperar archivos de USB/disco duro externo con virus
- Recuperar archivos de disco duro formateado
Los MacBook o iMac de Apple son famosos por su sólido diseño y calidad, y por la fluidez de su sistema operativo. Sin embargo, su precio es increíblemente elevado si deseas una configuración de almacenamiento de gran capacidad en ellos. Para ahorrar presupuesto, muchos usuarios de Mac tienden a invertir en un disco duro externo adicional como unidad de copia de seguridad de datos o como unidad portátil para uso personal. Aparte de enumerar todas las ventajas de utilizar un disco duro externo en Mac, aquí hablaremos principalmente de la desventaja de los usuarios reales, que no pueden ver los archivos del disco duro externo en Mac aunque los archivos existan.
* El mismo problema les ocurre también a muchos usuarios de Windows, y ya lo hemos resuelto en este post: Los discos duros no muestran los archivos aunque siguen existiendo.
* Los usuarios que ni siquiera vean aparecer su disco duro externo en el Mac deberían consultar el post enlazado: El disco duro externo no aparece en Mac.
| Soluciones viables | Solución de problemas paso a paso |
|---|---|
| 1. Utilizar el software de recuperación de Mac | Conecta correctamente tu disco duro externo...Pasos completos |
|
2. Hacer que aparezcan los archivos |
1. Monta el disco duro externo en la utilidad de discos...Pasos completos 2. Repara el disco duro externo con...Pasos completos 3. Reformatea el disco duro externo en Mac...Pasos completos |
¿Sabes dónde te equivocas? El control previo es necesario

Existen soluciones, pero es más importante averiguar los posibles factores que provocan la desaparición de los archivos del disco duro externo de tu Mac, ¿verdad? Cuando no puedas ver visualmente los archivos existentes en su ubicación original, intenta recordar algunas maneras que pueden dañar tus archivos y tu dispositivo.
¿Utilizaste mucho el disco duro externo o la unidad USB en distintos ordenadores o sistemas operativos? ¿Expulsaste la unidad de almacenamiento de forma segura cada vez que la desconectaste de un dispositivo? ¿Has formateado recientemente la unidad o has cambiado su sistema de archivos? ¿Y el sonido que hace al girar? ¿Hace un ruido fuerte? En general, las razones más comunes que pueden provocar el fallo de un disco duro externo y la pérdida de los archivos que contiene son las siguientes.
- Eliminación/formateo accidental sin previo aviso
- Infección por virus y malware
- Los archivos estaban ocultos por macOS
- Corrupción del sistema de archivos
- Corrupción de la unidad de disco
Recuperar archivos del disco duro externo con el software de recuperación para Mac
Perder archivos de gran importancia para tu vida, tus estudios o tu trabajo puede ser catastrófico. Así que debes remangarte para hacer todo lo posible por recuperarlos, aunque ese camino pueda tener un coste. En este caso, las víctimas pueden tener diferentes demandas cuando no pueden ver sus archivos en el disco duro externo una vez conectado al Mac. Algunos están furiosos por saber cómo recuperar los archivos perdidos, mientras que otros se preguntan cómo reparar el disco duro externo que empieza a funcionar mal. Que no cunda el pánico, daremos soluciones a todas las demandas.
En primer lugar, prueba el método de recuperación de datos de Mac más eficaz, cuyo objetivo prioritario es encontrar los archivos perdidos, sin importar si el disco duro tenía algún problema o no en ese momento. Coge tu disco duro externo y conéctalo a tu Mac. Una vez que aparezca, sigue la siguiente guía para ejecutar EaseUS Data Recovery Wizard for Mac y escanear todos los datos del disco. Comprueba si los archivos que antes no veías aparecen en los resultados del escaneo.
Paso 1. Conecta correctamente tu disco duro externo a tu Mac. Inicia EaseUS Data Recovery Wizard for Mac, selecciona el disco externo y haz clic en "Buscar datos perdidos" para que el software busque los archivos perdidos en él.

Paso 2. Después de un escaneo rápido y un escaneo profundo, todos los archivos se presentarán en el panel izquierdo en los resultados del escaneo.

Paso 3. Selecciona los archivos que quieras recuperar y haz clic en el botón "Recuperar". No guardes los archivos recuperables en el disco duro externo por si se sobrescriben los datos.

¿Qué más puedes hacer para que los archivos del disco duro externo aparezcan en el Mac?
El software de EaseUS suele tardar un rato en completar el escaneo. Así que durante el tiempo de espera, puedes informarte de otras posibles formas de recuperar archivos de datos del disco duro externo, o simplemente examinar la salud del disco duro externo y tomar medidas inmediatas para repararlo si se han encontrado errores.
Solución 1. Monta el disco duro externo en la Utilidad de Discos
A veces tu disco duro externo no muestra los archivos que contiene sólo porque no está montado correctamente en la Utilidad de Discos del Mac. A continuación te explicamos cómo volver a montarlo para que pueda mostrar los archivos sin ningún problema.
Paso 1. Abre una nueva ventana del Finder, haz clic en "Aplicación" y abre "Utilidades".
Paso 2. Localiza y haz doble clic en "Utilidad de Discos" para iniciarla. Localiza el disco duro externo en el panel izquierdo, en la sección Externo.
Verás que el disco duro externo está en gris, marcado como sin título. (Sin título significa desmontado en el ordenador Mac).
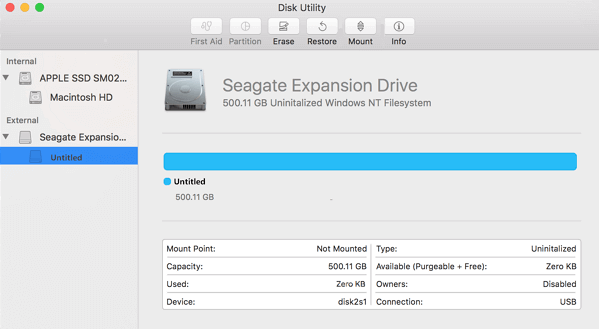
Paso 3. Selecciona el disco duro externo sin título y haz clic en el botón "Montar" de la barra de la Utilidad de Discos.

Paso 4. Reinicia tu Mac. Si aún existen archivos en el disco duro externo, ahora deberías poder verlos.
Solución 2. Repara el disco duro externo con Auxilios primeros
Siempre que veas alguno de los siguientes problemas, es útil ejecutar la función de Primeros Auxilios de la Utilidad de Discos y reparar tu disco.
- El sistema se bloquea o las aplicaciones retroceden
- Archivos desaparecidos o corruptos
- Problemas de arranque en Mac
- El disco duro externo no funciona correctamente en Mac
Paso 1. Conecta el disco duro externo al Mac y abre Aplicaciones > Utilidades.
Paso 2. En la barra lateral, selecciona el disco duro externo en el que no puedes ver los archivos y haz clic en Primeros auxilios en la parte superior y, a continuación, en Ejecutar.

Paso 3. Una vez completado, el estado de salud del disco duro externo se mostrará en la pantalla y la Utilidad de Discos intentará reparar los problemas que haya encontrado.
Solución 3. Reformatea el disco duro externo en Mac
La corrupción del sistema de archivos también puede provocar estos errores. El disco duro externo para Mac se formateó normalmente con exFAT o HFS, si hay corrupción en él, no puede ser detectado por macOS, o incluso aunque haya sido detectado, no puedes abrirlo ni ver los archivos que contiene. Una solución general a este problema es intentar reformatear el disco duro externo.
* El formateo del disco borrará todos los datos, si aún quieres conservar los datos, intenta recuperar datos del disco duro externo formateado más tarde con la ayuda de EaseUS Data Recovery Wizard para Mac.
Paso 1. Conecta el disco duro externo al Mac y abre Aplicaciones > Utilidades > Haz doble clic para iniciar la Utilidad de Discos.
Paso 2. Selecciona el disco duro externo en la Utilidad de Discos y haz clic en"Borrar" en el panel superior.
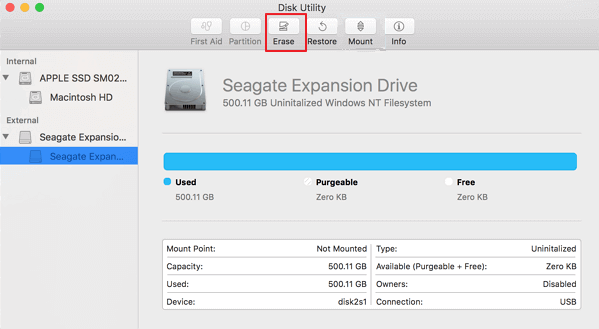
Paso 3. Configura el disco duro externo como "Mac OS Extended (Journaled) " junto a "Formatear".
Paso 4. Cambia el nombre de la unidad si quieres y haz clic en "Borrar" para confirmar de nuevo.

Conclusiones
Cuando no puedes ver los archivos del disco duro externo de tu Mac, o los archivos del disco duro externo de tu Mac desaparecen de repente, esta guía es para ti. A veces, los archivos de datos valiosos de un dispositivo de almacenamiento pueden desaparecer sin que te des cuenta, por lo que el software de recuperación de datos de Mac proporcionado por EaseUS puede hacerte un gran favor. Puede restaurar al máximo tus archivos perdidos de cualquier dispositivo en varios desastres de pérdida de datos. Además, es fácil de usar, en sólo tres pasos puedes recuperar todos los datos perdidos.
¿Te ha sido útil esta página?
Actualizado por Pedro
Pedro es un editor experimentado de EaseUS centrado en la redacción de temas sobre tecnología. Familiarizado con todo tipo de software de recuperación de datos, copia de seguridad y restauración, software de edición de vídeo y grabación de pantalla, etc. Todos los temas que elige están orientados a proporcionar información más instructiva a los usuarios.
-
EaseUS Data Recovery Wizard es un potente software de recuperación de sistema, diseñado para permitirle recuperar archivos que ha borrado accidentalmente, potencialmente perdidos por malware o una partición entera del disco duro.
Leer más -
EaseUS Data Recovery Wizard es el mejor que hemos visto. Está lejos de ser perfecto, en parte porque la tecnología de disco avanzada de hoy hace que la recuperación de datos sea más difícil de lo que era con la tecnología más simple del pasado.
Leer más -
EaseUS Data Recovery Wizard Pro tiene la reputación de ser uno de los mejores programas de recuperación de datos en el mercado. Viene con una selección de funciones avanzadas, incluyendo recuperación de particiones, restauración de unidades formateadas y reparación de archivos dañados.
Leer más
Artículos relacionados
-
¿Disk Drill Mac Es Seguro? ¿Vale la pena descargarlo?
![author icon]() Luna/Aug 26, 2025
Luna/Aug 26, 2025 -
¿No puedes acceder a exFAT en macOS Sonoma? 5 formas probadas de solucionarlo
![author icon]() Luis/Aug 25, 2025
Luis/Aug 25, 2025 -
4 soluciones para arreglar "No se puede encontrar un archivo en Mac" en macOS
![author icon]() Luis/Aug 25, 2025
Luis/Aug 25, 2025 -
¡Mi Mac va muy lento! Cómo solucionar que un Mac va lento, con lag y se bloquea mucho
![author icon]() Luna/Aug 26, 2025
Luna/Aug 26, 2025
