Índice
![]() Sobre el autor
Sobre el autor
![]() Reseñas y Premios
Reseñas y Premios
- Recuperación de vídeo
- Recuperación de SD
- Recuperación de la papelera de reciclaje
- Recuperar archivos de USB
- Recuperar fotos borradas
- Recuperar archivos borrados Windows 10
- Recuperar Word no guardado
- Recuperar partición borrada
- Recuperar archivos de USB/disco duro externo con virus
- Recuperar archivos de disco duro formateado

P1: ¿Qué son los dispositivos que utilizan tarjeta SD?
- Cámaras digitales
- Videocámaras/Grabadoras de DVD
- Teléfonos móviles Android
- Televisión
- Dispositivos de juego portátiles
- Impresoras
P2: ¿Cómo acceder a los archivos de una tarjeta SD y verlos?

- Paso 1. Saca la tarjeta SD del dispositivo
- Paso 2. Conecta la tarjeta SD a un PC o Mac
- Paso 3. Encuentra la unidad de la tarjeta SD
- Paso 4. Abre la tarjeta SD y visualiza los archivos mediante una aplicación de visualización de fotos/vídeos
P3: ¿Qué problema hay para comprobar las fotos/vídeos de la tarjeta SD en Mac?
- Mi Mac no dispone de ranura para tarjetas SD
- El icono de la tarjeta SD no aparece en el escritorio del Mac
- Faltan fotos de la tarjeta SD pero las carpetas están ahí
El tema de hoy trata sobre cómo ver las fotos de tarjeta SD en Mac, como un Macbook Air y un Macbook Pro. Según las tres preguntas del principio, hemos aprendido que todavía hay muchos dispositivos que utilizan una tarjeta SD para almacenar datos, y que conectar una tarjeta SD al Mac parece sencillo y operativo. A pesar de ello, aún puedes enfrentarte al problema de no poder acceder a los datos de la tarjeta SD debido a un problema de conexión o a un problema de la tarjeta SD. A continuación, te guiaremos a través de varios problemas y soluciones comunes de la tarjeta SD que no aparece en Mac.
Software de recuperación de fotos y vídeos de tarjetas SD para Mac
- Recuperar la tarjeta SD después de haberla borrado, eliminado o corrompido
- Recuperar archivos borrados tras vaciar la papelera de Mac
- Reparar fotos y vídeos, incluso corruptos
Cómo conectar la tarjeta SD al Mac y hacerla visible
#1. En primer lugar, comprueba la ranura para tarjetas SD de ambos lados. Asegúrate de que el interruptor de bloqueo está desactivado. De lo contrario, tu tarjeta SD será reconocida como disco duro externo de sólo lectura Mac, lo que te impedirá realizar cambios en la tarjeta.

#2. A continuación, comprueba si tu Mac tiene una ranura para tarjetas SD que te permita introducir directamente la tarjeta SD en la ranura para conectarla.
Estos modelos de Mac tienen una ranura para tarjetas SD:
- Presentación del MacBook Pro en 2021
- MacBook Pro presentados de 2011 a 2015
- Mac mini introducido en 2011 hasta 2014
- Modelos MacBook Air de 13 pulgadas presentados entre 2013 y 2017
- Modelos iMac de 27 pulgadas presentados en 2010 o posteriormente
- Modelos iMac de 21,5 pulgadas introducidos en 2010 o después
Para los dispositivos que no dispongan de ranura para tarjetas SD, deberás preparar un lector de tarjetas USB-C a SD para la conexión.

Cómo solucionar la tarjeta SD que no aparece en Mac
#3. El icono del disco de la tarjeta SD no aparece en el escritorio de macOS con normalidad. Este problema puede deberse a la configuración del sistema o a que la tarjeta SD está dañada. Ambos problemas tienen solución. Sigamos adelante.
Solución 1. Muestra "disco duro externo" en la Utilidad de Discos:
- En tu Mac, haz clic en el icono Finder del Dock y, a continuación, selecciona Finder > Preferencias.
- En la pestaña General, donde elegirás qué elementos mostrar en el escritorio, debes marcar la opción "Discos externos".
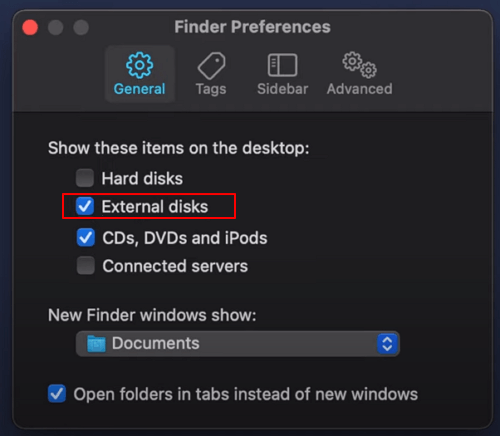
Solución 2. Repara una tarjeta SD dañada con Primeros auxilios:
- Primero, ve a tus "Preferencias del Sistema" y luego pulsa sobre el botón "Utilidad de Discos".
- Ahora resalta el disco duro externo y selecciona "Primeros auxilios".
- A continuación, se te preguntará si quieres ejecutarlo en el soporte, entonces sólo tienes que pulsar el botón "Ejecutar".

Cómo recuperar fotos y vídeos perdidos de la tarjeta SD en Mac
#4. La tarjeta SD está conectada y reconocida, pero faltan fotos y vídeos. Esto puede ser un quebradero de cabeza para la mayoría de los usuarios de cámaras. Cuando te encuentres en esta situación, para poder ver las fotos de la tarjeta SD, necesitas realizar la recuperación de la tarjeta SD con la ayuda de EaseUS Data Recovery Wizard para Mac.
Paso 1. Conectar correctamente la tarjeta de memoria a su Mac. Inicia EaseUS Data Recovery Wizard for Mac. Selecciona la tarjeta y haz clic en Buscar datos perdidos para dejar que el software busque archivos perdidos.
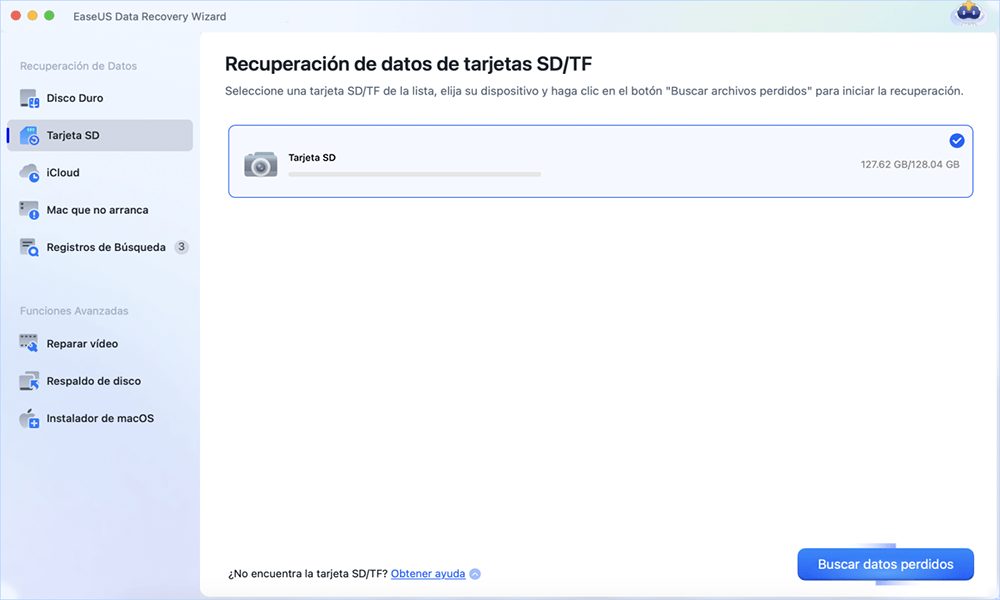
Paso 2. Después de un escaneo rápido y un escaneo profundo, todos los archivos se presentarán en el panel izquierdo en los resultados del escaneo.

Paso 3. Seleccionar los archivos que desea recuperar y hacer clic en el botón Recuperar. No guardar los archivos recuperables en la propia tarjeta SD en caso de sobreescritura de datos.
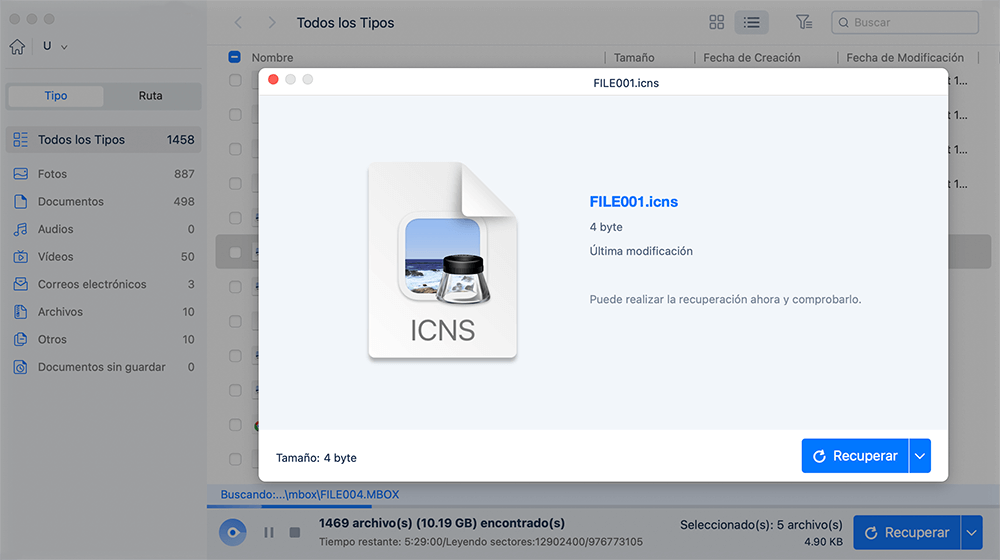
En resumen, este es el método general para abrir y ver la tarjeta SD en Mac...
- Inserta la tarjeta SD en la ranura para tarjetas SD de tu Mac, o utiliza un lector de tarjetas USB-C a SD.
- Abre la aplicación Finder, que está diseñada con un icono azul de dos caras
- Haz clic en la unidad (volumen) que macOS asignó a tu tarjeta SD en el panel izquierdo, y visualiza el contenido de la tarjeta SD en el panel derecho.
- En cualquier caso, cuando tus archivos de la tarjeta SD hayan desaparecido, descarga EaseUS Data Recovery Wizard for Mac para realizar la recuperación.
¿Te ha sido útil esta página?
Actualizado por Luna
Con un interés en la redacción y la tecnología informática, Luna eligió trabajar como editora en EaseUS. Es una profesional de la recuperación de datos, restauración y copia de seguridad. Luna seguirá escribiendo y ayudándole a la gente a solucionar sus problemas.
-
EaseUS Data Recovery Wizard es un potente software de recuperación de sistema, diseñado para permitirle recuperar archivos que ha borrado accidentalmente, potencialmente perdidos por malware o una partición entera del disco duro.
Leer más -
EaseUS Data Recovery Wizard es el mejor que hemos visto. Está lejos de ser perfecto, en parte porque la tecnología de disco avanzada de hoy hace que la recuperación de datos sea más difícil de lo que era con la tecnología más simple del pasado.
Leer más -
EaseUS Data Recovery Wizard Pro tiene la reputación de ser uno de los mejores programas de recuperación de datos en el mercado. Viene con una selección de funciones avanzadas, incluyendo recuperación de particiones, restauración de unidades formateadas y reparación de archivos dañados.
Leer más
Artículos relacionados
-
Comparación de macOS: Monterey o Big Sur
![author icon]() Luna/Aug 26, 2025
Luna/Aug 26, 2025 -
[Solucionado] Falló restaurar desde backup de Time Machine
![author icon]() Luna/Aug 26, 2025
Luna/Aug 26, 2025 -
Resolver el problema de que la carpeta Documentos de Mac está vacía
![author icon]() Luna/Aug 26, 2025
Luna/Aug 26, 2025 -
Cómo recuperar archivos borrados/no guardados de Numbers en Mac
![author icon]() Pedro/Aug 26, 2025
Pedro/Aug 26, 2025
