¿Te has encontrado con una pantalla azul de la muerte (BSOD) de "fallo de estado de alimentación del controlador"? Este error se produce cuando un controlador de tu PC funciona mal o se pone en reposo mientras sigues utilizando el ordenador. Este error suele producirse por problemas con los controladores de los dispositivos, que hacen que el PC funcione mal o se ponga en reposo mientras lo sigues utilizando. No te preocupes. EaseUS te proporcionará nueve soluciones probadas y seguras según los casos reales de los usuarios.
Cómo arreglar el fallo de estado de alimentación del controlador - 9 maneras
Esta parte cubrirá un tutorial completo sobre nueve formas eficaces de arreglar la pantalla azul de la muerte (BSOD) "Fallo del estado de alimentación del controlador". Síguenos para aprender a solucionar este problema sin problemas.
Antes de actuar: Desconectar todos los periféricos puede ayudar a identificar si un periférico está causando el problema. Por tanto, los dispositivos externos como el USB deben retirarse primero.
Forma 1. Utiliza la Herramienta Profesional de Reparación de BSOD
EaseUS Partition Master Professional es una herramienta fiable y versátil para reparar errores de pantalla azul de la muerte (BSOD) y otros problemas del sistema. Ofrece una función de "Reparación de arranque" para solucionar diversos problemas relacionados con el arranque, como pantallas azules, pantallas negras y otros fallos del sistema. El programa incluye una herramienta de "Pantalla Azul" que puede proporcionar detalles sobre errores específicos de BSOD y ofrecer soluciones:
Si tu ordenador no es arrancable ahora, empieza por el Paso 1 aquí. Si es arrancable, pasa al Paso 3 e inicia el proceso.
Paso 1. Prepara un nuevo PC y crea un medio de arranque con EaseUS Partition Master
- En un ordenador nuevo, conecta un USB vacío a tu PC.
- Instala y ejecuta EaseUS Partition Master, ve a la sección "Medios de arranque", selecciona "Crear medios de arranque" y haz clic en "Siguiente".
- Selecciona el USB vacío o el disco externo como disco de destino para crear el medio de arranque para crear una herramienta de comprobación de errores de pantalla azul.

Paso 2. Arranca el PC desde el USB de arranque de EaseUS
A continuación, conecta el USB de arranque a tu PC con error de pantalla azul, y reinicia el PC desde el USB configurándolo como unidad de arranque. El proceso es: reinicia el PC, pulsa la tecla F2/F8/F11/Del para entrar en la BIOS, ve al menú de arranque y configura el USB como unidad de arranque, guarda los cambios y reinicia el PC.
Paso 3. Activa EaseUS Partition Master con su función de Reparación de Arranque, y abre la herramienta "Pantalla Azul".
Cuando se inicie EaseUS Partition Master, ve a la sección "Herramientas" y haz clic en "Reparación de arranque".

A continuación, haz clic en "Pantalla Azul" y haz clic en el error de pantalla azul de la lista para comprobar sus detalles. O bien, puedes escribir un código o descripción específicos de la pantalla azul para encontrar la respuesta correspondiente para solucionarlo.

Paso 4. Corregir el error de la pantalla azul
- Ahora, puedes seguir la guía de solución para deshacerte del respectivo BSOD o problema de pantalla azul de tu PC.
- Si no funciona, también puedes hacer clic en el botón "Chat en vivo" para solicitar asistencia remota para solucionar este problema con la ayuda del equipo de soporte técnico de EaseUS.

Otras características clave de EaseUS Partition Master
Además de reparar el error de pantalla azul de la muerte "fallo del estado de alimentación del controlador", EaseUS Partition Master también puede buscar y reparar sistemas de archivos dañados y sectores defectuosos en los discos duros:
- Arreglar la BSOD de Windows 10
- Resolver la pantalla azul mientras juegas
- Arreglar la pantalla azul de gestión de memoria en Windows 11
- Arreglar el disco duro no arranca
Esta herramienta también se puede aplicar a la gestión de particiones y a la optimización de discos, descárgatela y descubre más posibilidades:
Forma 2. Actualiza todos los controladores del sistema
Un controlador de dispositivo incorrecto puede causar un error de estado de alimentación del controlador en Windows 10/11. Por lo tanto, es importante actualizar el controlador del dispositivo a la última versión. A continuación se indica cómo actualizar los controladores del sistema mediante una herramienta de actualización de controladores de terceros, el Administrador de dispositivos y Windows Update:
Opción 1. Utiliza una herramienta sencilla de actualización de controladores de terceros
Para ahorrar más tiempo, recomendamos encarecidamente EaseUS DriverHandy, que detectará automáticamente el controlador más reciente y ayudará al usuario a realizar una actualización con un solo clic:
Paso 1. Instala e inicia EaseUS DriverHandy. Haz clic en el botón "Escanear".

Paso 2. Busca los controladores obsoletos y selecciona "Actualizar".
Opción 2. Utiliza el Administrador de dispositivos para actualizar los controladores
Paso 1. Busca y abre el Administrador de dispositivos en el menú Inicio de Windows.

Paso 2. Expande las categorías para ver los nombres de los dispositivos.
Paso 3. Haz clic con el botón derecho en un dispositivo y selecciona "Actualizar controlador".

Paso 4. Elige "Buscar automáticamente software de controlador actualizado".
Opción 3. Utiliza la Búsqueda de actualizaciones de Windows
Paso 1. Abre la Configuración de Windows pulsando "Windows + I" y ve a Windows Update.
Paso 2. Haz clic en "Buscar actualizaciones" para buscar e instalar las actualizaciones de controladores disponibles.

Forma 3. Identificar y actualizar los controladores problemáticos
Los problemas que causan los controladores provocan el error BSOD de fallo del estado de alimentación del controlador. En este caso, puedes encontrar y actualizar el controlador que causa el problema en el Administrador de dispositivos de Windows:
Paso 1. Utiliza el Administrador de dispositivos para encontrar y actualizar el controlador que causa el problema:
Paso 2. Pulsa "Windows + S" y escribe Administrador de dispositivos.
Paso 3. Busca cualquier aparato con una señal de advertencia amarilla.
Paso 4. Haz clic con el botón derecho en el dispositivo problemático y selecciona "Actualizar controlador".
Forma 4. Desactiva el ahorro de energía y el inicio rápido
Según Microsoft, algunos dispositivos pueden encontrar el error "Fallo de estado de energía del controlador" al utilizar determinados planes de energía. Para resolver este problema, los usuarios pueden desactivar el plan de Ahorro de energía o de Inicio rápido y cambiar a otro plan de energía:
Paso 1. Abre Configuración con "Windows + I".
Paso 2. Ve a "Sistema -" > "Encendido y suspensión". > "Encendido y reposo".
Paso 3. Cambia el modo de energía a Equilibrado o Alto rendimiento.
O puedes mejorar el rendimiento de tu PC en el Panel de Control:
- Cambia a Panel de control > Hardware > Opciones de sonido y energía.
- Haz clic en "Cambiar configuración de energía" junto al plan de energía activo y elige "Cambiar configuración de energía avanzada".
- A continuación, selecciona la opción "Cambiar ajustes que actualmente no están disponibles".
- Dependiendo de tu ordenador, localiza y ajusta Configuración de Gráficos/PCI Express y Gestión de Energía de Estado de Enlace a Máximo Rendimiento.
- Para la Configuración del adaptador inalámbrico, mejóralo a Máximo rendimiento.
- Reinicia el ordenador.
Forma 5. Anular la actualización reciente del controlador
El nuevo controlador actualizado puede provocar el error Fallo de estado de alimentación del controlador. Volver a la versión anterior:
Paso 1. Para acceder al Administrador de dispositivos, haz clic con el botón derecho del ratón en el botón de inicio de Windows y selecciónalo.
Paso 2. Haz clic con el botón derecho en el controlador de dispositivo que no funciona correctamente y elige "Deshacer".
Paso 3. A continuación, selecciona "Propiedades" en el menú contextual.
Paso 4. Selecciona el botón "Deshacer controlador" en la pestaña Controlador.
Comparte esta colección de soluciones con tus amigos que tengan el mismo problema:
Forma 6. Ejecuta la solución de problemas de Microsoft
Si no sabes dónde está el problema, puedes ejecutar simplemente el Solucionador de problemas de Microsoft para detectar y reparar los problemas:
Paso 1. Haz clic en el icono "Inicio" y selecciona Configuración. También puedes pulsar las teclas "Windows + I" para que aparezca.
Paso 2. Ve a Actualización y seguridad>Solución de problemas>Solución de problemas adicionales.
Paso 3. Selecciona cada uno para ejecutar el solucionador de problemas, y espera pacientemente.
Forma 7. Reparar unidades y archivos de sistema dañados
A veces, los discos duros o archivos de sistema dañados pueden provocar varios errores BSOD. Utilizar EaseUS Partition Master y las herramientas integradas de Windows puede ayudarte a reparar los archivos de sistema dañados:
Opción 1. La mejor herramienta de reparación de archivos de sistema y sectores defectuosos del disco duro
EaseUS Partition Master puede diagnosticar y reparar la corrupción/fallo del disco y del archivo de sistema. Sigue los sencillos pasos:
Paso 1. Haz clic con el botón derecho del ratón en la partición de destino que tiene un problema.
Paso 2. Elige "Avanzado" > "Comprobar Sistema de Archivos".
Paso 3. Confirma si quieres ocultar la partición o no.
Paso 4. En la ventana Comprobar sistema de archivos, marca la opción "Intentar corregir errores si se encuentran".
Paso 5. Haz clic en "Iniciar" para comprobar los errores de tu partición.
Opción 2. Comprobador de archivos de sistema de Windows
Paso 1. Abre el Símbolo del sistema como administrador.
Paso 2. Ejecuta DISM /Online /Cleanup-Image /RestoreHealth y sfc /scannow.
Cómo ejecutar SFC/SCANNOW y DISM en Windows [Guía 2024]
En este post, los usuarios descubrirán el tutorial específico sobre cómo ejecutar los comandos DISM y sfc/scannow en Windows.
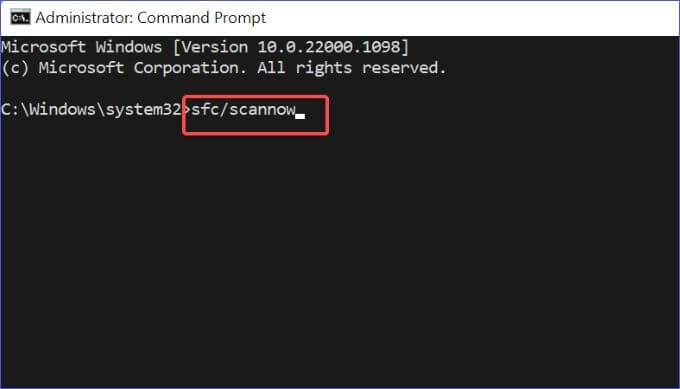
Forma 8. Revertir todos los cambios de hardware
Si has instalado nuevo hardware o has añadido una nueva RAM o un SSD en tu PC con Windows, puede producirse el error DRIVER_POWER_STATE_FAILURE. Por tanto, revierte todos los cambios:
Paso 1. Retira cualquier componente de hardware nuevo, como la RAM o el SSD.
Paso 2. Reinicia el ordenador para ver si el problema persiste
Forma 9. Actualizar BIOS
Actualizar tu BIOS a veces puede resolver problemas de compatibilidad:
Paso 1. Visita el sitio web del fabricante de tu placa base o portátil.
Paso 2. Descarga e instala la última actualización de la BIOS siguiendo sus instrucciones.
¿Por qué se produce un fallo en el estado de alimentación del controlador?
El fallo del estado de alimentación del controlador suele producirse por las siguientes razones:
- Controladores de dispositivo incompatibles o anticuados: Cuando los controladores son incompatibles con la versión actual de Windows o están anticuados, pueden causar conflictos, dando lugar a este error.
- Ajustes de energía incorrectos: Una configuración incorrecta de la gestión de energía, especialmente relacionada con los modos de suspensión o hibernación, puede desencadenar este problema.
- Dispositivos de almacenamiento USB: Las unidades USB externas, las memorias flash o las bases de disco son culpables habituales de este error.
- Cambios recientes de hardware: Añadir nuevos componentes de hardware, como RAM o SSD, a veces puede provocar conflictos de controladores.
- Controladores dañados: Los controladores que se han dañado por diversos motivos pueden provocar este error BSOD.
- Estados de energía no válidos o incoherentes: Cuando un componente de hardware funciona con niveles de energía no válidos o incoherentes, Windows puede mostrar este error para evitar posibles daños.
- Función de inicio rápido: En algunos casos, la función de Inicio rápido de Windows puede contribuir a este error.
- Actualizaciones recientes de los controladores: A veces, las actualizaciones de controladores recién instaladas pueden ser incompatibles o tener errores, lo que provoca este problema.
- Problemas con la BIOS: Las versiones anticuadas de la BIOS a veces pueden causar fallos en el estado de alimentación del controlador
Conclusión
En conclusión, existen numerosos métodos para solucionar el error de fallo de estado de alimentación del controlador, y es importante abordar el problema sistemáticamente. Empieza con soluciones más sencillas, como actualizar los controladores, cambiar la configuración de energía o desconectar los dispositivos externos, antes de pasar a soluciones más complejas.
Si estos métodos no resuelven el problema, considera la posibilidad de utilizar herramientas de software especializadas para diagnosticar y reparar errores de Pantalla Azul de la Muerte (BSOD). Una solución especialmente eficaz es la función de reparación de BSOD de EaseUS Partition Master, una herramienta excepcional para resolver errores de Fallo de Estado de Energía del Controlador.
Preguntas frecuentes sobre el fallo del estado de alimentación del conductor
Esta parte te ayudará a obtener información adicional sobre el error de pantalla azul Fallo del estado de alimentación del controlador:
1. ¿Qué es el fallo de estado del conductor?
Cuando los controladores de tu ordenador Windows están dañados, puede aparecer un problema de Pantalla Azul de la Muerte (BSOD) conocido como Fallo del Estado de Potencia del Controlador. Windows presenta este error BSOD cuando uno de los componentes de hardware de tu ordenador funciona a un nivel de potencia no válido o irregular.
2. ¿Cómo actualizo el controlador de alimentación?
He aquí cómo puedes actualizar el controlador de potencia:
Paso 1: Pulsa el botón Inicio, haz clic con el botón derecho del ratón y elige Administrador de Dispositivos en el menú.
Paso 2: Amplía la categoría donde se encuentra el dispositivo que deseas actualizar.
Paso 3: Selecciona "Actualizar controlador" haciendo clic con el botón derecho en el dispositivo.
Paso 4: Elige "Buscar automáticamente software de controlador actualizado".
3. ¿Cómo puedo solucionar el error de pantalla azul en Windows 10?
Puedes intentar arrancar en Modo Seguro, utilizar la herramienta de Reparación de Inicio de Windows o realizar la reparación de BSOD de EaseUS Partition Master:
📖Guía detallada: Cómo arreglar la pantalla azul de la muerte en Windows
¿Ha sido útil esta página?
Artículos Relacionados
-
¿Qué es macOS Monterey? Información detallada que necesitas saber
![author icon]() Luis 2025-04-17
Luis 2025-04-17 -
Cómo entrar en la BIOS en Windows 10/11 en HP, Dell, Lenovo, Acer, Asus
![author icon]() Luna 2025-04-17
Luna 2025-04-17 -
Cómo resetear de fábrica Nintendo Switch | Pasos detallados con vídeo
![author icon]() Luis 2025-04-17
Luis 2025-04-17 -
[Guía paso a paso] Cómo instalar macOS Ventura en un Mac no compatible
![author icon]() Pedro 2025-04-20
Pedro 2025-04-20
Tutoriales
- Solucionar: Windows 10 Analizando y reparando unidad está en 0%, 10%, 11%, 28%...
- Solución a Desbloquear Disco Duro bajo Windows
- Windows 10 se reinicia continuamente
- Reparar error ‘Dispositivo de Arranque No Encontrado’
- Solucionar: Error crítico: el menú de inicio no funciona
- Cómo Exportar de SQL Server a Excel
Servicios de Recuperación de Datos de EaseUS
Solicite una evaluación gratuita >>
Los expertos en recuperación de datos de EaseUS tienen una experiencia inigualable para reparar discos/sistemas y recuperar datos de todos los dispositivos como RAID, HDD, SSD, USB, etc.
