El comando Formatear se atasca en el 10%.
Anoche ejecuté el comando de formateo en mi portátil. Cuando me levanté, sobre las 7 de la mañana, estaba al 10%. Lo he dejado funcionar todo el día, pero sigue al 10%. Es un disco de un terabyte. - de Microsoft
¿Te has encontrado con la situación anterior al formatear con Diskpart en Windows? El formato fs=ntfs atascado en 0% o 10% durante el proceso de formateo es un problema común. No te preocupes. Este artículo te proporcionará varias soluciones. Espero que pueda ayudarte a resolver estos problemas.
¿Por qué se atasca el Formato FS=NTFS?
Formatear FS=NTFS se refiere a formatear el formato del sistema de archivos de la unidad a NTFS utilizando Diskpart en CMD. Si te encuentras con el problema de "format fs=ntfs atascado" durante el proceso de formateo, puede deberse a las siguientes razones:
- Errores de disco
- Errores del sistema de archivos
- Errores del disco duro externo
Pero que no cunda el pánico cuando te encuentres con el problema "format fs=ntfs stuck". Hay varias opciones para ayudarte a solucionar este problema, puedes hacerlo comprobando si hay sectores defectuosos, reformateándolo o limpiando el disco. En la siguiente parte, vamos a ver las soluciones para arreglar el problema de atasco.
¿Cómo arreglar "Formato FS=NTFS atascado"?
Cuando el proceso de formateo se atasca, hay muchas posibilidades de que el formateo falle. Por tanto, debemos elegir una herramienta de formateo profesional para reducir la tasa de fallos al formatear. O solucionar el problema de "formato fs=ntfs atascado" comprobando si la unidad externa está muerta. A continuación, te ofreceré varias soluciones para formatear con éxito.
Solución 1. Comprueba el Error de Disco mediante EaseUS Partition Master
Primero tienes que comprobar los errores del disco cuando encuentres el problema. En Windows, tanto diskpart como CHKDSK pueden utilizarse para comprobar si hay algún problema con la unidad externa. Pero requiere suficiente información o conocimientos de la interfaz de línea de comandos. Si no eres un profesional, te sigo recomendando que utilices EaseUS Partition Master para comprobar el disco. Estos son los sencillos pasos.
Paso 1. Abre EaseUS Partition Master en tu ordenador. A continuación, localiza el disco, haz clic con el botón derecho en la partición que quieras comprobar y elige "Avanzado" > "Comprobar Sistema de Archivos".

Paso 2. En la ventana Comprobar Sistema de Archivos, mantén seleccionada la opción "Intentar corregir errores si se encuentran" y haz clic en "Iniciar".

Paso 3. El software empezará a comprobar el sistema de archivos de tu partición en el disco. Cuando termine, pulsa "Finalizar".

Arreglo 2. Comprueba los errores ejecutando CHKDSK
Si sigues prefiriendo utilizar la herramienta integrada de Windows, puedes utilizar el símbolo del sistema para ejecutar CHKDSK y comprobar si hay algún error en la unidad externa cuando te encuentres con el problema "format fs=ntfs stuck". Los pasos son los siguientes:
Paso 1. Mantén pulsado "Windows+R" y escribe "cmd".
Paso 2. Escribe chkdsk C: /f /r /x y pulsa "Intro".
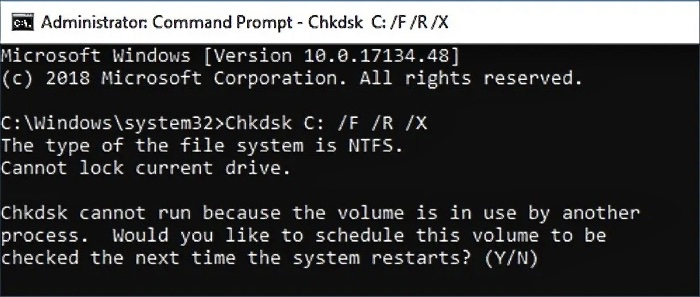
Paso 3. Comprueba si quieres comprobar el disco en el siguiente arranque. Escribe "Y" y pulsa intro para continuar.
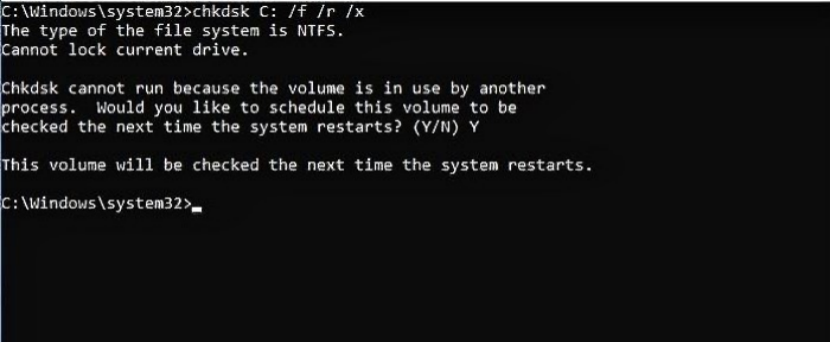
Solución 3. Formatear el Disco Duro Externo con EaseUS Partition Mater
EaseUS Partition Master Free es un gestor de particiones gratuito todo en uno. Puede ayudarte a formatear fácilmente tu disco duro a NTFS. Veamos cómo formatear un disco con EaseUS Partition Master.
- Haz clic con el botón derecho en la unidad externa o USB que quieras formatear y elige "Formatear".
- Establece la etiqueta de la partición, el sistema de archivos (NTFS/FAT32/EXT2/EXT3/EXT4/exFAT) y el tamaño del clúster, y haz clic en "Aceptar".
- Pulsa "Sí" para continuar.
- Haz clic en el botón "Ejecutar 1 Tarea(s)" y pulsa "Aplicar" para formatear la partición del disco duro.
Estos son los pasos específicos para formatear con EaseUS Partition Master. También puede convertir MBR a GPT y convertir formatos de archivo directamente entre sí. Por ejemplo, puede convertir FAT32 a NTFS.
Arreglo 3. Limpia el disco y formatea con Diskpart
Si no quieres utilizar la herramienta de terceros o el comando, puedes comprobar tu sistema de archivos o limpiar tu disco externo mediante Diskpart. Pero este método limpiará todo el disco, por lo que tendrás que volver a formatearlo después. Puedes seguir los pasos que se indican a continuación para solucionar "format fs=ntfs stuck".
Paso 1. Mantén pulsado "Windows+R" para abrir la ventana Ejecutar y escribe "diskpart".
Paso 2. Escribe "listar disco" y "seleccionar disco 2" para ver el disco.
Paso 3. Escribe "limpiar" para limpiar el disco.

Paso 4. Escribe el siguiente comando y pulsa intro para formatear.
crear partición primaria
formato fs=ntfs rápido
asigna la letra f:

Aviso: Si tienes problemas al limpiar el disco, puedes aprender a solucionar el problema de diskpart no puede limpiar el disco USB.
Estas son las cuatro soluciones para arreglar "format fs=ntfs tarda tanto". Si tienes problemas con "format fs=ntfs tarda tanto", haz clic en el enlace de abajo para ver otras formas de arreglar "format fs=ntfs tarda tanto".
[Solucionado] Cómo arreglar 'Formatear FS=NTFS tarda mucho'
En este post veremos cuánto tarda el proceso de formateo y algunos auténticos consejos para solucionar el problema de "formatear fs=ntfs tarda tanto".
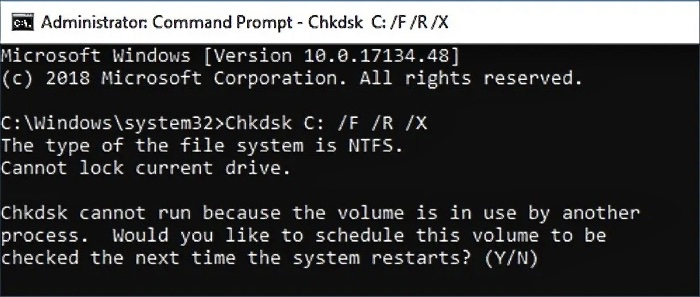
Conclusión
Si tú también estás experimentando problemas de "format fs=ntfs stuck", entonces esta guía te será útil. Te muestra cuatro soluciones diferentes basadas en varios motivos. Puedes comprobar los errores de formateo en el sistema Windows o elegir alternativas para volver a formatear.
Formatear y comprobar discos con EaseUS Partition Master es la solución más eficaz y rápida. Puede ayudarte a completar el proceso de formateo fácilmente y acelerarlo. ¡Merece la pena probarlo!
Preguntas frecuentes sobre el formato FS=NTFS atascado
Este artículo ya ha resuelto el problema de "format fs=ntfs atascado". Y las siguientes son algunas preguntas frecuentes sobre "format fs=ntfs atascado".
1. ¿Cómo detengo el formato fs NTFS?
Puedes detener el formato fs NTFS utilizando el Explorador de Archivos de Windows o Diskpart. Estos son los pasos para utilizar DiskPart.
Paso 1. Ejecuta Windows como administrador y abre "diskpart".
Paso 2. Escribe "listar disco" y "seleccionar disco X".
Paso 3. Escribe "disco desconectado".
2. ¿Qué es el formato fs NTFS?
Formatear fs NTFS se refiere al comando de Diskpart para formatear el disco duro. Formatear fs- ntfs rápido, y puedes cambiar "ntfs" por otros formatos.
3. ¿Por qué tarda tanto el formateo NTFS?
A veces, se necesitan 5 horas o más para completar el formato. La velocidad del ordenador o el tamaño de la unidad influirán en el tiempo del formateo NTFS.
¿Ha sido útil esta página?
Artículos Relacionados
-
![author icon]() Luis 2025-04-17
Luis 2025-04-17 -
Cómo solucionar Zsh: Comando no encontrado: Pip | 4 Maneras
![author icon]() Luna 2025-04-17
Luna 2025-04-17 -
5 formas de desinstalar APP en Mac [Guía completa]
![author icon]() Pedro 2025-04-17
Pedro 2025-04-17 -
Cómo formatear la tarjeta SD en GoPro [Soluciones rápidas]
![author icon]() Luis 2025-04-17
Luis 2025-04-17
Tutoriales
- Solucionar: Windows 10 Analizando y reparando unidad está en 0%, 10%, 11%, 28%...
- Solución a Desbloquear Disco Duro bajo Windows
- Windows 10 se reinicia continuamente
- Reparar error ‘Dispositivo de Arranque No Encontrado’
- Solucionar: Error crítico: el menú de inicio no funciona
- Cómo Exportar de SQL Server a Excel
Servicios de Recuperación de Datos de EaseUS
Solicite una evaluación gratuita >>
Los expertos en recuperación de datos de EaseUS tienen una experiencia inigualable para reparar discos/sistemas y recuperar datos de todos los dispositivos como RAID, HDD, SSD, USB, etc.
