GoPro es una de las cámaras más populares que necesita estar equipada con una buena tarjeta SD. Formatear la tarjeta SD puede liberar espacio y mejorar el rendimiento de la cámara, y es la función básica de GoPro.
Si necesitas aprender a formatear la tarjeta SD en GoPro, esta guía te proporcionará la mejor ayuda. Además, también puedes conseguir una de las mejores alternativas a la herramienta de formateo integrada en GoPro para ayudarte a resolver más problemas de formateo.

¿Qué formato utiliza la tarjeta SD GoPro?
Antes de saber cómo formatear la tarjeta SD en la GoPro, tenemos que entender qué formato de sistema de archivos utiliza la tarjeta SD de la GoPro.
Las tarjetas SD GoPro deben ser FAT32 para las tarjetas SD de 32 GB o menos y exFAT para las tarjetas SD de 64 GB o más de capacidad. Recuerda que el formato NTFS que conocemos habitualmente no es adecuado para las tarjetas GoPro. Es ideal para archivos o discos de juegos de más de 4 GB.
Antes de formatear la tarjeta SD, asegúrate de averiguar cuál es el formato correcto de la tarjeta GoPro SD para evitar que se corrompa u otros problemas. Si quieres averiguar la diferencia entre los tres, puedes hacer clic en el siguiente enlace para obtener más detalles.
Después de elegir el formato adecuado para la tarjeta SD GoPro, veamos cómo formatear la tarjeta SD en GoPro.
¿Cómo formatear una tarjeta SD en una GoPro?
La cámara GoPro tiene una herramienta integrada de formateo de tarjetas SD para formatear tu tarjeta SD inmediatamente en algunas emergencias. GoPro ofrece muchas opciones, como GoPro Hero 3, GoPro Hero 4, GoPro Hero 5, GoPro Hero 8, etc. Si no sabes cómo formatear una tarjeta SD en tu GoPro, sigue las instrucciones paso a paso.
Para GoPro Hero 4 e inferiores
Si utilizas GoPro Hero 2, GoPro Hero 3 o GoPro Hero 4, sigue los pasos que se indican a continuación para completar el formateo de la tarjeta SD de tu GoPro.
Paso 1. Inserta la tarjeta SD en la GoPro.
Paso 2. Enciende la GoPro Hero y pulsa Modo Frontal repetidamente. Busca "Ajustes".
Paso 3. Sigue pulsando Modo y haz clic en el icono de la papelera.
Paso 4. Selecciona "TODO/FORMATO". Y haz clic en "BORRAR" para terminar de formatear la tarjeta SD de la GoPro.
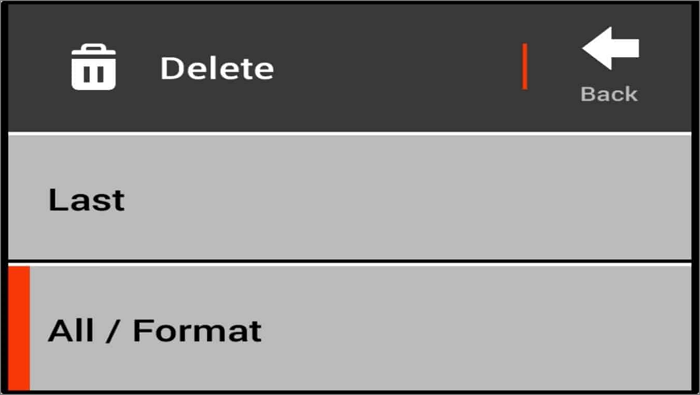
Para GoPro Hero 5 y superiores
Si utilizas una versión superior de GoPro Hero, como GoPro Hero 8 o GoPro Hero 9, debes seguir los pasos que se indican a continuación.
Paso 1. Inserta la tarjeta SD en la GoPro.
Paso 2. Abre GoPro Hero y desliza el dedo hacia abajo.
Paso 3. Selecciona "Preferencia".
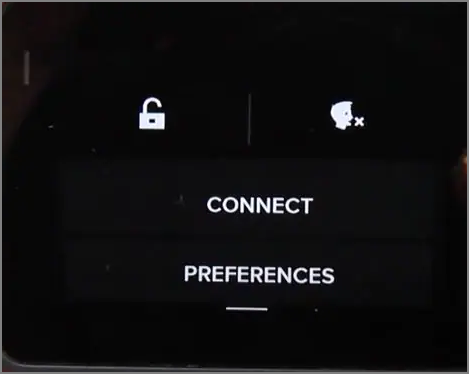
Paso 4. Desplázate hacia abajo para seleccionar "Formatear tarjeta SD".
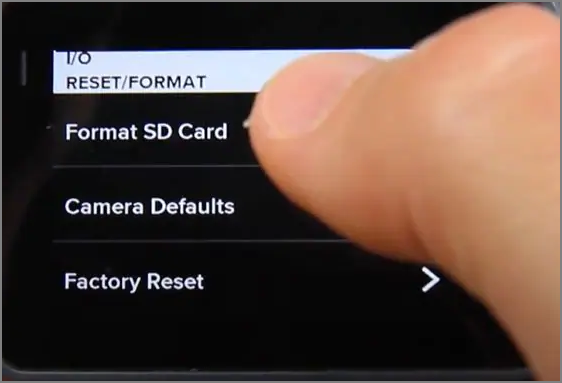
Paso 5. Selecciona "BORRAR"/"FORMATAR" para terminar de formatear la tarjeta SD de la GoPro.
Este es el proceso de formateo de la tarjeta SD en GoPro. ¿No es muy sencillo? Sin embargo, si la tarjeta SD está protegida contra escritura o tiene sectores defectuosos, no podremos formatear la tarjeta SD en GoPro. Necesitamos utilizar un ordenador. A continuación, te recomendaré una de las formas más seguras de formatear la tarjeta SD GoPro en Windows.
Truco extra: Cómo formatear una tarjeta SD para GoPro en Windows
La forma más sencilla de formatear una tarjeta SD para GoPro en Windows es utilizar una herramienta profesional de gestión de discos: EaseUS Partition Master Free. Se trata de una herramienta gratuita pero potente para formatear tarjetas SD GoPro. Puedes seguir la siguiente tabla para ver la diferencia entre ella y la herramienta integrada de GoPro.
| Comparación | EaseUS Partition Master | Herramienta integrada GoPro |
|---|---|---|
| Pros |
|
|
| Contras |
|
|
EaseUS Partition Master no sólo es gratuito, sino que también ofrece funciones más completas para formatear tarjetas SD para GoPro. Además, es muy fácil de manejar.
Paso 1. Busca tu tarjeta SD y haz clic con el botón derecho en la partición que quieras formatear y elige "Formatear".
Paso 2. Establece una nueva etiqueta de partición, sistema de archivos (NTFS/FAT32/EXT2/EXT3/EXT4/exFAT) y tamaño de clúster a la partición seleccionada, y luego haz clic en "Aceptar".
Paso 3. Haz clic en "Sí" en la ventana emergente para continuar.
Paso 4. Haz clic en el botón "Ejecutar 1 tarea(s)" de la barra de herramientas y, a continuación, haz clic en "Aplicar" para empezar a formatear tu tarjeta SD.
También te puede gustar:
Si la tarjeta SD no aparece en Windows 10, puede ser causado por la tarjeta SD dañada o el sistema de archivos dañado, EaseUS Partition Master también puede arreglarlo fácilmente. Y puede comprobar el estado de salud del disco y arreglar sectores defectuosos o reparar discos dañados.
Conclusión
Esta guía explica cómo formatear una tarjeta SD en una GoPro. Se discuten diferentes escenarios para GoPro Hero 4 e inferiores y GoPro Hero 5 y superiores. Además, hemos proporcionado una de las mejores herramientas para formatear tarjetas SD para GoPro en Windows: EaseUS Partition Master, que puede formatear tarjetas SD rápidamente y proporcionar más reparación y protección de tarjetas SD.
Preguntas frecuentes sobre cómo formatear la tarjeta SD en GoPro
Aquí tienes más preguntas frecuentes sobre GoPro y las tarjetas SD. Espero que puedan ayudarte.
1. ¿Hay que formatear la tarjeta SD para GoPro?
Sí, porque no tiene tarjeta SD. Así que tienes que comprar una tarjeta SD y formatearla para liberar espacio de almacenamiento para guardar datos.
2. ¿Qué significa formatear una tarjeta SD para GoPro?
Formatear una tarjeta SD para GoPro significa que tienes que inicializarla y liberar su espacio para utilizarla en GoPro.
3. ¿Cómo formateo mi tarjeta SD en mi GoPro hero 9?
Puedes seguir los siguientes pasos para formatear tu tarjeta SD en la GoPro Hero 9.
Paso 1. Abre GoPro Hero 9 y desliza el dedo hacia abajo para elegir "Preferencias".
Paso 2. Desplázate hasta Restablecer.
Paso 3. Selecciona "Formatear tarjeta SD".
¿Ha sido útil esta página?
Artículos Relacionados
-
Windows 11 24H2 Activa BitLocker por Defecto - Cómo Desactivarlo
![author icon]() Luis 2025-07-10
Luis 2025-07-10 -
¿Qué es Pagefile.sys? ¿Se puede eliminar?
![author icon]() Luis 2025-07-10
Luis 2025-07-10 -
¿Qué es un sector defectuoso? [Explicación de los sectores defectuosos en 2025]
![author icon]() Luis 2025-07-10
Luis 2025-07-10 -
Alternativa a Blackmagic Disk Speed Test en Windows [Los 5 Mejores]
![author icon]() Luna 2025-07-10
Luna 2025-07-10
Tutoriales
- Solucionar: Windows 10 Analizando y reparando unidad está en 0%, 10%, 11%, 28%...
- Solución a Desbloquear Disco Duro bajo Windows
- Windows 10 se reinicia continuamente
- Reparar error ‘Dispositivo de Arranque No Encontrado’
- Solucionar: Error crítico: el menú de inicio no funciona
- Cómo Exportar de SQL Server a Excel
Servicios de Recuperación de Datos de EaseUS
Solicite una evaluación gratuita >>
Los expertos en recuperación de datos de EaseUS tienen una experiencia inigualable para reparar discos/sistemas y recuperar datos de todos los dispositivos como RAID, HDD, SSD, USB, etc.
