¿Sabes por qué tu disco duro externo recién comprado no se puede utilizar en Mac? Porque el formato de tu disco externo no coincide con el formato de archivo de Mac. Por tanto, necesitas hacer un disco duro externo con formato Mac compatible con el sistema Mac. ¿Y qué sistema de archivos debes elegir y cómo crear un disco duro externo con formato Mac? No te preocupes. Esta guía te proporcionará un método exacto.
¿Necesito utilizar el Mac para formatear el disco duro externo?
Sí, necesitas un disco duro externo con formato Mac. Los discos duros externos son necesarios para muchas aplicaciones, como el almacenamiento de datos, la transferencia o la ampliación de espacio. Pero no todos los discos duros externos son adecuados para los sistemas Mac. Hay muchas razones para formatear discos duros externos para Mac, como:
- Comprar un nuevo disco duro externo
- Borrar todo el contenido de la unidad externa
- Querer utilizar la unidad externa tanto en Windows como en Mac
Independientemente de la razón por la que quieras formatear el disco, primero tienes que elegir el mejor formato de sistema de archivos de disco duro externo para Mac. A continuación trataremos los distintos sistemas de archivos.
¿Cuál es el mejor formato para un disco duro externo con formato Mac?
Para los sistemas informáticos, existen muchos sistemas de archivos:
- NFTS: El sistema de archivos por defecto y moderno utilizado por Windows.
- APFS: Utilizado por macOS 10.13 (High Sierra) o posterior.
- HFS+: Utilizado por macOS 10.12 (Sierra) o anterior.
- exFAT: Funciona con conexiones USB
- FAT32: Sistemas de archivos más antiguos
Entonces, ¿cuál es el más adecuado para Mac? A continuación, vamos a explorar los diferentes formatos de archivo. Después, puedes seguir la siguiente tabla para elegir el sistema de archivos perfecto.
| Sistema de archivos | Pros | Contras |
|---|---|---|
| NFTS | Sistema clásico | No se puede escribir en el Mac |
| APFS | Rápido y eficaz, más funciones | Sólo se utiliza para Mac |
| HFS+ | Usado para Mac | Sustituido por APFS |
| exFAT | Tiene un tamaño de archivo muy grande y está disponible para Mac y Windows | Un poco lento |
| FAT32 | Disponible para varias versiones de sistemas | Sistemas antiguos y lentos |
Comparando los distintos tipos de sistemas anteriores, podemos llegar a la siguiente conclusión:
- APFS es la mejor opción si sólo quieres utilizarlo en Mac. Es rápido y eficaz.
- ExFAT y FAT32 son los mejores formatos de sistema de archivos tanto para Windows como para Mac. Pero un solo archivo en una unidad FAT32 no puede tener más de 4 GB. Mientras que exFAT puede soportar tamaños grandes.
- NFTS y HFS+ no son compatibles con Mac. Mac puede leer el sistema de archivos NTFS, pero no puede escribir en ellos.
Entre todos los tipos de formato de sistema de archivos, ExFAT es el mejor. Admite la configuración multiplataforma. Además, es rápido y tiene un tamaño de archivo muy grande. Cuando conozcas el sistema de archivos que puedes utilizar en tu Mac, podrás formatear tu disco duro externo.
¿Cómo formatear un disco duro externo con el Mac? [Dos maneras]
Puedes completar el formateo de exFAT u otros formatos en Mac utilizando la herramienta de disco que viene con el sistema. Y también puedes introducir el comando para finalizar el proceso de formateo en Mac. A continuación encontrarás las guías paso a paso.
Método 1. Utiliza el Mac para formatear el disco duro externo con la Utilidad de Discos
La Utilidad de Discos es una herramienta integrada en Mac que puede formatear discos duros externos y crear, eliminar o formatear particiones. Si quieres formatear el disco duro externo de tu sistema Mac, puedes utilizarla y seguir los pasos que se indican a continuación.
Paso 1. Vincula el disco duro externo a tu Mac.
Paso 2. Pulsa las teclas "Comando + Espacio" para buscar "Utilidad de Discos" y ábrela.

Paso 3. Elige la unidad y haz clic en "Borrar" para formatearla.

Paso 4. Da un nombre a la unidad y selecciona "ExFAT" como formato.

Paso 5. Haz clic en "Borrar" para terminar de formatear el disco duro externo.
Método 2. Formatear el disco duro externo en Mac con el comando Terminal
Esta es una forma más complicada. Puedes formatear el disco duro externo introduciendo comandos. Aquí tienes los pasos detallados del comando.
Paso 1. Conecta la unidad externa a tu Mac.
Paso 2. Mantén pulsado "Comando+Espacio" y escribe "Terminal".
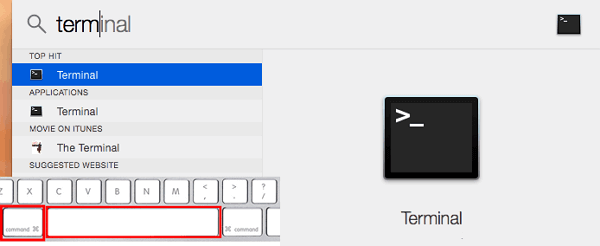
Paso 3. Escribe "diskutil list" y busca la unidad externa.
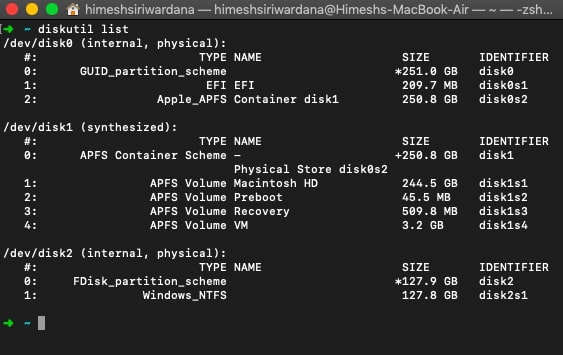
Paso 4. Introduce el comando y pulsa intro.
sudo diskutil borrarDisco FAT32 MBRFormato /dev/disco2
- Consejo
- "FAT32" se refiere al formato del sistema de archivos, y puedes cambiarlo a otro formato.
- "/dev/disk2" se refiere a la ubicación. Puedes cambiarlo según tu ubicación.
Paso 5. Espera a que termine y haz clic en "Cerrar".
Consejo extra: Formatear disco duro externo para Mac en Windows
Además de utilizar la Utilidad de Discos, también puedes formatear un disco duro externo para Mac en Windows. Puedes utilizar un software tripartito. EaseUS Partition Manager es un software muy fiable. Puede formatear fácilmente un disco duro USB/externo al formato exFAT. Puedes seguir la siguiente guía detallada para completar la operación.
Paso 1. Ejecuta EaseUS Partition Master, haz clic con el botón derecho en la partición de tu disco duro externo/USB/tarjeta SD que quieras formatear y elige la opción "Formatear".

Paso 2. Asigna una nueva etiqueta de partición, un sistema de archivos (NTFS/FAT32/EXT2/EXT3/EXT4/exFAT) y un tamaño de clúster a la partición seleccionada, y luego haz clic en "Aceptar".

Paso 3. En la ventana de Advertencia, haz clic en "Sí" para continuar.

Paso 4. Haz clic en el botón "Ejecutar 1 Tarea(s)" de la esquina superior izquierda para revisar los cambios y, a continuación, haz clic en "Aplicar" para empezar a formatear tu disco duro externo/USB/tarjeta SD.

¿Qué más puede proporcionar EaseUS Partition Master?
Después de formatear el disco duro externo al formato que desees, puedes vincularlo a tu Mac y utilizarlo. EaseUS Partition Master tiene funciones más potentes. Tiene las siguientes ventajas:
- Convertir MBR en GPT
- Formatear particiones, borrar particiones/discos
- Clonar un HDD más grande a un SSD más pequeño
- Migrar el sistema operativo a HDD/SSD
- Convertir disco dinámico a básico sin perder datos
- Comprueba el estado de la partición del disco y los errores del sistema de archivos
Resumen
Esta guía explica el sistema de archivos correcto para un disco duro externo con formato Mac. Puedes elegir APFS para el sistema Mac. Si quieres utilizar el disco duro tanto para Mac como para Windows, exFAT es una elección perfecta.
Y esta guía también proporciona los pasos para formatear un disco duro externo en un sistema Mac. Puedes hacerlo rápidamente con la Utilidad de Discos. Pero si quieres formatear un disco duro externo para Mac en Windows, EaseUS Partition Master es otra forma fácil y rápida.
Preguntas frecuentes sobre el uso del Mac para formatear el disco duro externo
Puedes aprender a formatear un disco duro externo en Mac siguiendo los pasos anteriores. A continuación encontrarás algunas preguntas que suelen preocupar a la gente.
1. ¿El Mac es exFAT o NTFS?
Este artículo describe los diferentes formatos de sistemas de archivos. El más adecuado para Mac es el formato exFAT. Puede almacenar archivos de cualquier tamaño. Este formato de archivo es adecuado tanto para Windows como para Mac.
2. ¿Debo usar APFS o macOS journaled?
APFS es la opción preferida para Mac. Esto se debe a que tiene más funciones en Mac, y la velocidad es rápida. Pero macOS journaled es un sistema de archivos de diario utilizado por macOS 10.12 o anterior. Puedes hacer clic en APFS vs macOS extendido para saber más sobre sus diferencias.
3. ¿Cuáles son las desventajas de exFAT?
Aunque exFAT es uno de los sistemas de archivos más adecuados para Mac, tiene algunos inconvenientes. Comparado con FAT32, no es tan compatible. Tampoco ofrece funciones de registro en diario. Tampoco tiene funciones más avanzadas que NTFS.
¿Ha sido útil esta página?
Artículos Relacionados
-
5 Formas Probadas de Solucionar ZSH: Comando No Encontrado en macOS [Bash & Zsh]
![author icon]() Pedro 2025-04-17
Pedro 2025-04-17 -
Mejor método para Instalar macOS Monterey en un Mac no compatible
![author icon]() Pedro 2025-04-17
Pedro 2025-04-17 -
Qué hacer cuando las fotos de la tarjeta SD no aparecen en la Galería
![author icon]() Luna 2025-04-17
Luna 2025-04-17 -
Cómo solucionar error del sistema de archivos (-2147219200) [7 soluciones eficaces]
![author icon]() Pedro 2025-04-17
Pedro 2025-04-17
Tutoriales
- Solucionar: Windows 10 Analizando y reparando unidad está en 0%, 10%, 11%, 28%...
- Solución a Desbloquear Disco Duro bajo Windows
- Windows 10 se reinicia continuamente
- Reparar error ‘Dispositivo de Arranque No Encontrado’
- Solucionar: Error crítico: el menú de inicio no funciona
- Cómo Exportar de SQL Server a Excel
Servicios de Recuperación de Datos de EaseUS
Solicite una evaluación gratuita >>
Los expertos en recuperación de datos de EaseUS tienen una experiencia inigualable para reparar discos/sistemas y recuperar datos de todos los dispositivos como RAID, HDD, SSD, USB, etc.
