¿Por qué SanDisk SSD no aparece en el ordenador?
SanDisk es ahora mundialmente famosa por sus soluciones de almacenamiento de memoria flash en la industria tecnológica. Las SanDisk SSDs suelen utilizarse como discos duros externos para portátiles, tabletas y otros dispositivos. También se utilizan en ordenadores como dispositivos de almacenamiento interno. Sin embargo, SanDisk SSD no aparece en el ordenador es un problema generalizado con el que se encuentra la mayoría de la gente. El primer paso para solucionar este problema es asegurarse de que la unidad SSD SanDisk está correctamente conectada al ordenador. Si lo está, significa que puede haber un problema con el sistema operativo y que es necesario reinstalarlo.

Este artículo te guiará para resolver el problema de que no aparezca el SanDisk SSD y cómo hacer una copia de seguridad de tu SanDisk SSD. Echa un vistazo a los siguientes escenarios para resolver este problema:
Controladores de dispositivos obsoletos
El problema aquí puede ser tan sencillo como que tu PC funcione con controladores obsoletos. Y ten en cuenta que la unidad SSD SanDisk que estás conectando a tu PC puede ser más reciente que la configuración de Windows, lo que puede hacer que incluso se necesiten controladores actualizados para localizar la unidad SSD SanDisk. Puedes utilizar el propio "Administrador de dispositivos" de Windows para actualizar los controladores.
Otra situación viable es que se detecte la unidad SSD SanDisk pero ahora ya no aparezca. Como la unidad de disco no está instalada correctamente, puedes intentar reinstalar el controlador de la SSD SanDisk para comprobar si esto ayuda a solucionar el problema de que la SSD SanDisk no aparezca.
SSD no inicializado
Si compras y conectas un flamante SSD a tu PC y notas que no funciona. El arreglo es Fácil, afortunadamente. Lo mejor es que inicialices el SSD, para que sea utilizable. Un SSD sin inicializar no aparecerá en el Explorador de archivos ni en la utilidad Administración de discos.
La letra de unidad que falta en la partición SSD
Una razón común por la que Windows 10 no reconoce tu SSD es que las letras de unidad están en conflicto o faltan. Es probable que a veces tu Windows sea un poco menos eficiente porque no asigna/re una letra de unidad a una partición o unidad. El problema suele deberse a problemas con el sistema de archivos o quizá con el propio SSD. Puedes resolver rápidamente este problema cambiando o asignando una nueva letra de unidad a la SSD SanDisk en la utilidad/herramienta Administración de discos.
Conexión incorrecta
¿Has comprobado la conexión para asegurarte de que has introducido correctamente el cable USB del SSD en el puerto USB? Asegúrate de que está bien introducido. Mira el cable y asegúrate de que no está dañado. Ese también es un posible problema.
Nota: Este problema no tiene nada que ver con tu Windows. Es un problema de hardware (cable USB) o el resultado de que te has precipitado al enchufar el cable.
La unidad no está activada en la BIOS
Asegúrate de que el SSD está correctamente conectado y reconocido por BIOS. Para abrir el menú de la BIOS de un ordenador, debes pulsar la tecla de función correcta mientras el ordenador se está iniciando. Puedes buscar rápidamente la tecla de función correcta para acceder al menú de la BIOS de tu PC. En el menú de la BIOS, busca el menú de arranque y comprueba si tu SSD aparece en él. Si no se ha detectado el SSD en el menú de la BIOS, es posible que tengas un problema de hardware o que debas configurar los ajustes del controlador SATA en el menú de la BIOS.
Problemas de memoria al detectar el SSD
A veces los problemas de memoria dentro de Windows impiden que se reconozca el SSD. La utilidad Diagnóstico de Memoria de Windows puede detectar y solucionar problemas de RAM defectuosa y de unidades complicadas.
Seis maneras para solucionar que SanDisk SSD no aparece
Veremos por separado soluciones rápidas de que SanDisk SSD no aparece bajo diferentes condiciones, así que es hora de ponerse manos a la obra. Es hora de entrenaros, aficionados, para salir del lío en el que os habéis metido.
Solución 1. SanDisk SSD no aparece debido a controladores de dispositivo obsoletos
Paso 1. Mantén pulsada la tecla "Windows" y escribe "Administrador de dispositivos" en el campo de búsqueda del menú de inicio. Haz clic en él o pulsa "Enter" para iniciarlo.
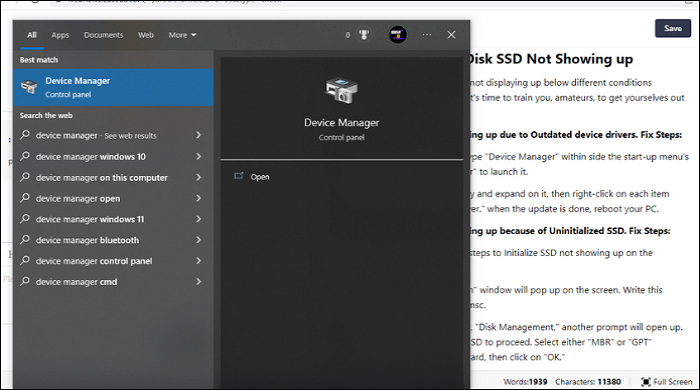
Paso 2. Abre la categoría "Unidades de disco" y expándela, luego haz clic con el botón derecho del ratón en cada uno de los elementos que aparecen debajo y, a continuación, haz clic en "Actualizar controlador". cuando se haya realizado la actualización, reinicia el PC.
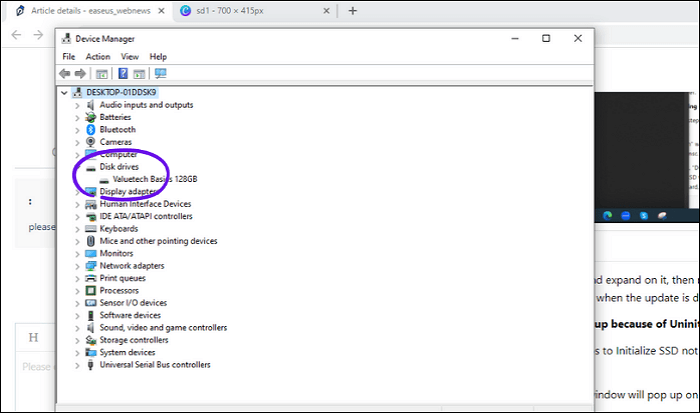
Solución 2. SanDisk SSD no aparece porque no se ha inicializado
Debes Seguir los pasos ilustrados a continuación para Inicializar SSD que no aparece en el ordenador.
Paso 1. Mantén pulsado "WIN +R". Aparecerá en la pantalla la ventana "Ejecutar". Escribe este comando en su barra de búsqueda: diskmgmt.msc.
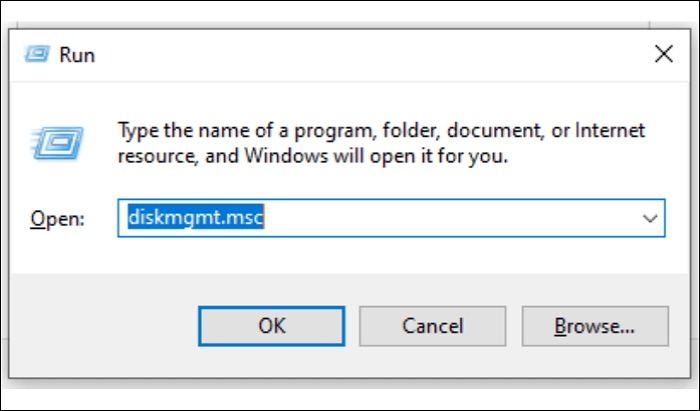
Paso 2. Cuando pulses la tecla "Enter", se abrirá otro aviso "Administración de discos". Te pedirá permiso para inicializar el SSD para continuar. Selecciona "MBR" o "GPT" en función de la placa base de tu sistema y, a continuación, pulsa "Aceptar".
Paso 3. Ahora vuelve a "Administración de discos" y haz clic con el botón derecho en el "Volumen" de tu SSD. Selecciona "Inicializar Disco".
Paso 4. Una vez hecho esto, haz clic con el botón derecho en el volumen SSD y selecciona "Nuevo Volumen Simple". Sigue los comandos que tienes que dar a partir de ahí para asignar una letra de unidad, escribir un nombre de volumen y, a continuación, definir el sistema de archivos (si es exFAT o NTFS). Haz clic en "Siguiente" y tu SSD estará accesible en el "Explorador de archivos".
Solución 3. SanDisk SSD no aparece porque falta la letra de unidad de la partición SSD
Paso 1. Abre "Este PC", haz clic con el botón derecho y elige "Administrar". En el menú "Almacenamiento", selecciona "Administración de discos".
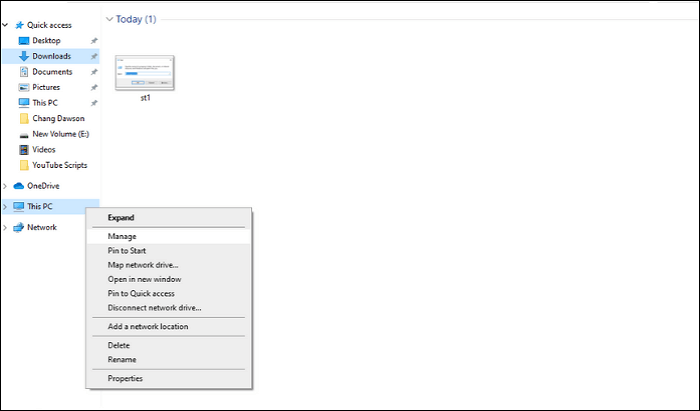
Paso 2. Podrás ver todas las particiones SSD. Repásalas y elige la única que no tenga letra de unidad. Haz clic con el botón derecho y elige "Cambiar la letra y rutas de acceso de unidad".
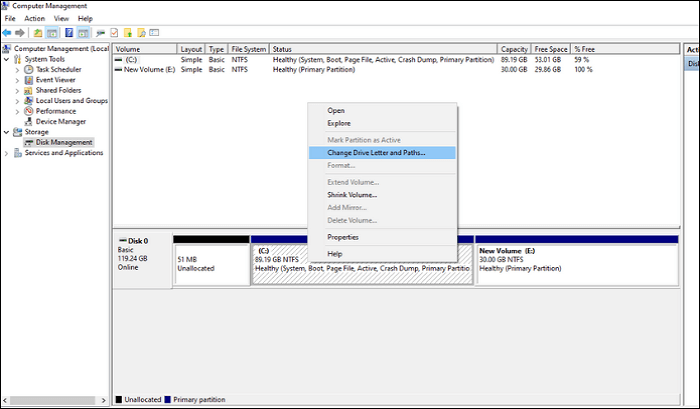
Paso 3. Haz clic en "Agregar" y elige cualquier letra de unidad del pequeño menú desplegable. Ahora haz clic en "Aceptar" para finalizar y completar el proceso.
Solución 4. SanDisk SSD no aparece debido a una conexión incorrecta
Paso 1. Si la unidad SSD SanDisk no está conectada correctamente, deberás seguir algunos de estos pasos:
Paso 2. Comprueba si hay conexiones sueltas o cables defectuosos.
Paso 3. Comprueba si tienes suficiente alimentación para tu PC/portátil/tableta y si funciona bien.
Paso 4. Reinstala tu sistema operativo y comprueba si aparece después de la instalación.
Paso 5. Prueba con otro puerto USB de tu ordenador o portátil; a veces, puede que no funcionen bien.
Paso 6. Intenta conectar tu dispositivo a otro ordenador o portátil; a veces, puede que tampoco funcionen bien entre sí.
Solución 5. SanDisk SSD no aparece porque la unidad no está activada en la BIOS
Paso 1. En primer lugar, reinicia tu PC y pulsa la tecla "F2" (sin embargo, esto dependerá de la marca o fabricante del pc), y pulsa "Enter" para entrar en "Config".
Paso 2. Elige "Serial ATA" y pulsa "Enter". Verás la "Opción de modo de controlador SATA". Selecciona "Modo de compatibilidad IDE".
Paso 3. Guarda los cambios realizados y reinicia el PC para acceder a la BIOS, que ahora debe ser capaz de localizar tu SSD.
Solución 6. SanDisk SSD no aparece por problemas de memoria. Detecta el SSD
Puedes ejecutar la utilidad Diagnóstico de memoria de Windows de la siguiente manera:
- Busca Diagnóstico de memoria de Windows en el menú Inicio, haz clic con el botón derecho del ratón en la coincidencia más adecuada y haz clic en Ejecutar como administrador.
- Te recomiendo que reinicies tu pc para comprobar el problema.
- Herramienta para diagnosticar la memoria de Windows.
Tu PC se reiniciará en este momento y el diagnóstico se ejecutará automáticamente. El chequeo durará varios minutos; una vez finalizado, tu PC se reiniciará automáticamente y mostrará los resultados del chequeo.
A continuación, puedes iniciar la Administración de discos o el Explorador de archivos para ver si ahora se detecta la unidad SSD a través de Windows 10. A continuación, puedes inicializar la unidad SSD desde la Administración de discos como se ha definido anteriormente.
Una solución integral: Haz una copia de seguridad de tu SSD SanDisk
Las maneras mencionadas anteriormente para solucionar el error "SanDisk SSD no aparece" pueden requerir algunos conocimientos informáticos, lo que es inadecuado para los nuevos usuarios de ordenador. Pero hay otras formas de solucionarlo. Por ejemplo, puedes recurrir a un software de copia de seguridad de SanDisk SSD, como EaseUS Todo Backup, en busca de ayuda. También puedes utilizar el software para hacer copias de seguridad de tu SSD SanDisk de forma regular y automática. Así, cuando tu SSD SanDisk no aparezca, podrás restaurar tus datos a través de la copia de seguridad.
EaseUS Todo Backup Home es una utilidad de copia de seguridad y recuperación práctica y fácil de usar para Windows 11/10/8/7. Puede ayudarte a hacer copias de seguridad de tus archivos, discos, particiones, sistemas, etc. Y puede hacer automáticamente una copia de seguridad de tus archivos en un disco duro externo y una copia de seguridad de una unidad USB cuando está conectada. Además, te permite clonar discos duros y migrar Windows 10 a SSD. Y lo que es más importante, ofrece a sus usuarios 250G de almacenamiento gratuito en la nube.
A continuación se detallan los pasos para hacer una copia de seguridad de tu SSD.
Paso 1. Inicie EaseUS Todo Backup y pulse en "Crear una copia de seguridad".

Paso 2. Después, elija "Disco". Está disponible para hacer una copia de seguridad de todo el disco o de una determinada partición.

Paso 3. Seleccione el destino de copia de seguridad, o va a elegir la ubicación más adecuada por defecto.
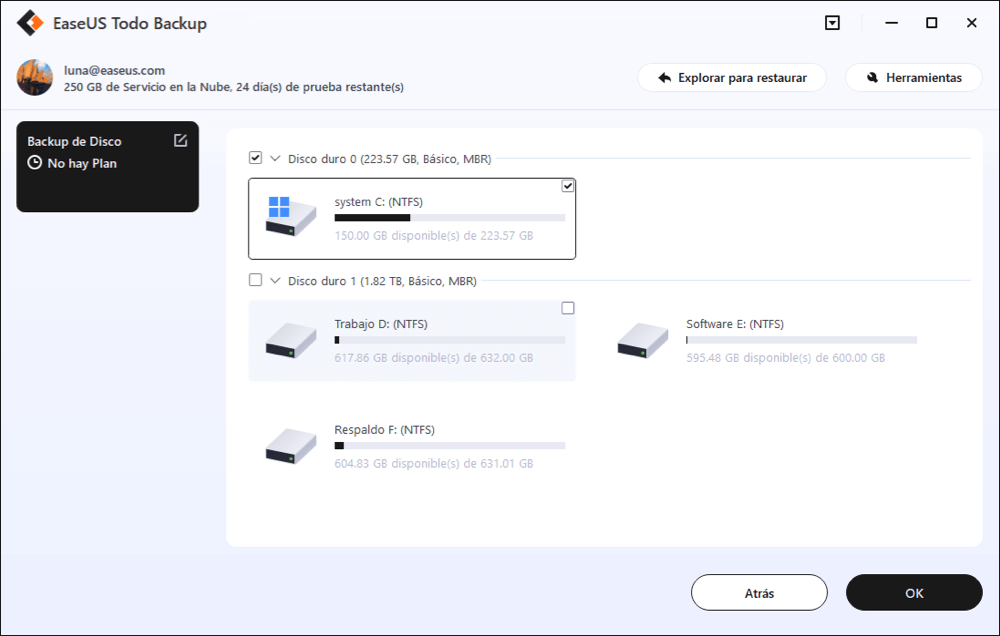
Paso 4. Haga clic en "Backup ahora" para completar todo el proceso.
Reflexiones finales
¿Sabes cómo solucionar que SanDisk SSD no aparece ahora? Las SanDisk SSDs, y cualquier otra forma de soporte de almacenamiento, corren el riesgo de sufrir fallos mecánicos y daños físicos. Te conviene hacer planes avanzados para proteger los datos de estas unidades de almacenamiento. Hacer una copia de seguridad es continuamente una decisión inteligente. No está de más hacerlo para guardar una réplica de los datos de una unidad compleja en otra ubicación segura, como una unidad de copia de seguridad, la nube o una unidad de red. Para hacer una copia de seguridad completa de tu disco duro, EaseUS Todo Backup puede satisfacer tus necesidades. Además, EaseUS Todo Backup también te permite realizar otras tareas. ¡Pruébalo!
Preguntas frecuentes de que SanDisk SSD no aparece en Windows
1. ¿Por qué no se detecta mi SSD?
A veces, el SSD no aparece porque faltan los controladores obsoletos o la letra de unidad del SSD es conflictiva, y el SO de Windows no puede reconocerlo. Puedes resolver este problema asignando manualmente a la SSD una nueva letra de unidad en la Administración de discos de Windows.
2. ¿Cómo activo el SSD en Windows 10?
En Windows 8/10/11, mueve el ratón a la esquina inferior izquierda del escritorio y, con el botón derecho del ratón, haz clic en el icono de Inicio y, a continuación, selecciona Administración de discos. Cuando se abra la Administración de discos, una pantalla emergente te pedirá que inicialices el SSD. Selecciona la tabla de particiones GUID (GPT) y haz clic en Aceptar.
3. ¿Qué es SanDisk Unlocker?
La herramienta de Desbloqueo de Unidades SanDisk se encuentra en una unidad de CD virtual (VCD) que aparece en la pantalla del escritorio. Siempre que se conecte una unidad protegida por contraseña a un ordenador que no tenga instalado el software SanDisk Security, es posible utilizar la herramienta de Desbloqueo de Unidades SanDisk para desbloquear allí la unidad.
4. ¿Cómo se borra una unidad flash SanDisk?
Para borrar las unidades flash SanDisk, puedes utilizar la opción de formateo para borrar completamente los archivos de la unidad flash SanDisk.
¿Ha sido útil esta página?
Artículos Relacionados
-
Se ha producido un error en el archivo Word al guardar
![author icon]() Luis 2025-04-25
Luis 2025-04-25 -
¿Qué es el comando DISM? ¿Cómo reparar una imagen de Windows con él?
![author icon]() Pedro 2025-04-17
Pedro 2025-04-17 -
M.2 2230 vs. 2280: ¿Qué SSD elegir?
![author icon]() Luis 2025-04-17
Luis 2025-04-17 -
Descargar archivo DMG de macOS Monterey
![author icon]() Pedro 2025-04-17
Pedro 2025-04-17
Tutoriales
- Solucionar: Windows 10 Analizando y reparando unidad está en 0%, 10%, 11%, 28%...
- Solución a Desbloquear Disco Duro bajo Windows
- Windows 10 se reinicia continuamente
- Reparar error ‘Dispositivo de Arranque No Encontrado’
- Solucionar: Error crítico: el menú de inicio no funciona
- Cómo Exportar de SQL Server a Excel
Servicios de Recuperación de Datos de EaseUS
Solicite una evaluación gratuita >>
Los expertos en recuperación de datos de EaseUS tienen una experiencia inigualable para reparar discos/sistemas y recuperar datos de todos los dispositivos como RAID, HDD, SSD, USB, etc.
