¿Quieres descargar el archivo DMG de macOS Monterey para instalarlo en otro ordenador Mac o en un programa de virtualización? Este artículo te mostrará cómo descargar el DMG de macOS Monterey, crear un archivo DMG de macOS Monterey y mucho más. Ahora, ¡empecemos!
| Soluciones viables | Solución de problemas paso a paso |
|---|---|
| Manera 1. Enlaces de descarga de DMG | Puedes descargar los archivos DMG de macOS Monterey haciendo clic en...Pasos completos |
| Manera 2. Crea un archivo DMG de arranque | Para instalar macOS Monterey en un programa de virtualización o en un Mac, puedes descargarlo...Pasos completos |
| Manera 3. Crea un nuevo archivo DMG | Puedes seguir una de las formas más sencillas de crear un archivo DMG utilizando la aplicación macOS Monterey...Pasos completos |
A diferencia de Windows, que utiliza archivos.exe y otras extensiones de archivo para instalar aplicaciones desde la web, en Mac puedes abrir archivos DMG. DMG, abreviatura de "Archivo de Imagen de Disco", es una imagen digital de un programa creada a partir del disco físico.
Normalmente, los archivos DMG contienen los archivos de instalación de la aplicación, pero si quieres almacenar archivos comprimidos, también puedes hacerlo. Aparte de esto, también puedes proteger los archivos DMG con una contraseña.
Sorprendentemente, las versiones anteriores y más recientes de macOS pueden descargarse e instalarse en tus últimos Mac M1 e Intel anteriores o en un programa de virtualización utilizando el archivo DMG de macOS. Si descargas el archivo DMG de macOS y lo instalas en un programa de virtualización, podrás probar esa versión de macOS.
Si tienes curiosidad por saber qué software de virtualización es compatible con macOS, hay muchos programas de virtualización compatibles con macOS. Pero VMware y VirtualBox son programas de virtualización bastante populares, fiables y en los que muchos confían.
Por qué: Los archivos DMG de macOS Monterey se utilizan para
El archivo de instalación se descargará utilizando el archivo DMG si estás descargando un programa de la web en lugar de la tienda de aplicaciones. La ventaja de los archivos DMG es que son más pequeños porque están comprimidos.
Dado que macOS Monterey es un sistema operativo completo y tiene un tamaño mayor, tardará más en descargarse desde la web, lo que es un inconveniente para la mayoría de los usuarios. En su lugar, los usuarios pueden descargar el archivo DMG de macOS Monterey, que sólo tendrá unos pocos GB de tamaño.
En consecuencia, si quieres probar o instalar macOS Monterey en un programa de virtualización, descarga primero el archivo DMG de macOS Monterey y luego instala el programa accediendo al archivo DMG.
Métodos de descargar archivos DMG de macOS Monterey
Antes de continuar, te aconsejamos que crees una copia de seguridad en Mac. Si accidentalmente haces algo mal o te saltas algún paso, más tarde podrás recuperar tus datos utilizando la copia de seguridad.
Una vez que hayas creado una copia de seguridad de tu ordenador, aquí tienes una guía paso a paso para descargar el archivo DMG de macOS Monterey.
Manera 1. Enlaces de descarga DMG de macOS Monterey
Gracias a Techrechard, puedes descargar archivos DMG de macOS Monterey haciendo clic en el enlace de descarga DMG macOS Monterey. Una vez que hayas descargado el archivo DMG de macOS Monterey, puedes pasarlo a una unidad USB y luego conectarlo a otro Mac para instalarlo o instalarlo en un programa de virtualización.
Manera 2. Crea un archivo DMG de arranque
Para instalar macOS Monterey en un programa de virtualización o en un Mac, puedes descargarlo de la App Store y crear y abrir un archivo DMG.
Una vez que hayas creado un archivo DMG de macOS Monterey, puedes moverlo a una unidad USB e instalarlo en un ordenador Mac secundario o en un programa VM.
Esto es lo que tienes que hacer
Paso 1. Abre la App Store y busca macOS Monterey.
Paso 2. Haz clic en "Obtener" y espera unos minutos a que se complete la descarga.
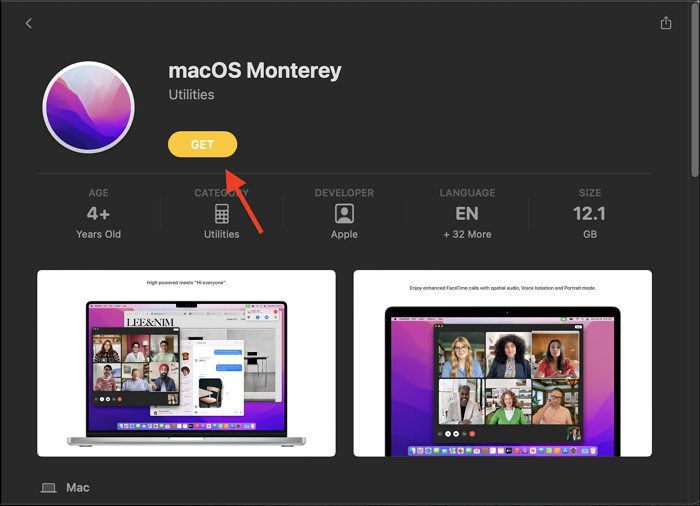
Paso 3. Tras la descarga, abre el "Finder" y busca "Instalar macOS Monterey".
Alternativamente, si macOS Monterey no está disponible en el App Store, puedes descargarlo utilizando Mac Deploy Disk. Se trata de una herramienta de administración de sistemas creada para Mac. Con Mac Deploy Disk, puedes descargar macOS Monterrey en unos segundos o incluso seleccionar entre distintas versiones de macOS Monterrey y descargarlas.
Una vez que hayas descargado macOS Monterey, es hora de crear un archivo DMG de arranque. Sigue atentamente las instrucciones para crear un archivo DMG de arranque de macOS Monterey.
Paso 1. Abre "Spotlight", busca "Terminal" y ábrelo desde los resultados.
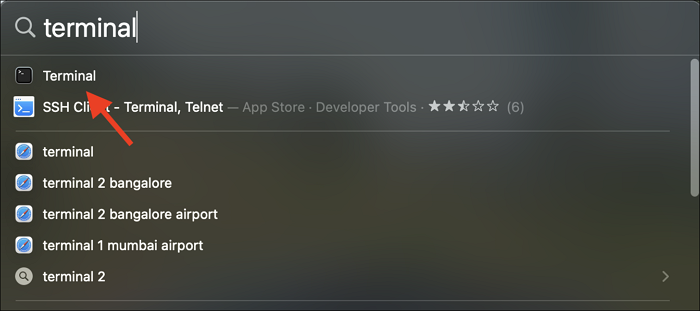
Paso 2. Crea un archivo DMG en blanco introduciendo este comando hdiutil create -o Monterey -size 15000m -volname Monterey -layout SPUD -fs HFS+J.
Paso 3. Debes montar tu archivo monterey.dmg en un volumen disponible. Introduce el comando hdiutil attach monterey.dmg -noverify -mountpoint /Volumes/BigSur
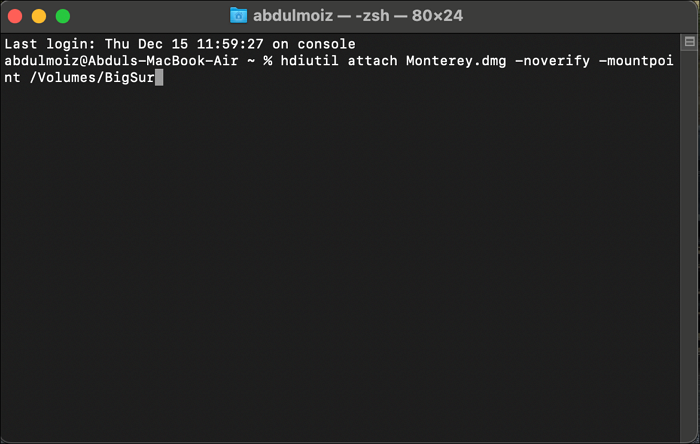
Paso 4. Por último, introduce este comando para completar el proceso
sudo /Applications/Install\ macOS\Monterey.app/Contents/Resources/createinstallmedia --volume /Volumes/Monterey –nointeraction
Paso 5. Espera unos minutos a que finalice el proceso, e introduce tu contraseña siempre que se te solicite.
Paso 6. Una vez completado el proceso, ve al escritorio y deberías ver el disco de "Monterey". Haz clic con el botón derecho y selecciona "Expulsar".
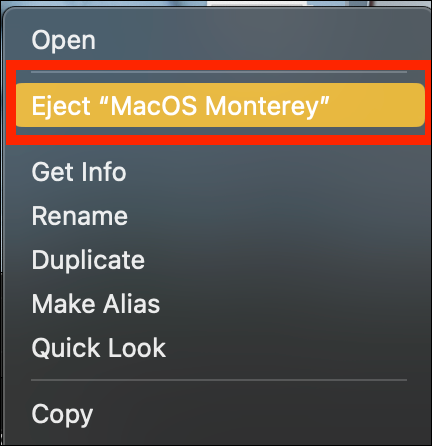
Manera 3. Crear un nuevo archivo DMG desde la aplicación macOS Monterey
Como alternativa, puedes seguir una de las formas más sencillas de crear un archivo DMG utilizando la aplicación macOS Monterey. Los pasos son bastante similares a la solución mencionada anteriormente, pero en lugar de utilizar el Terminal, esta vez utilizaremos la Utilidad de Discos.
Esto es lo que tienes que hacer
Paso 1. Abre la App Store y busca macOS Monterey.
Paso 2. Una vez que se hayan rellenado los resultados de la búsqueda y encuentres macOS Monterey en los resultados de la búsqueda, haz clic en "Obtener" para comenzar la descarga.
Paso 3. Ahora abre "Spotlight" y busca "Utilidad de Discos".
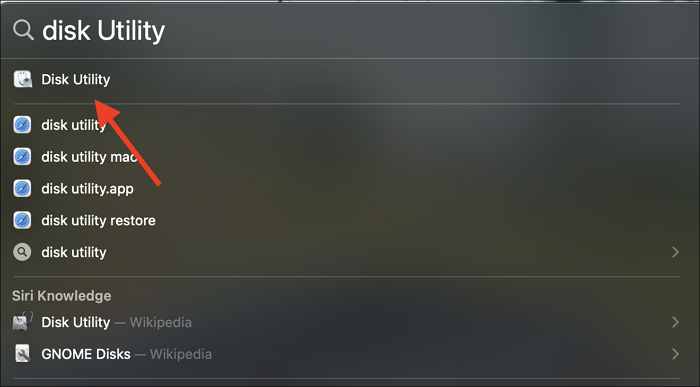
Paso 4. En la barra de menús, haz clic en el archivo, selecciona " Nueva imagen" y elige "Imagen en blanco".
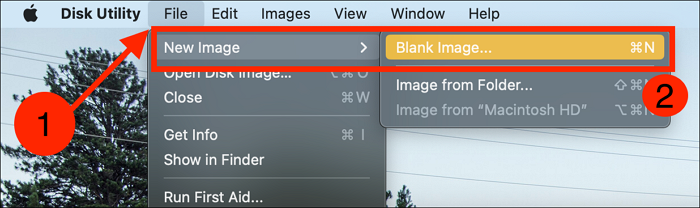
Paso 5. Dale un nombre al archivo DMG y, a continuación, selecciona el tamaño de la capacidad del archivo DMG. Es fácil; simplemente escribe 16 GB y haz clic en "Guardar".
Paso 6. Espera unos segundos, y debería crearse un archivo DMG en blanco, y también deberías ver un icono de disco en el escritorio.
Paso 7. Abre el "Finder" y ve a la carpeta "Aplicaciones", luego localiza "Instalar macOS Monterey" y cópialo pulsando "CMD + C".
Paso 8. En el menú de la izquierda del "Finder", en la pestaña "Ubicaciones", haz clic en el disco DMG que acabas de crear. Ahora haz clic en la ventana de la derecha y pulsa "Ctrl+V" para pegar el archivo.
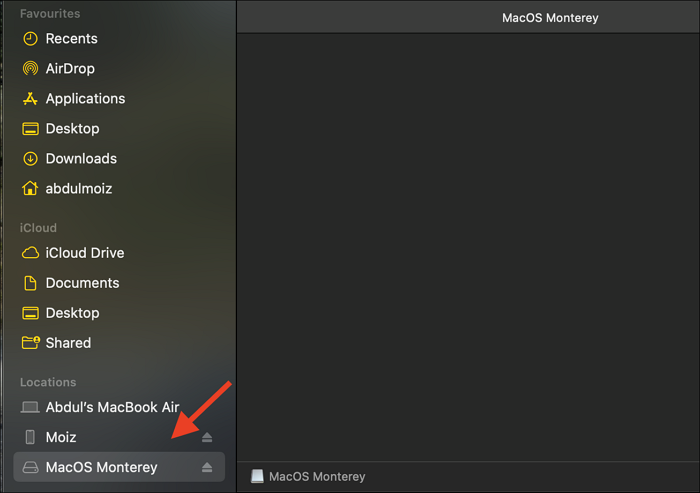
Paso 9. Por último, haz clic en el icono "Expulsar" después de pegar el archivo.
Paso 10. Ahora, ve a "Documentos" y copia/move el archivo DMG a una unidad USB o a la nube.
Consejo extra: Recuperar archivos DMG eliminados en Mac
Si creaste un archivo DMG para macOS Monterey o para cualquier otra versión de macOS, pero se borró accidentalmente, puedes utilizar EaseUS Data Recovery Wizard for Mac para restaurarlo en cuestión de segundos.
No sólo puedes restaurar archivo DMG, sino que también puedes recuperar cualquier archivo que se haya eliminado accidentalmente o debido a un error como un fallo del sistema, un mal funcionamiento del ordenador o cualquier otro tipo de error del sistema.
EaseUS Data Recovery Wizard para Mac
- Es tu mejor opción si no sabes utilizar la línea de comandos en Terminal y no tienes una copia de seguridad de Time machine.
- Puede recuperar datos de disco duro formateado Mac o unplan cuando un fallo del sistema o un ataque de virus pierda tus archivos.
- EaseUS Data Recovery Wizard for Mac también puede ayudar a recuperar archivos DMG borrados por la línea de comandos en el Terminal.
EaseUS Data Recovery Wizard for Mac tiene una interfaz de usuario muy fácil de utilizar por personas de cualquier edad. Her son los pasos para recuperar archivos en Mac:
Paso 1. Selecciona la ubicación del disco (puede ser un HDD/SSD interno o un dispositivo de almacenamiento extraíble) donde has perdido datos y archivos. Haz clic en el botón Buscar datos perdidos.

Paso 2. EaseUS Data Recovery Wizard for Mac escaneará inmediatamente el volumen del disco seleccionado y mostrará los resultados del escaneo en el panel izquierdo.

Paso 3. En los resultados del escaneo, selecciona los archivos y haz clic en el botón Recuperar para recuperarlos.

Conclusiones
Creemos que hemos proporcionado la mejor explicación de un archivo DMG y de cómo descargar el archivo DMG de macOS Monterey para utilizarlo con software de virtualización o para instalarlo en un ordenador Mac. Si hemos hecho un buen trabajo, ¡háznoslo saber comentando esta entrada o compartiendo este artículo con tus amigos, familiares o redes sociales!
Preguntas frecuentes sobre la descarga del archivo DMG de macOS Monterey
Aquí tienes las respuestas a algunas preguntas frecuentes sobre la descarga del DMG de macOS Monterey.
1. ¿Puedo borrar los archivos DMG después de instalar el software?
Desde luego que puedes. Los archivos DMG pueden borrarse después de instalar software porque acaban quedando obsoletos. Como resultado, su disminución puede liberar espacio de almacenamiento en el ordenador.
Consejo: Si has borrado accidentalmente archivos DMG, utiliza el procedimiento descrito anteriormente para recuperarlos.
2. ¿Cómo puedo abrir un archivo DMG?
Si haces doble clic en los archivos DMG de sus respectivas ubicaciones, como la carpeta de descargas, el escritorio, etc., se abrirán directamente. Aparecerá entonces un cuadro con el texto "nombre-de-la-apertura.dmg". Podrás acceder al archivo DMG en Mac inmediatamente después de que finalice el proceso de verificación y se haya desbloqueado automáticamente.
3. ¿Qué pueden hacer los archivos DMG en el Mac?
- Los archivos DMG tienen compresión y encriptación mejoradas, y su valor clave es que pueden considerarse discos extraíbles.
- Los archivos DMG pueden leer y escribir datos y pueden ampliarse según sea necesario.
- Los archivos DMG adicionales pueden disminuir gravemente el espacio de almacenamiento de tu PC.
¿Ha sido útil esta página?
Artículos Relacionados
-
Los 8 mejores monitores de temperatura del disco duro en Windows [Pros y Contras]
![author icon]() Luna 2025-07-10
Luna 2025-07-10 -
Formato del Disco Duro Externo Dish Hopper: Cuál es el mejor y cómo configurarlo [Guía definitiva]
![author icon]() Luis 2025-07-10
Luis 2025-07-10 -
4 Métodos para Disco Duro Lleno sin Motivo Windows 10/8/7
![author icon]() Pedro 2025-04-17
Pedro 2025-04-17 -
![author icon]() Pedro 2025-04-17
Pedro 2025-04-17
Tutoriales
- Solucionar: Windows 10 Analizando y reparando unidad está en 0%, 10%, 11%, 28%...
- Solución a Desbloquear Disco Duro bajo Windows
- Windows 10 se reinicia continuamente
- Reparar error ‘Dispositivo de Arranque No Encontrado’
- Solucionar: Error crítico: el menú de inicio no funciona
- Cómo Exportar de SQL Server a Excel
Servicios de Recuperación de Datos de EaseUS
Solicite una evaluación gratuita >>
Los expertos en recuperación de datos de EaseUS tienen una experiencia inigualable para reparar discos/sistemas y recuperar datos de todos los dispositivos como RAID, HDD, SSD, USB, etc.
