Descargas totales
Contenido de la página
Temas candentes
Las 6 mejores formas de solucionar los problemas de SSD tarda mucho en arrancar de Windows 11/10
¿Un SSD tarda entre 30 segundos y 2 minutos en arrancar en Windows 10? Parece que tienes un problema de arranque lento del SSD. Puedes probar cualquiera de estas soluciones de nuestras soluciones integrales para SSD que tardan mucho en arrancar.
| Soluciones viables | Solución de problemas paso a paso |
|---|---|
| 1. Desactiva algunos servicios | Escribe administrador de tareas en la barra de búsqueda de Windows y selecciona "Administrador de tareas"...Pasos completos |
| 2. Activa el inicio rápido | Pulsa Windows + X o haz clic con el botón derecho del ratón en el menú Inicio y selecciona "Opciones de energía"...Pasos completos |
| 3. Utiliza la alineación SSD 4K | Instala y ejecuta EaseUS Partition Master en tu ordenador Windows. Selecciona el SSD...Pasos completos |
| 4. Intenta Limpiar el Sistema | Descarga e instala EaseUS CleanGenius. Selecciona "Limpiar" en la pantalla principal...Pasos completos |
| 5. Detener Bloatware/Servicios | Mantén pulsadas las teclas "Ctrl + Shift + Del" simultáneamente para invocar el Administrador de tareas...Pasos completos |
| 6. Aumentar la memoria virtual | Pulsa la tecla de Windows + R y escribe sysdm.cpl en el cuadro de diálogo Ejecutar y haz clic en "Aceptar"...Pasos completos |
Resumen del tiempo de arranque lento del SSD en Windows 11/10
Hablando de hacer que tu ordenador con Windows 10 arranque a la velocidad del rayo, puedes plantearte instalar Windows 10 en SSD. Durante mucho tiempo, las unidades SSD han superado con solidez a las HDD en rendimiento de arranque. Normalmente, el tiempo normal de arranque de un SSD es de 20 segundos aproximadamente, mientras que el de un HDD es de 45 segundos. Pero no siempre gana un SSD. Algunas personas dicen que incluso si pueden configurar SSD como disco de arranque, sigue tardando siglos en arrancar Windows 10, ¡entre 30 segundos y 2 minutos!
Tienes un problema de arranque lento del SSD y es hora de mejorarlo. Seguimos intentando aclarar cada solución de problemas para su escenario similar dividiéndolo en dos partes, así que tómate tu tiempo para aprovechar al máximo todas las sugerencias factibles. Y no dudes en compartir este artículo para que más gente conozca las soluciones que te ofrecemos a continuación.
Solución 1. Desactiva los servicios innecesarios en el arranque para acelerar el SSD
Si tu ordenador y tu portátil están ejecutando muchos servicios, tu SSD podría tardar mucho en arrancar. Además, puedes encontrarte con el error: disco duro al 100% sin hacer nada. Para mejorar el rendimiento del tiempo de arranque de tu SSD, puedes desactivar primero los servicios innecesarios.
Paso 1. Escribe administrador de tareas en la barra de búsqueda de Windows y selecciona "Administrador de tareas".
Paso 2. En la pestaña "Inicio", elige el proceso que quieras desactivar.
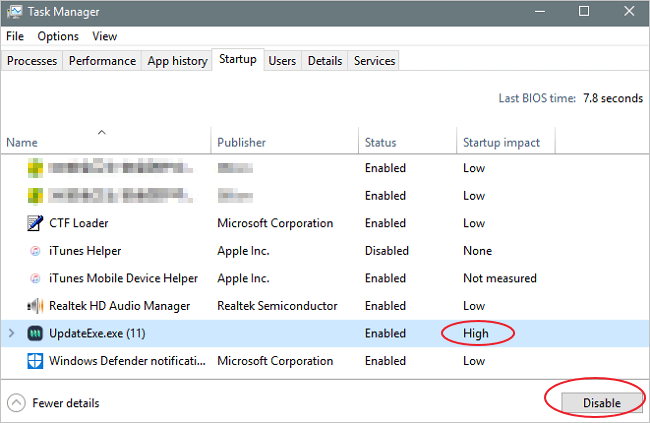
Solución 2. Soluciona el tiempo de arranque lento del SSD activando el Arranque Rápido
El Arranque Rápido en Windows 10 (llamado Arranque Rápido en Windows 8) funciona como el modo de suspensión híbrido de las versiones anteriores de Windows. Hace que tu ordenador arranque aún más rápido, ahorrando valiosos segundos cada vez que enciendes tu máquina.
Pasos para activar el inicio rápido:
Paso 1. Pulsa Windows + X o haz clic con el botón derecho del ratón en el menú Inicio y selecciona "Opciones de energía". En esta ventana, selecciona "Ajustes de energía adicionales".
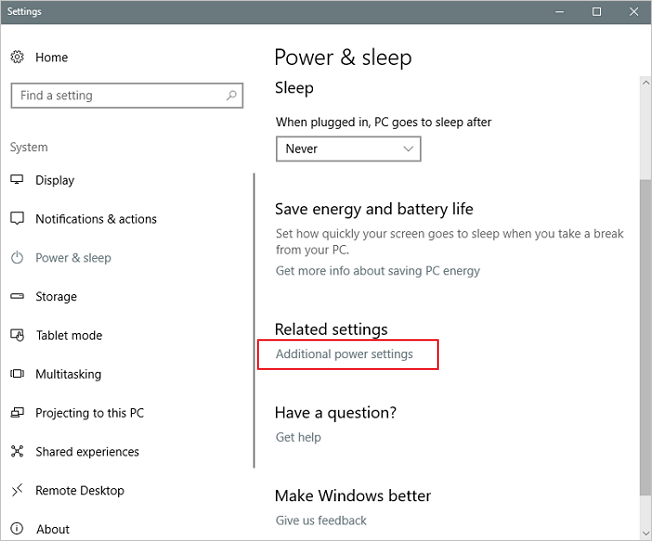
Paso 2. Selecciona "Elegir qué hacen los botones de encendido" en el menú de la izquierda.
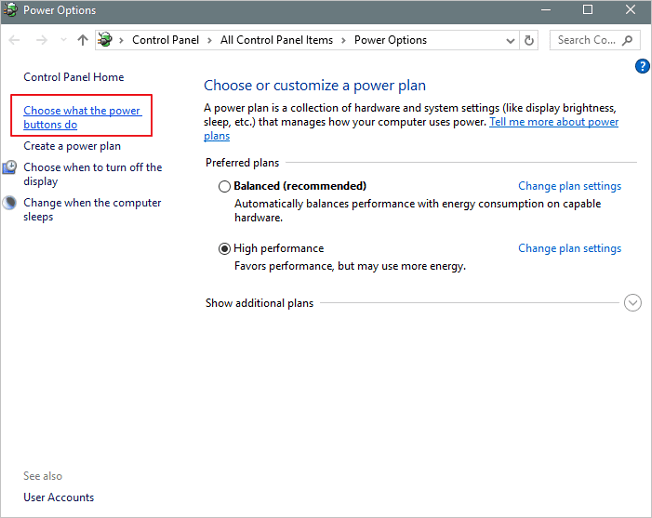
Paso 3. Haz clic en "Cambiar ajustes que actualmente no están disponibles". A continuación, asegúrate de que está marcada la opción "Activar el inicio rápido (recomendado)". Haz clic en "Guardar cambios".

Si esta función está activada, puedes desactivarla para ver si funciona.
Solución 3. Gestiona tu SSD mediante la alineación 4K para solucionar el problema de que SSD tarda mucho en arrancar
Es para el escenario en el que configuras una nueva unidad de arranque SSD en Windows 11/10, mediante una instalación nueva o una clonación de HDD a SSD. Quizás el rendimiento del SSD no esté totalmente activado, y necesites el gestor de particiones gratuito EaseUS. Te proporciona la función de alineación 4K para alinear los sectores 4K de tu SSD. Alineando las particiones SSD correctamente, el SSD puede obtener su rendimiento óptimo.
Además de la alineación 4K, este software también ofrece estas funciones:
- Clonar un disco a uno nuevo
- Redimensiona la partición HDD o SSD al tamaño de partición deseado
- Unir particiones para ganar más espacio
- Crea, formatea o elimina una partición fácilmente
Descarga EaseUS Partition Manager Free en tu ordenador con Windows 11/10 y alinea el rendimiento 4K.
Paso 1. Vaya a "Herramientas" y elija "Alineación de 4K".
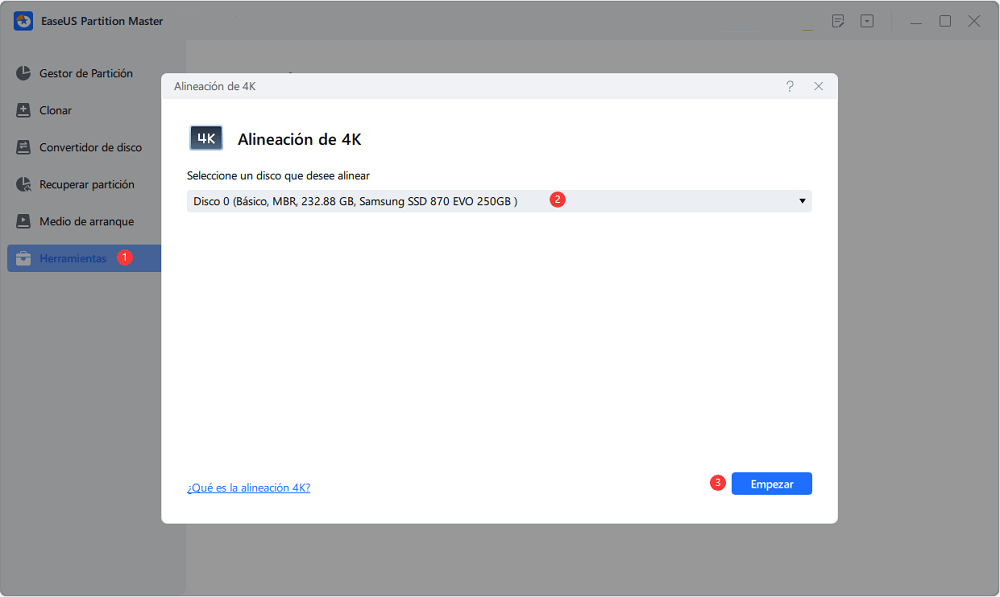
Paso 2. Seleccione el disco que desea alinear. Haga clic en el botón "Empezar".
Solución 4. Realiza una limpieza del sistema en el SSD
Normalmente, un SSD se utiliza como disco de sistema. La forma ideal de utilizar un SSD es no poner muchos archivos grandes de datos personales ni instalar programas en él, excepto los archivos críticos del sistema, porque los datos masivos afectarán a su velocidad de lectura/escritura. Si lo hiciste de forma incorrecta, intenta borrar algunos elementos inútiles y perder algo de peso en la unidad.
Pasos para limpiar la basura del sistema:
Paso 1. Descargue e instale EaseUS CleanGenius. En EaseUS CleanGinus, haga clic en "Limpieza" y haga clic en "Analizar" para empezar a limpiar el sistema y dejar su PC como nuevo.

Paso 2. El software escaneará todo su ordenador para encontrar los archivos de datos ociosos que ocupan una gran cantidad de espacio en el disco, puede seleccionar los archivos grandes inútiles, los archivos basura del sistema y las entradas inválidas de Windows y hacer clic en "Limpiar" para iniciar el proceso de limpieza del sistema.

Paso 3. Cuando el escaneo se haya completado, pulse "Hecho" para finalizar la limpieza de los archivos basura del sistema.

Solución 5. Evita que el Bloatware/Servicios se carguen al inicio
Además del servicio innecesario sospechoso de ralentizar la velocidad de arranque de tu ordenador, mantente alerta sobre todo a los programas recién instalados. Es muy probable que estén drenando la memoria y los recursos de tu ordenador detrás de la pantalla y causando un uso del 100% del disco. Eso prolongaría el tiempo de arranque en SSD. Desactiva la configuración de ejecución automática haciendo esto.
Paso 1. Mantén pulsadas las teclas "Ctrl + Shift + Del" simultáneamente para invocar el Administrador de Tareas.
Paso 2. A continuación, selecciona la pestaña "Inicio" y busca los procesos innecesarios con un alto impacto en el inicio y pulsa el botón "Desactivar".

Paso 3. Después, pasa a la pestaña "Servicios" y selecciona "Ocultar todos los servicios de Microsoft", luego desmarca todos los servicios innecesarios que quieras desactivar y haz clic en "Detener".

Solución 6. Ajustar/Aumentar la memoria virtual para solucionar el largo tiempo de arranque del SSD
Presta mucha atención. Tu ordenador tiene poca memoria; esto puede hacer que Windows 11/10 tarde mucho en arrancar en SSD. Según los usuarios, puedes arreglar el SSD con tiempo de arranque lento ajustando la cantidad de memoria virtual.
Pasos para aumentar la memoria virtual:
Paso 1. Pulsa la tecla de Windows + R y escribe sysdm.cpl en el cuadro de diálogo Ejecutar y haz clic en "Aceptar" para abrir Propiedades del Sistema.
Paso 2. Haz clic en "Configuración avanzada del sistema".

Paso 3. A continuación, haz clic en "Configuración" en el panel Avanzado de Propiedades del Sistema.

Paso 4. Haz clic en "Cambiar" en el panel Avanzado.

Paso 5. Desmarca "Gestionar automáticamente el tamaño del archivo de paginación para todas las unidades". Marca la opción "Tamaño personalizado". A continuación, establece tú mismo el Tamaño inicial y el Tamaño máximo. Pulsa "Establecer" y "Aceptar".
NOTA: Los tamaños que establezcas deben ser superiores al tamaño Recomendado.

Te recomendamos que hagas clic en más soluciones en esta página: Windows 10 tarda en iniciar. Hay muchas más sugerencias útiles esperando a que las explores. Espero que hayas rescatado con éxito tu SSD del arranque lento en Windows 11/10.
Consejo extra - Recurre a la Asistencia Remota 1 a 1
Si sigues teniendo problemas, puedes recurrir al Servicio de Asistencia Remota 1 a 1 de EaseUS. Con este servicio, puedes programar una sesión de escritorio remoto con un ingeniero de soporte dedicado.
Conclusión
Esto es todo sobre cómo solucionar los tiempos de arranque lentos del SSD en Windows 11/10. Espero que estas soluciones te hayan ayudado con el problema. Si tienes otros problemas como: mi PC se puso lenta de repente, el disco duro se vuelve lento, la velocidad de transferencia de archivos del portátil es muy lenta, también puedes ponerte en contacto con EaseUS para obtener ayuda adicional.
Preguntas frecuentes sobre SSD tarda mucho en arrancar en en Windows 11/10
Aquí tienes algunas preguntas y respuestas relacionadas con el arranque lento de los SSD. Sigue leyendo si quieres saber más.
¿Cuál es una buena velocidad para un SSD?
Una velocidad media de lectura sería de unos 500 MB, y una media de escritura de unos 300 MB/s (como mínimo) para casi cualquier SSD SATA III actual. El Samsung 860 EVO ofrece casi las velocidades de transferencia más rápidas (hasta 550 MB/s de lectura y 520 MB/s de escritura) posibles en una interfaz SATA III.
¿Los SSD mejoran el tiempo de arranque?
Sí, usar un SSD como unidad del sistema aumentaría el tiempo de arranque y el rendimiento de Windows.
¿Por qué mi ordenador tarda una eternidad en iniciarse?
Estas son las razones del inicio lento de Windows 10:
- Malware o spyware
- Programas de inicio de Windows
- Archivos fragmentados
- Archivos del sistema dañados
- Incompatibilidad entre tus controladores actuales y la actualización de Windows 10
- Configuración incorrecta en la BIOS
¿En qué podemos ayudarle?
Reseñas de productos
-
Me encanta que los cambios que haces con EaseUS Partition Master Free no se aplican inmediatamente a los discos. Hace que sea mucho más fácil interpretar lo que sucederá después de haber hecho todos los cambios. También creo que el aspecto general de EaseUS Partition Master Free hace que cualquier cosa que estés haciendo con las particiones de tu ordenador sea fácil.
Seguir leyendo -
Partition Master Free puede redimensionar, mover, fusionar, migrar y copiar discos o particiones; convertir a local, cambiar la etiqueta, desfragmentar, comprobar y explorar la partición; y mucho más. Una actualización Premium añade soporte técnico gratuito y la posibilidad de redimensionar volúmenes dinámicos.
Seguir leyendo -
No creará imágenes en caliente de tus discos ni los alineará, pero como está acoplado a un gestor de particiones, te permite realizar muchas tareas a la vez, en lugar de limitarte a clonar discos. Puedes mover particiones, redimensionarlas, desfragmentarlas y mucho más, junto con el resto de herramientas que esperarías de una herramienta de clonación.
Seguir leyendo
Artículos relacionados
-
Cómo fusionar particiones no adyacentes en Windows 11/10
![author icon]() Pedro/2025/07/10
Pedro/2025/07/10 -
![author icon]() Pedro/2025/07/10
Pedro/2025/07/10 -
Guía detallada: Cómo hacer que el portátil Toshiba arranque desde USB
![author icon]() Luis/2025/07/10
Luis/2025/07/10 -
3 Formas de Probar la Velocidad de Transferencia de un Disco Duro Externo
![author icon]() Luis/2025/07/10
Luis/2025/07/10









