Descargas totales
Contenido de la página
Temas candentes
Reducir el número de particiones del disco duro de tu ordenador es una de las últimas tendencias, pero ¿sabes cómo es posible? Bueno, esto hace que fusionar particiones sea una necesidad real para los usuarios. Sí, ¡has leído bien! Puedes reducir fácilmente el número de particiones simplemente fusionando particiones adyacentes y no adyacentes y fusionando particiones con espacios no asignados.
Fusionar partición se refiere al proceso de combinar dos particiones en una sola o combina una partición con espacio no asignado en el disco duro para ampliar el espacio de una partición. Además de esto, hay otras múltiples razones para fusionar una partición que implican:
- Para aumentar el espacio libre
- Para guardar archivos de forma más eficaz y cómoda
- Para encontrar los archivos más fácil y rápidamente
Ahora, cuando se trata de cómo unir particiones de disco duro en Windows 11, existen principalmente dos métodos que te permitirán combinar particiones en Windows 11 de forma rápida y sin complicaciones. Así que, en esta guía, te explicaremos cómo combinar particiones en Windows 11 utilizando una herramienta profesional y la función Administración de discos.
¡Empecemos entonces!
Unir particiones de disco duro Windows 11 sin pérdida de datos
El programa EaseUS Partition Master es una herramienta de primera categoría que te ayuda a fusionar particiones en Windows 11 de forma rápida y sencilla. Con un montón de características, EaseUS Partition Master hace que sea fácil particionar discos duros y aprovechar al máximo el espacio disponible en el disco. Las funciones de esta herramienta permiten a los usuarios mover/redimensionar particiones, unir particiones, copiar disco/partición, clonar/crear/formatear o eliminar partición en sólo unos minutos. Además de todo esto, también dispone de una amplia gama de funciones para mejorar el rendimiento y la gestión del disco.
Cómo unir particiones de disco duro en Windows 11 usando el programa EaseUS Partition Master:
Primero usa el botón de abajo para descargar gratis el programa EaseUS Partition Master, y sigue los pasos siguientes.
Paso 1: Instalar e iniciar el EaseUS Partition Master en su PC
Haga clic con el botón derecho del ratón en la partición a la que desea añadir espacio y mantenerla en el disco duro, y seleccione "Fusionar".
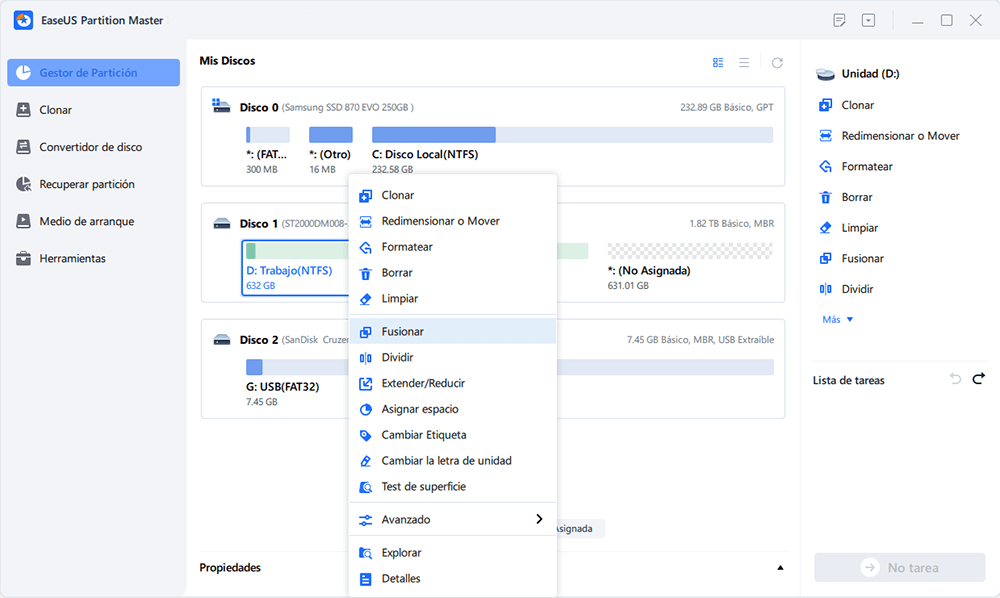
Paso 2: Seleccionar las particiones a fusionar
1. Seleccione una partición junto a la anterior partición seleccionada.
2. Y pulse "OK" para continuar.
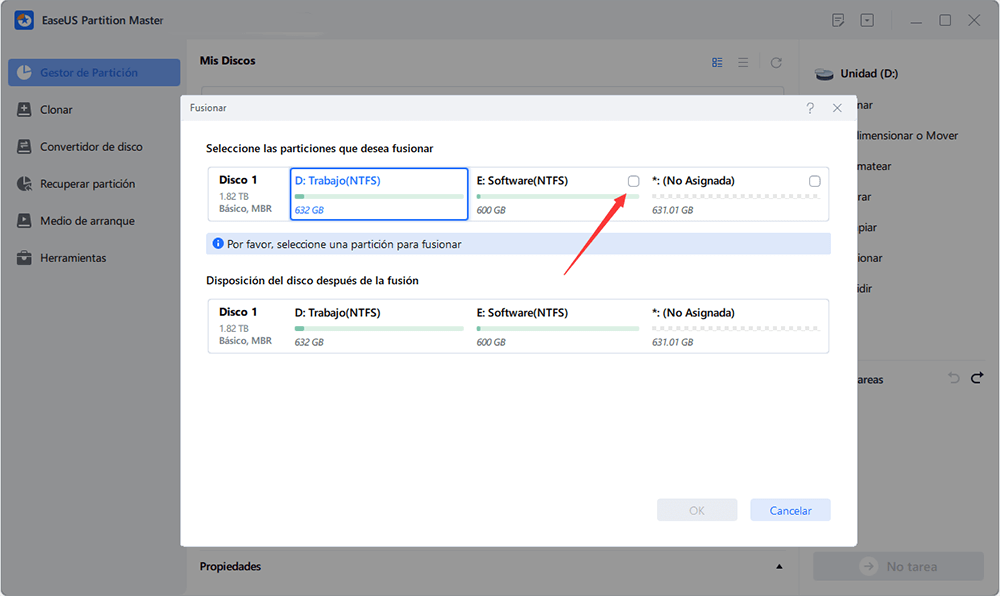
Paso 3: Fusionar particiones
1. Haga clic en el botón "Ejecutar 1 tarea(s)" en la parte superior y luego haga clic en "Aplicar".
2. El programa fusionará el espacio y agregará archivos de la segunda partición a la primera.
Ahora, cuando se trata de combinar particiones en Windows 11, el programa EaseUS partition Master te permite combinar particiones en un puñado de opciones que implica:
- Fusionar particiones adyacentes
EaseUS Partition Master permite a los usuarios fusionar fácilmente dos particiones adyacentes o sucesivas para una gestión eficaz de las particiones. Esta herramienta es una fusión de particiones todo en uno que es altamente compatible con todos los sistemas operativos Windows de 32/64 bits que incluyen Windows Vista/ XP/ 7/ 8/ 10/ 11. Sobre todo, esta herramienta ayuda a fusionar dos particiones adyacentes sin causar ninguna pérdida de datos. A diferencia de cualquier otra herramienta, ésta no te pedirá que borres un volumen para crear espacio libre.
- Combinar particiones no adyacentes
Si deseas fusionar dos particiones que no están una al lado de la otra, ¡entonces la herramienta EaseUS Partition Master te tiene cubierto! El proceso de fusionar dos particiones no adyacentes con una herramienta de fusión de particiones varía en función de lo que haya entre tu partición de origen y la partición de destino.
Por ejemplo, si hay algún espacio sin asignar entre la partición de origen y la de destino, entonces puedes utilizar directamente EaseUS Partition Master para fusionar las particiones, pero si hay alguna partición/particiones entre los dos volúmenes que deseas fusionar, entonces la función "Asignar Espacio" de la herramienta EaseUS Partition Master moverá todo el espacio libre de una unidad a otra (los datos siguen existiendo en las particiones antiguas) y te permitirá fusionar ambas particiones sin ni siquiera eliminar la partición.
- Fusionar partición con espacio no asignado
El espacio no asignado es un bloque de espacio libre al que Windows no ha asignado una letra de unidad. Sin asignación, el sistema operativo de tu PC no podrá reconocer el espacio ni permitir que se escriban archivos en él. Por lo tanto, para aprovechar al máximo el espacio sin asignar de tu disco duro, EaseUS Partition Master te permite fusionar particiones con espacio sin asignar. Esta increíble herramienta es lo suficientemente competente como para sacarte del caos y resolver problemas de poco espacio en disco, incluso si no hay espacio no asignado disponible para ampliar la partición del sistema.
Todas estas funciones y características de la herramienta EaseUS Partition Master la convierten en la herramienta más recomendada para gestionar las particiones de tu PC con Windows 11. Así que, ¡seguro que deberías probarla! Comparte este artículo para que más usuarios conozcan esta herramienta y aprendan a gestionar sus particiones.
Unir particiones de disco duro Windows 11 con Administración de discos
Otra forma relacionada con Windows 11 de fusionar particiones es utilizar la Administración de Discos. Tanto si las particiones que deseas fusionar son adyacentes como si no, la función Administración de Discos te permite fusionar las particiones en sólo un par de minutos. La Administración de Discos te pide en primer lugar que elimines la partición de destino para crear espacio sin asignar, ya que fusiona particiones ampliando la partición de origen con espacio sin asignar.
Como esta solución requiere que elimines la partición, asegúrate de hacer una copia de seguridad de los datos para evitar su pérdida. Para hacer una copia de seguridad de los datos, puedes utilizar cualquier software gratuito de copia de seguridad o copiar manualmente los archivos. Una vez que hayas hecho la copia de seguridad de tus archivos, sigue los pasos que se indican a continuación para fusionar particiones de Windows 11 a través de la Administración de discos.
Paso 1: Pulsa simultáneamente las teclas "Windows + R" para abrir el cuadro "Ejecutar".
Paso 2: En el cuadro Ejecutar, introduce "diskmgmt.msc" y pulsa el botón "Aceptar" para abrir la ventana "Administración de discos".

Paso 3: Haz clic con el botón derecho del ratón en la partición de destino y selecciona "Eliminar Volumen". En el mensaje, haz clic en "Sí".
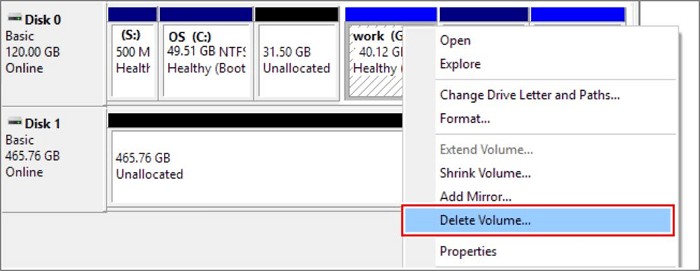
Paso 4: Ahora, haz clic con el botón derecho en la partición de origen y selecciona la opción "Extender Volumen".
Paso 5: En el Asistente para Ampliar Volumen, pulsa en "Siguiente".
Paso 6: Establece la cantidad de espacio y pulsa "Siguiente".

NOTA: Puede que te sientas atascado en la ventana "Seleccionar discos". Para tu información, el espacio máximo disponible significa el tamaño total del espacio no asignado en el disco actual.
Paso 7: Pulsa "Siguiente" > "Finalizar" y espera a que se complete el proceso.
"Cómo unir particiones Windows 11" ¡así de fácil con la Administración de Discos! Recuerda hacer primero una copia de seguridad de todos tus datos antes de probar este método.
Conclusión
Se trata de cómo unir particiones de disco duro en Windows 11 con la herramienta EaseUS Partition Master y la Administración de Discos. Independientemente del método por el que optes, obtendrás resultados impecables. Aún así, si buscas una opción más fiable, entonces la Herramienta EaseUS Partition Master es una opción excelente, ya que esta herramienta te permite fusionar particiones en 3 opciones diferentes sin causar ninguna pérdida de datos. Así que, opta por la Herramienta EaseUS Partition Master y consigue la mejor experiencia de fusión de particiones en Windows 11.
Preguntas frecuentes sobre cómo unir particiones de disco duro Windows 11
Aquí tienes algunas preguntas frecuentes sobre la fusión de particiones en Windows 11:
1. ¿Qué es fusionar particiones en Windows 11?
Fusionar particiones consiste en combinar dos o más particiones de un disco duro en una única partición. Este proceso puede ayudar a optimizar el espacio en disco, simplificar la gestión de archivos y mejorar el rendimiento general del sistema.
2. ¿Por qué querría fusionar particiones?
Hay varias razones para fusionar particiones:
- Gestión más sencilla: Menos particiones pueden simplificar la gestión del almacenamiento.
- Mayor espacio disponible: Combinando particiones más pequeñas puedes crear una mayor, proporcionando más espacio utilizable.
- Preparación para operaciones de mayor envergadura: La fusión de particiones puede ser necesaria para tareas que requieran más espacio en disco, como la instalación de grandes aplicaciones o máquinas virtuales.
3. ¿Cómo puedo fusionar particiones en Windows 11?
Puedes fusionar particiones utilizando dos métodos principales:
- Utilizando la Administración de Discos: Esta herramienta integrada te permite fusionar particiones adyacentes borrando una y ampliando la otra. Debes eliminar las particiones intermedias no adyacentes, lo que puede provocar la pérdida de datos, por lo que es esencial realizar copias de seguridad.
- Utilizar un software de terceros: Herramientas como EaseUS Partition Master simplifican el proceso de fusión y permiten fusionar sin pérdida de datos, por lo que es la opción preferida de muchos usuarios.
¿En qué podemos ayudarle?
Reseñas de productos
-
Me encanta que los cambios que haces con EaseUS Partition Master Free no se aplican inmediatamente a los discos. Hace que sea mucho más fácil interpretar lo que sucederá después de haber hecho todos los cambios. También creo que el aspecto general de EaseUS Partition Master Free hace que cualquier cosa que estés haciendo con las particiones de tu ordenador sea fácil.
Seguir leyendo -
Partition Master Free puede redimensionar, mover, fusionar, migrar y copiar discos o particiones; convertir a local, cambiar la etiqueta, desfragmentar, comprobar y explorar la partición; y mucho más. Una actualización Premium añade soporte técnico gratuito y la posibilidad de redimensionar volúmenes dinámicos.
Seguir leyendo -
No creará imágenes en caliente de tus discos ni los alineará, pero como está acoplado a un gestor de particiones, te permite realizar muchas tareas a la vez, en lugar de limitarte a clonar discos. Puedes mover particiones, redimensionarlas, desfragmentarlas y mucho más, junto con el resto de herramientas que esperarías de una herramienta de clonación.
Seguir leyendo
Artículos relacionados
-
¿Contraseña de Defaultuser0? ¡Soluciónalo ahora! [5 maneras eficientes🔥]
![author icon]() Luna/2025/07/10
Luna/2025/07/10 -
Cómo reparar Windows 10 desde USB [Guía completa]
![author icon]() Luis/2025/07/10
Luis/2025/07/10 -
Comparación entre portátiles Dell y Lenovo ¿Cuál es mejor?
![author icon]() Pedro/2025/07/10
Pedro/2025/07/10 -
3 Formas Eficaces de Crear una Herramienta USB de Arranque para Restablecer Contraseña
![author icon]() Luis/2025/07/10
Luis/2025/07/10









