Descargas totales
Contenido de la página
Temas candentes
A medida que Windows 10 se acerca a su fin de soporte el 14 de octubre de 2025 (de Microsoft), los usuarios se enfrentan a la decisión de actualizar a Windows 11, que tiene unos requisitos de hardware significativamente mayores. A continuación se indican los requisitos mínimos para Windows 11:
| Componente de hardware | Requisito mínimo |
|---|---|
| 🛡️Procesador | 1 GHz o más rápido con dos o más núcleos en un procesador compatible de 64 bits |
| 💡Memoria | 4 GB o superior |
| 🧩Almacenamiento | 64 GB o superior |
| 🔔Tarjeta gráfica | Compatible con DirectX 12 |
| 🗝️Firmware | UEFI, capaz de arranque seguro |
| 🔽TPM | TPM versión 2.0 |
| 🎞️Pantalla | Pantalla HD (720p), 9" o superior |
| 🔗Conexión a Internet | Necesario para actualizaciones y funciones |
Comparte este post y haz que más usuarios conozcan los requisitos mínimos de Windows 11 para los componentes de hardware.
Dados estos elevados requisitos, muchos usuarios están aprovechando la oportunidad para adquirir nuevos ordenadores. Sin embargo, esto plantea la siguiente pregunta: ¿cómo se deben gestionar los viejos PC con Windows 10? Gestionar adecuadamente los dispositivos obsoletos es crucial para la seguridad de los datos y la responsabilidad medioambiental. Pero no te preocupes Este post de EaseUS Software cubre tres formas de borrar el viejo PC con Windows 10.
- Advertencia
- Borrar un PC con Windows 10 borrará todos los datos que contenga, así que haz una copia de seguridad por adelantado si es necesario.
Fin de soporte de Windows 10: Cómo limpiar PC Windows 10 antiguo
Independientemente de si piensas reciclar, donar o revender tu viejo ordenador, borrar tus datos de forma segura es un paso crucial. Esto protege tu privacidad personal y evita que información sensible caiga en manos equivocadas. A continuación te explicamos cómo borrar de forma segura tu PC con Windows 10:
- Forma 1. Utiliza el software profesional de borrado de PC (admite el borrado de disco cuando el PC antiguo con Windows 10 puede arrancar y no puede arrancar)
- Forma 2. Utiliza el Restablecimiento de Fábrica - Puede que no se borre completamente
- Forma 3. Utilizar el Símbolo del sistema - Difícil para principiantes
- Aviso:
- En comparación con el restablecimiento de fábrica incorporado de Windows, utilizar un software profesional de borrado de disco suele ser más seguro y eficaz.
1️⃣El restablecimiento de fábrica puede borrar la mayoría de los datos, pero no garantiza que no puedan recuperarse, ya que algunos datos pueden seguir siendo recuperables con herramientas especializadas.
2️⃣Por otro lado, el software profesional de borrado de disco proporciona mayor seguridad al sobrescribir los datos varias veces, haciéndolos irrecuperables.
Ahora, empecemos con el software de borrado de disco de terceros.
Forma 1. Utiliza un software profesional de borrado de discos de PC
EaseUS Partition Master es una potente herramienta de gestión de discos que garantiza la seguridad de los datos sobrescribiéndolos varias veces. Abarca todos los sectores de un disco duro, incluidas las zonas ocultas, para garantizar que todos los datos se borran completamente, proporcionando una mayor seguridad.
Comprueba sus principales características en la siguiente lista:
- ✔️Compatibilidad: Admite varios sistemas de archivos (como NTFS, EXT2/3/4, exFAT y FAT32) y tipos de dispositivos (incluidos HDD, SSD y configuraciones RAID).
- ✔️Interfaz fácil de usar: Proporciona una interfaz intuitiva con indicaciones de teclas, adecuada tanto para principiantes como para usuarios avanzados.
- ✔️Protección de datos: Garantiza la seguridad de los datos durante las operaciones de partición y ofrece funciones de recuperación de datos.
- ✔️Eficiencia: Realiza las operaciones de partición con rapidez y precisión, admitiendo discos duros de gran capacidad.
Guía 1. Borrar el PC cuando puede arrancar correctamente
Pasos para borrar completamente los discos de Windows 10:
Paso 1. Instalar y ejecutar EaseUS Partition Master.
Seleccione el disco duro o SSD que desea borrar. Y haga clic con el botón derecho del ratón para elegir "Limpiar".
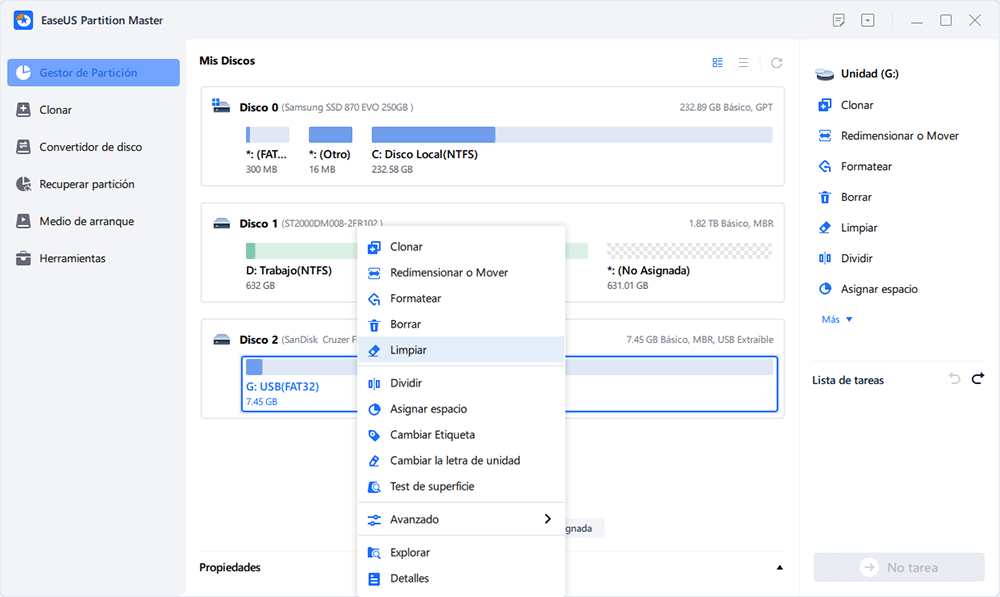
Paso 2. Establecer el número de veces que desea borrar los datos.
Puede ajustar a 10 como máximo. A continuación, haga clic en "OK".
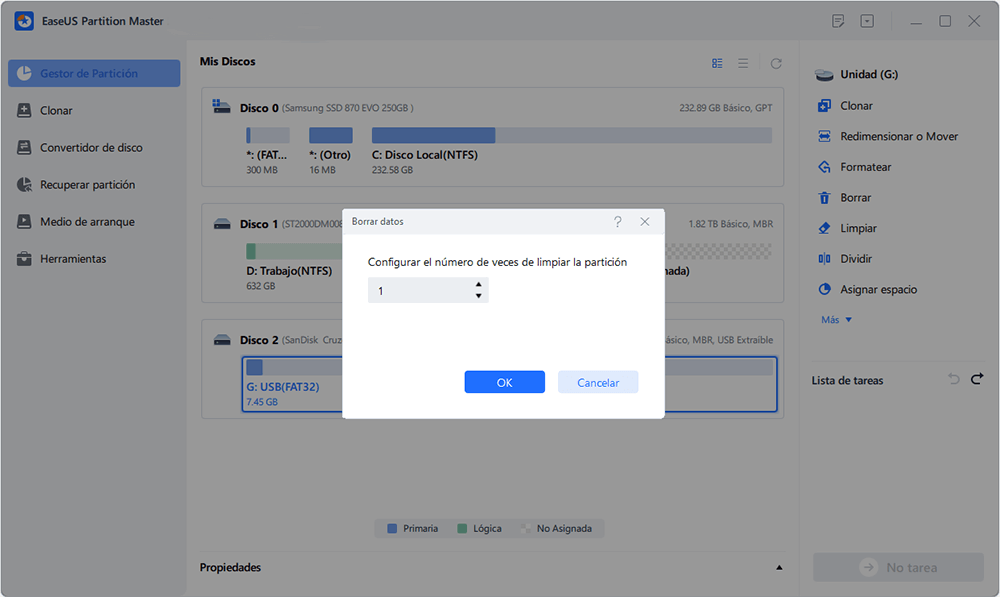
Paso 3. Hacer clic en "Aplicar" para aplicar los cambios.
Haga clic en "Ejecutar 1 tarea(s)" y, a continuación, pulse en "Aplicar" para iniciar el borrado de los datos.
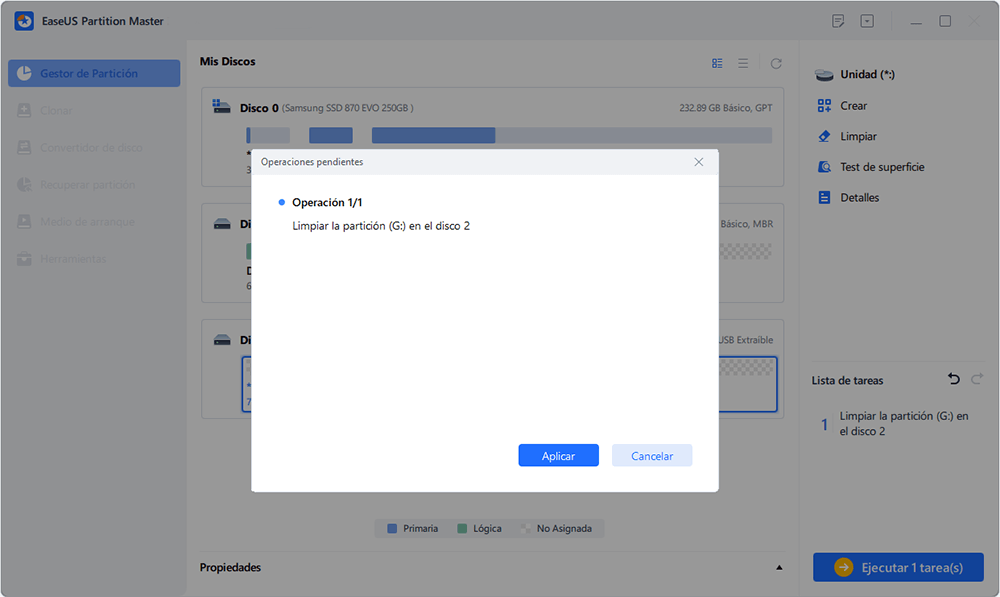
Guía 2. Borrar el PC cuando no puede arrancar
Además, EaseUS Partition Master permite crear un USB de arranque para borrar discos duros incluso cuando el sistema no puede arrancar.
A continuación te explicamos cómo borrar un disco duro desde la BIOS cuando finaliza la compatibilidad con Windows 10:
Paso 1. Instalar y ejecutar EaseUS Partition Master.
Seleccione el disco duro o SSD que desea borrar. Y haga clic con el botón derecho del ratón para elegir "Limpiar".
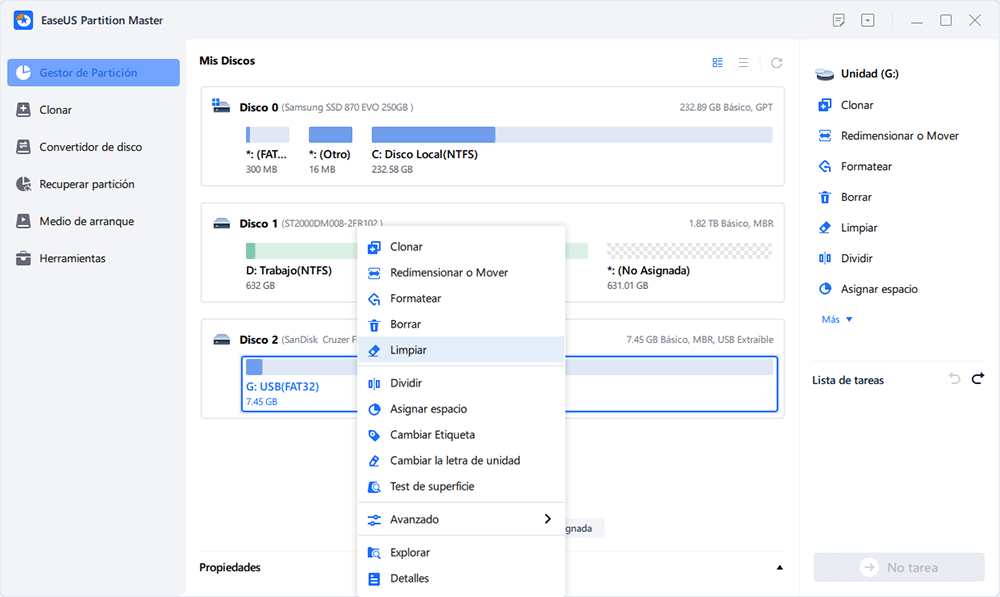
Paso 2. Establecer el número de veces que desea borrar los datos.
Puede ajustar a 10 como máximo. A continuación, haga clic en "OK".
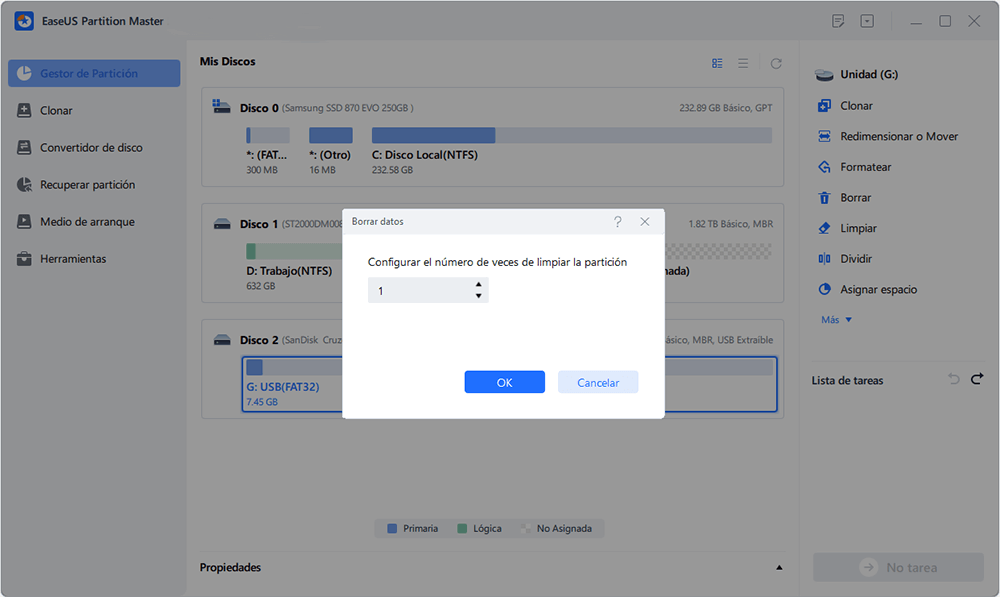
Paso 3. Hacer clic en "Aplicar" para aplicar los cambios.
Haga clic en "Ejecutar 1 tarea(s)" y, a continuación, pulse en "Aplicar" para iniciar el borrado de los datos.
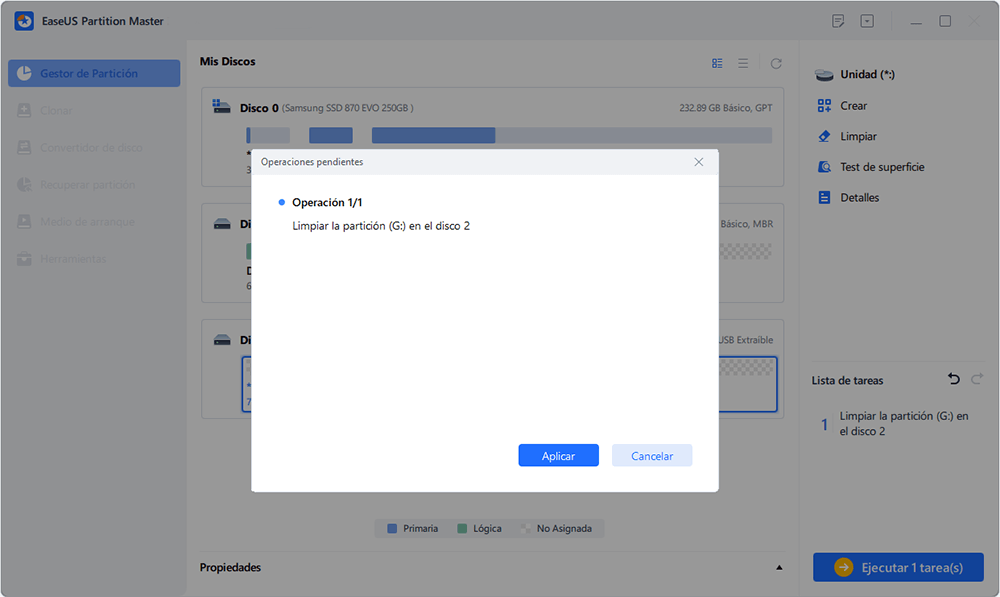
Forma 2. Utiliza el restablecimiento de fábrica de Windows 10
La función integrada de restablecimiento de fábrica de Windows 10 puede restaurar rápidamente tu sistema a su estado original. Antes de iniciar el restablecimiento, asegúrate de haber hecho una copia de seguridad de todos los archivos y datos importantes, ya que el proceso lo borrará todo.
Antes de empezar, consulta la lista para conocer sus pros y sus contras:
Pros:
- Fácil de realizar a través de la configuración de Windows
- No necesitas instalar software de terceros
Contras:
- Puede que no borre completamente los datos a menos que utilices la opción "Eliminar archivos y limpiar la unidad".
Para utilizar la función de restablecimiento de fábrica de Windows 10 para borrar un PC antiguo, sigue estos pasos:
Paso 1. Abre Ajustes
Haz clic en el icono de Windows del menú Inicio y, a continuación, en el icono de Configuración (engranaje).
Paso 2. Accede a las opciones de recuperación
En la ventana de Configuración, selecciona "Actualización y Seguridad".
Paso 3. Elige la opción Reiniciar
En el menú de la izquierda, haz clic en "Recuperación" y, a continuación, en "Reiniciar este PC", haz clic en "Empezar".
Paso 4. Selecciona Borrado de Datos
Elige "Eliminar todo" para borrar por completo todos los datos, aplicaciones y ajustes.

Paso 5. Confirma e inicia el reinicio
Si se te pide, selecciona "Limpiar completamente la unidad" para asegurarte de que no se puedan recuperar los datos. A continuación, sigue las instrucciones que aparecen en pantalla para completar el proceso de restablecimiento.
Ahora, comparte este post y haz que más usuarios sepan cómo lidiar con el viejo PC con Windows 10 cuando finalice el soporte de Windows 10.
Forma 3. Utiliza el Símbolo del sistema
Usar el Símbolo del sistema para borrar un PC antiguo cuando Windows 10 deja de ser compatible implica el uso de comandos avanzados como diskpart para una eliminación exhaustiva de los datos.
- Advertencia: Asegúrate de haber hecho una copia de seguridad de los datos importantes antes de continuar, ya que este proceso borrará permanentemente todos los datos del disco seleccionado.
- Nota para principiantes: Este método puede resultar complicado para quienes no estén familiarizados con las interfaces de línea de comandos.
A continuación te explicamos cómo borrar Windows 10 PC utilizando el símbolo del sistema:
Paso 1. Abre el Símbolo del sistema como Administrador
Pulsa la tecla de Windows + X y, a continuación, selecciona Símbolo del sistema (Admin).
Paso 2. Inicia Diskpart y escribe las líneas de comando para borrar el disco
- Escribe diskpart y pulsa Enter.
- Escribe list disk y pulsa Enter para identificar el disco que quieres borrar.
- Escribe select disk # (sustituye # por el número de disco) y pulsa Enter.
- Escribe clean y pulsa Enter. Esto borrará todos los datos del disco seleccionado.

Paso 3. Sal de Diskpart:
Escribe exit y pulsa Enter para cerrar Diskpart.
Conclusión
A medida que Windows 10 se acerca a su fecha de fin de soporte, el 14 de octubre de 2025, los usuarios se enfrentan al reto de gestionar sus viejos ordenadores. Utilizando EaseUS Partition Master y la función de restablecimiento de fábrica de Windows 10, los usuarios pueden borrar datos de forma eficaz y garantizar la privacidad y la seguridad.
EaseUS Partition Master ofrece una mayor seguridad en el borrado de datos, mientras que el restablecimiento de fábrica de Windows 10 es una opción rápida y sencilla. Independientemente del método elegido, los usuarios pueden proteger su información personal al reciclar, donar o revender ordenadores viejos, teniendo en cuenta al mismo tiempo las preocupaciones medioambientales y de seguridad de los datos.
Preguntas frecuentes sobre cómo tratar el PC con Windows 10 cuando finaliza el soporte técnico de Windows 10
Consulta las siguientes preguntas frecuentes para obtener más información sobre la finalización de la asistencia de Windows 10 y cómo lidiar con el antiguo PC con Windows 10.
1. ¿Cuándo finalizará la compatibilidad con Windows 10?
El soporte de Windows 10 finalizará oficialmente el 14 de octubre de 2025. Esto significa que Microsoft dejará de proporcionar soporte técnico, actualizaciones de seguridad o actualizaciones de características para el sistema operativo después de esta fecha. Sin embargo, algunas ediciones para empresas y educación pueden adquirir el soporte ampliado hasta 2027.
2. ¿Qué debo hacer con el PC antiguo cuando finalice la compatibilidad con Windows 10?
Cuando finalice el soporte de Windows 10 el 14 de octubre de 2025, tienes varias opciones para ocuparte de tu viejo PC:
- Actualizar a Windows 11: Si tu ordenador cumple los requisitos de hardware, considera la posibilidad de actualizarlo. Sin embargo, muchos PC antiguos carecen del chip TPM 2.0 necesario, lo que lo hace imposible.
- Adquiere asistencia ampliada: Microsoft ofrece actualizaciones de seguridad ampliadas para usuarios personales y de empresa, pagando los usuarios personales 30 $ anuales y los de empresa 61 $ por dispositivo.
- Reciclar o vender: Microsoft sugiere reciclar o vender los PC que no puedan actualizarse para reducir los residuos electrónicos. Independientemente de tu elección, asegúrate de borrar los datos de forma segura utilizando herramientas como EaseUS Partition Master o el restablecimiento de fábrica de Windows 10 para proteger tu privacidad.
- Instala otro SO: Si no quieres actualizar a Windows 11, considera la posibilidad de instalar Linux u otro SO compatible para seguir utilizando el PC.
3. ¿Debo borrar el antiguo PC con Windows 10 antes de venderlo?
Sí, es muy importante borrar los datos antes de vender tu viejo PC con Windows 10. Al borrar tus datos, te aseguras de que la información personal y los datos confidenciales no caigan en manos ajenas. Utilizando la función Restaurar configuración de fábrica de Windows 10 o un software profesional de borrado de disco, como EaseUS Partition Master, puedes borrar eficazmente tus datos. Al restaurar la configuración de fábrica, seleccionar la opción "Limpiar completamente la unidad" te permite borrar los datos de forma más segura. También es una buena práctica asegurarte de que eliminas el dispositivo de tu cuenta de Microsoft para evitar accesos no autorizados.
¿En qué podemos ayudarle?
Reseñas de productos
-
Me encanta que los cambios que haces con EaseUS Partition Master Free no se aplican inmediatamente a los discos. Hace que sea mucho más fácil interpretar lo que sucederá después de haber hecho todos los cambios. También creo que el aspecto general de EaseUS Partition Master Free hace que cualquier cosa que estés haciendo con las particiones de tu ordenador sea fácil.
Seguir leyendo -
Partition Master Free puede redimensionar, mover, fusionar, migrar y copiar discos o particiones; convertir a local, cambiar la etiqueta, desfragmentar, comprobar y explorar la partición; y mucho más. Una actualización Premium añade soporte técnico gratuito y la posibilidad de redimensionar volúmenes dinámicos.
Seguir leyendo -
No creará imágenes en caliente de tus discos ni los alineará, pero como está acoplado a un gestor de particiones, te permite realizar muchas tareas a la vez, en lugar de limitarte a clonar discos. Puedes mover particiones, redimensionarlas, desfragmentarlas y mucho más, junto con el resto de herramientas que esperarías de una herramienta de clonación.
Seguir leyendo
Artículos relacionados
-
Cómo formatear una USB a FAT32 (Se aplica a 32 GB/64 GB/128 GB...)
![author icon]() Pedro/2025/07/10
Pedro/2025/07/10 -
Cómo extender partición de sistema de Windows 10
![author icon]() Pedro/2025/07/10
Pedro/2025/07/10 -
SmartDisk FAT32 Format Utility & Herramienta de formateo FAT32 Descarga gratuita [2025 Actualizado]
![author icon]() Luis/2025/07/10
Luis/2025/07/10 -
8 mejores administradores gratis de discos para Windows 11/10/8/7
![author icon]() Pedro/2025/07/10
Pedro/2025/07/10










