Descargas totales
Contenido de la página
Temas candentes
Un método más completo de borrar datos es borrar el disco duro desde el BIOS (Sistema Básico de Entrada/Salida). Es beneficioso para particulares u organizaciones que quieran deshacerse de un ordenador o un disco duro, ya que borra la unidad de forma segura para que no se puedan recuperar los datos confidenciales. Además, el sistema operativo se borra, lo que hace que el proceso de borrado sea más eficaz y seguro.
- Método 1. Utiliza EaseUS Partition Master - Más fácil para principiantes
- Método 2. Utilizar el CD de instalación - Difícil con comandos
- Método 3. Formatear un disco duro desde el arranque
- Método 4. Limpiar un disco duro durante la instalación de Windows
Cómo borrar el disco duro desde la BIOS - 4 maneras
Esta sección cubrirá las cuatro formas más efectivas y orientadas a los resultados de borrar un disco duro desde la BIOS. El primer método es a través de EaseUS Partition Master, que te garantizará unos pasos sencillos y que te ahorrarán tiempo para llevar a cabo tu tarea. Vamos a entrar en los métodos con más detalle, detallando los pasos a seguir.
Método 1. Utiliza EaseUS Partition Master - Más fácil para principiantes
EaseUS Partition Master Free es una solución integral que te permite borrar un disco duro y crear medios de arranque. Esta herramienta puede ayudarte a borrar un disco duro desde la BIOS de forma segura y sencilla. Durante todo el proceso, no necesitas escribir ningún comando, lo que facilita su uso a los principiantes. Después de borrar el disco duro, esta herramienta puede arrancar tu PC desde el USB de arranque. Su buena compatibilidad hace que sea estable borrar el disco duro en la BIOS y arrancar tu PC desde el USB de arranque después del borrado. Descarga esta herramienta y sigue los pasos para empezar.
Usa el botón de abajo para descargar el programa gratuito EaseUS Partition Master.
A continuación te explicamos cómo crear un USB de arranque y borrar un disco duro desde la BIOS:
Paso 1. Conecta correctamente una unidad USB, una unidad flash o un disco CD/DVD a tu ordenador. A continuación, inicia EaseUS Partition Master, ve a "Medio de arranque" y haz clic en "Crear medios de arranque", haz clic en "Siguiente".

Paso 2. Puedes elegir entre USB o CD/DVD cuando la unidad esté disponible. Una vez elegida la opción, haz clic en "Crear".
Si no tienes un dispositivo de almacenamiento a mano, también puedes guardar el archivo ISO en una unidad local y grabarlo después en un soporte de almacenamiento.

Paso 3. Conecta el disco de arranque WinPE al ordenador. Reinicia el ordenador y pulsa F2/Supr al mismo tiempo para entrar en la BIOS. Configura para arrancar el PC desde "Dispositivos extraíbles" (disco USB de arranque) o "Unidad de CD-ROM" (CD/DVD de arranque) más allá del disco duro. Pulsa "F10" para guardar y salir.
Paso 4. Instala e inicia EaseUS Partition Master. Selecciona el HDD o SSD que quieras borrar. Y haz clic con el botón derecho para elegir "Limpiar Disco".
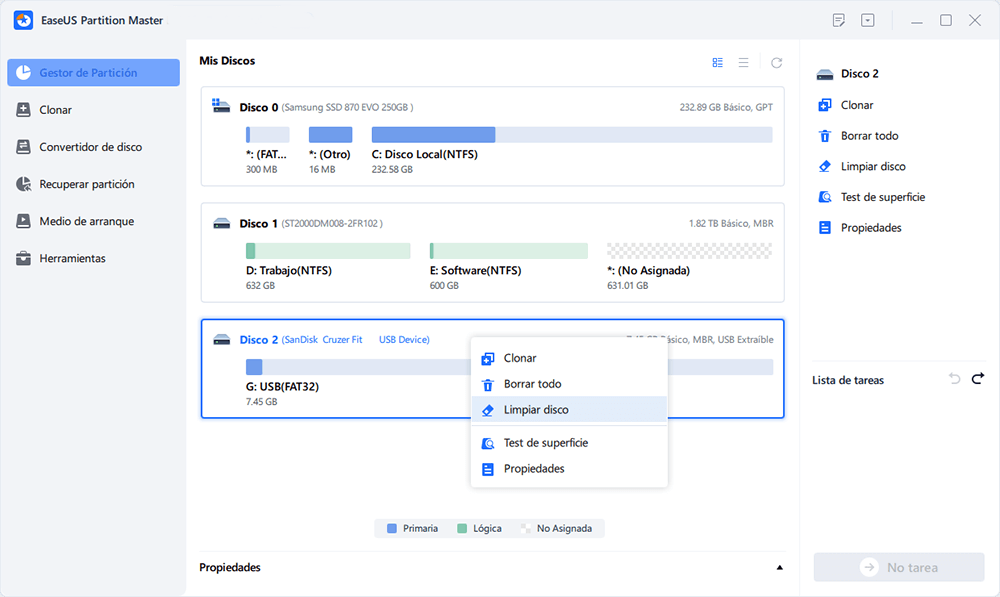
Paso 5. Establece el número de veces que se borrarán los datos. Puedes establecer 10 como máximo. A continuación, haz clic en "OK".
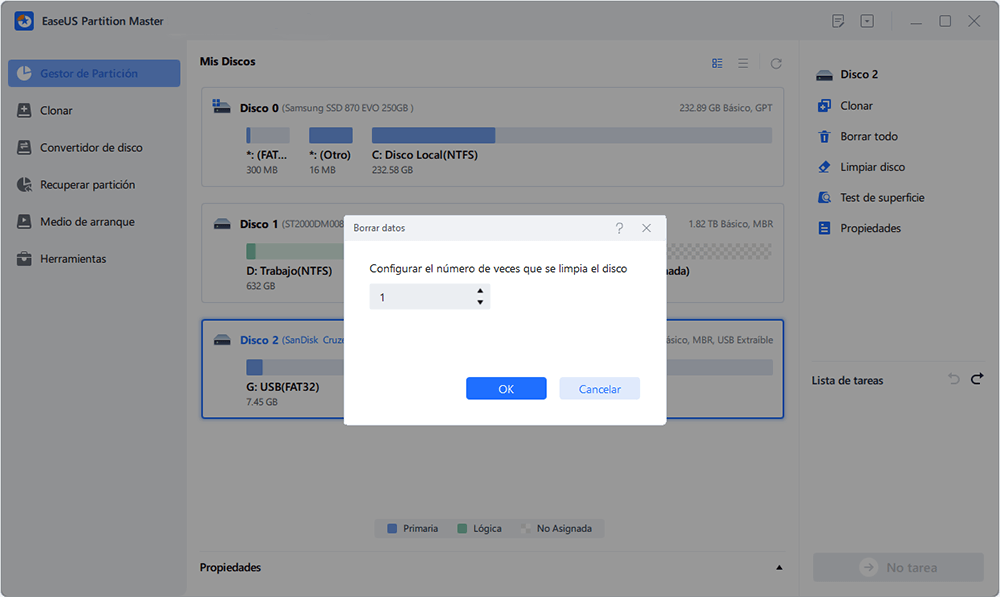
Paso 6. Haz clic en "Ejecutar 1 Tarea(s)" y luego en "Aplicar" para empezar a borrar datos.
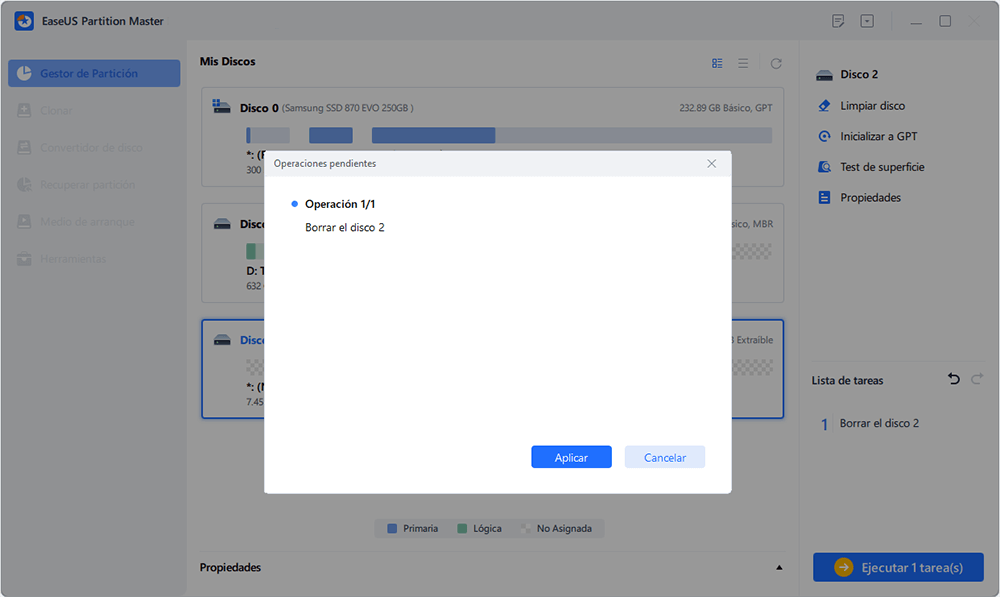
Ese fue el proceso simplificado de borrar el disco duro desde la BIOS utilizando esta herramienta fácil de usar. Así que, decídete rápidamente y descarga EaseUS Partition Master para facilitarte las cosas.
Descarga esta herramienta para obtener sus funciones adicionales, como:
- Formatear un disco duro desde la BIOS
- Arrancar el PC desde un USB de arranque
- Borrar completamente un disco duro, incluido el sistema operativo
- Borrar el disco duro desde la BIOS para portátiles HP/Dell/Lenovo/ASUS/MSI
Método 2. Utilizar el CD de instalación - Difícil con los comandos Diskpart
Este método de utilizar un CD de instalación es eficaz para un borrado completo de datos de la BIOS en Windows 10 o Windows 11. Sin embargo, es necesario que te asegures de disponer de un disco de instalación de tu sistema operativo antes de seguir adelante. Una vez que tengas el disco de instalación, puedes proceder siguiendo estas instrucciones paso a paso para restablecer un disco duro desde la BIOS:
Paso 1. Para iniciar el proceso, tienes que insertar el disco de instalación, como CD o USB, en tu ordenador y apagar el sistema.
Paso 2. Después, accede a la configuración de la BIOS encendiéndola de nuevo y pulsando la tecla designada de la BIOS como F2, F2, F12, DEL o ESC. Tienes que hacerlo repetidamente durante el arranque hasta que aparezca la pantalla de la BIOS. Ahora, dentro de la configuración de la BIOS, navega hasta la pestaña "Arranque" utilizando las teclas de flecha y mueve la "Unidad de CD-ROM" a la parte superior de la lista de arranque. Guarda los cambios pulsando la tecla "Intro" o "F10" y selecciona "Sí".
Paso 3. A continuación, pasa a la pantalla de instalación haciendo clic en "Siguiente" y eligiendo la opción "Reparar tu ordenador" de la parte inferior. A continuación, selecciona la sección "Solucionar problemas", seguida de "Símbolo del sistema".

Paso 4. Aquí, tienes que escribir y ejecutar los siguientes comandos uno a uno en la ventana de símbolo del sistema que se abre y pulsar la tecla "Intro" después de cada comando.
- diskpart
- list disk (muestra una lista de todos los volúmenes existentes en el disco seleccionado)
- select disk 0 (tienes que sustituir "0" por el número de disco adecuado)
- clean
Además, el borrado del disco duro mediante el CD de instalación requiere una atención adecuada para su ejecución. Por eso EaseUS Partition Master es la opción más sencilla entre ellas. Esta herramienta sólo requiere unos pocos clics para borrar los datos de tu disco duro.
Método 3. Formatear un disco duro desde el arranque
El requisito previo para utilizar este método es que ya dispongas de un soporte de instalación. Puedes formatear o borrar el disco duro durante el arranque. Después puedes reinstalar Windows 10 o una versión anterior de Windows, venderlo o utilizarlo como dispositivo de almacenamiento de segunda mano.
Paso 1. Apaga completamente el ordenador y conecta el soporte de instalación. Reinicia el ordenador, pulsa la tecla Intro en la pantalla de inicio para entrar en la BIOS y establece el soporte como primera opción de arranque.
Paso 2. A continuación, reinicia el ordenador y se te preguntará si quieres arrancar desde el disco; selecciona la opción del medio de instalación.
Paso 3. En la ventana emergente, verás una serie de comandos. Selecciona la unidad que quieras borrar y elimina todas las particiones que contenga.
Paso 4. Selecciona el espacio no asignado y crea una nueva partición con él. Si se te pregunta por el formato de destino deseado, selecciona NTFS o FAT.
Paso 5. Espera a que finalice el proceso de formateo.
Método 4. Limpiar un disco duro durante la instalación de Windows
¿Quieres borrar el disco duro en la BIOS? Si es así, puedes seguir este paso para formatear o borrar el disco duro durante la instalación del sistema.
Paso 1. Conecta el soporte de instalación al ordenador de destino y establece su prioridad de arranque en la BIOS.
Paso 2. Reinicia el ordenador y entra en la pantalla de instalación de Windows. Mantén la configuración por defecto y haz clic en Siguiente.
Paso 3. Haz clic en Instalar ahora para continuar.
Paso 4. Aquí tienes que escribir la clave de producto de tu sistema operativo u omitirla. Si instalas la misma versión de Windows, se activará automáticamente cuando tu ordenador se conecte a la red.
Paso 5. Selecciona Personalizada: Instalar sólo Windows (Instalación avanzada).

Paso 6. A continuación, verás varias opciones, entre ellas la de formatear. Tienes que seleccionar la partición del sistema y hacer clic en Formatear.
Paso 7. Haz clic en "Aceptar" para confirmar que quieres borrar la partición del sistema y espera al resultado final.
Por qué borrar o eliminar un disco duro desde la BIOS
Cuando se trata de por qué necesitas borrar el disco duro desde la BIOS, reinstalar Windows o hacer una instalación limpia de Windows es probablemente una de las razones más comunes. Esta operación requiere formatear la partición del sistema (normalmente la unidad C:), pero no puede realizarse en Windows.
Generalmente, los usuarios pueden borrar los datos formateando o borrando el disco duro mientras el ordenador está en funcionamiento. Sin embargo, si intentas borrar la unidad del sistema (digamos la partición C), tienes que borrarla desde la BIOS porque no podemos borrar el sistema mientras la unidad del sistema esté en uso.
Cuando reinstales Windows en un dispositivo o hagas una instalación limpia de Windows, también tendrás que borrar o limpiar el disco duro desde la BIOS. Para ello, necesitas formatear la partición del sistema, pero esto no se puede hacer en Windows. Hay que borrar el disco duro en la BIOS.
Sin embargo, antes de iniciar este proceso, es mejor que hagas una copia de seguridad de tus datos importantes (si los tienes).
Aumentemos el alcance de esta útil fuente y comparte este artículo con tus amigos o colegas que puedan beneficiarse de esta guía.
Conclusión
En conclusión, el proceso de borrar un disco duro desde la BIOS requiere pasos complicados y técnicos para ejecutarse eficazmente. Un ligero error puede hacer que el proceso resulte problemático. Sin embargo, utilizar EaseUS Partition Master proporciona a sus usuarios un método mucho más fácil y rápido para borrar el contenido de su disco.
Además, la herramienta ofrece una amplia gama de funciones para gestionar las particiones de su sistema. Estas razones la convierten en la mejor herramienta para borrar el disco duro desde la BIOS. Te recomendamos que pruebes esta herramienta fácil de usar, EaseUS Partition Master, para completar la tarea con eficacia en unos pocos clics.
También te puede gustar:
Preguntas frecuentes sobre cómo borrar disco duro desde BIOS
Hemos repasado cada método de forma elaborada. Aun así, si estás confuso, estas preguntas frecuentes pueden ayudarte a comprender mejor el concepto. Consulta estas preguntas frecuentes para facilitarte la tarea.
1. ¿Puedes borrar el disco duro desde la BIOS?
Desde la BIOS:
- Reinicia el ordenador.
- Introduce tu BISO.
- Busca la unidad de almacenamiento que quieras borrar.
- Busca una opción de Borrado Seguro.
- Utiliza Borrado Seguro para borrar tu disco duro.
2. ¿Cómo borro mi sistema operativo de la BIOS?
Tienes que crear un medio de instalación antes de borrar el sistema operativo de la BIOS; a continuación, sigue los pasos que se indican a continuación para llevar a cabo la tarea.
Paso 1. En primer lugar, reinicia el ordenador y entra en la configuración de la BIOS pulsando la tecla designada durante el arranque, como F2, F12, DEL, Esc, etc.
Paso 2. Después, tienes que ir a la sección "Arranque" u "Orden de arranque" y establecer el medio de arranque USB o CD como primera opción de arranque.
Paso 3. Puedes guardar los cambios realizados en la configuración de la BIOS y salir. Tu ordenador se reiniciará y arrancará desde el medio de arranque que hayas insertado.
Paso 4. A continuación, sigue las indicaciones para reinstalar el SO. Tendrás opciones para formatear o eliminar las particiones existentes durante el proceso de instalación, lo que borrará efectivamente el SO.
3. ¿El borrado de datos de la BIOS elimina Windows?
No, borrar los datos de la BIOS no elimina directamente Windows de tu sistema. Tienes que insertar un disco de arranque o un medio de instalación para borrar la partición en la que está Windows. De esta forma, podrás eliminar Windows de tu sistema.
¿En qué podemos ayudarle?
Reseñas de productos
-
Me encanta que los cambios que haces con EaseUS Partition Master Free no se aplican inmediatamente a los discos. Hace que sea mucho más fácil interpretar lo que sucederá después de haber hecho todos los cambios. También creo que el aspecto general de EaseUS Partition Master Free hace que cualquier cosa que estés haciendo con las particiones de tu ordenador sea fácil.
Seguir leyendo -
Partition Master Free puede redimensionar, mover, fusionar, migrar y copiar discos o particiones; convertir a local, cambiar la etiqueta, desfragmentar, comprobar y explorar la partición; y mucho más. Una actualización Premium añade soporte técnico gratuito y la posibilidad de redimensionar volúmenes dinámicos.
Seguir leyendo -
No creará imágenes en caliente de tus discos ni los alineará, pero como está acoplado a un gestor de particiones, te permite realizar muchas tareas a la vez, en lugar de limitarte a clonar discos. Puedes mover particiones, redimensionarlas, desfragmentarlas y mucho más, junto con el resto de herramientas que esperarías de una herramienta de clonación.
Seguir leyendo
Artículos relacionados
-
Solución gratuita para comprobar y corregir errores de disco bajo sistema Windows
![author icon]() Pedro/2025/07/10
Pedro/2025/07/10 -
Descarga Gratis Partition Magic para Windows
![author icon]() Pedro/2025/07/10
Pedro/2025/07/10 -
Cómo Clonar macOS a un Nuevo SSD - 4 Etapas
![author icon]() Luis/2025/07/10
Luis/2025/07/10 -
[2025 Oficial] Consigue el nuevo EaseUS Partition Master (16.0) Keygen
![author icon]() Luis/2025/07/10
Luis/2025/07/10









