Descargas totales
Contenido de la página
Temas candentes
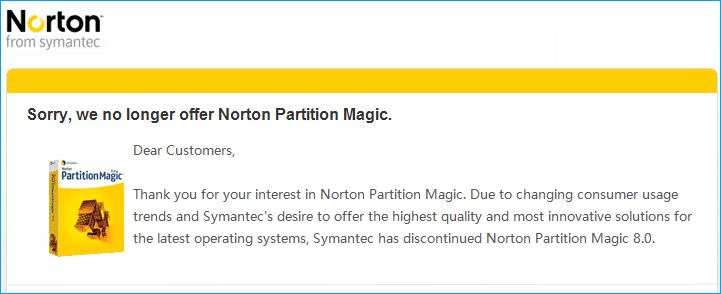
Aunque el software Partition Magic ya no está al servicio de la gente, hay varios programas gratuitos similares de gestión de particiones que pueden sustituir totalmente a esta utilidad de disco para gestionar particiones de disco en ordenadores Windows con éxito.
Claves de Partition Magic Freeware Windows 10/11:
- 1. PartitionMagic ya no existe, pero sí existe un software gratuito alternativo a Partition Magic.
- 2. Descarga aquí el fiable freeware partition magic para simplificar ahora el proceso de gestión de unidades de disco en Windows 10 o Windows 11.
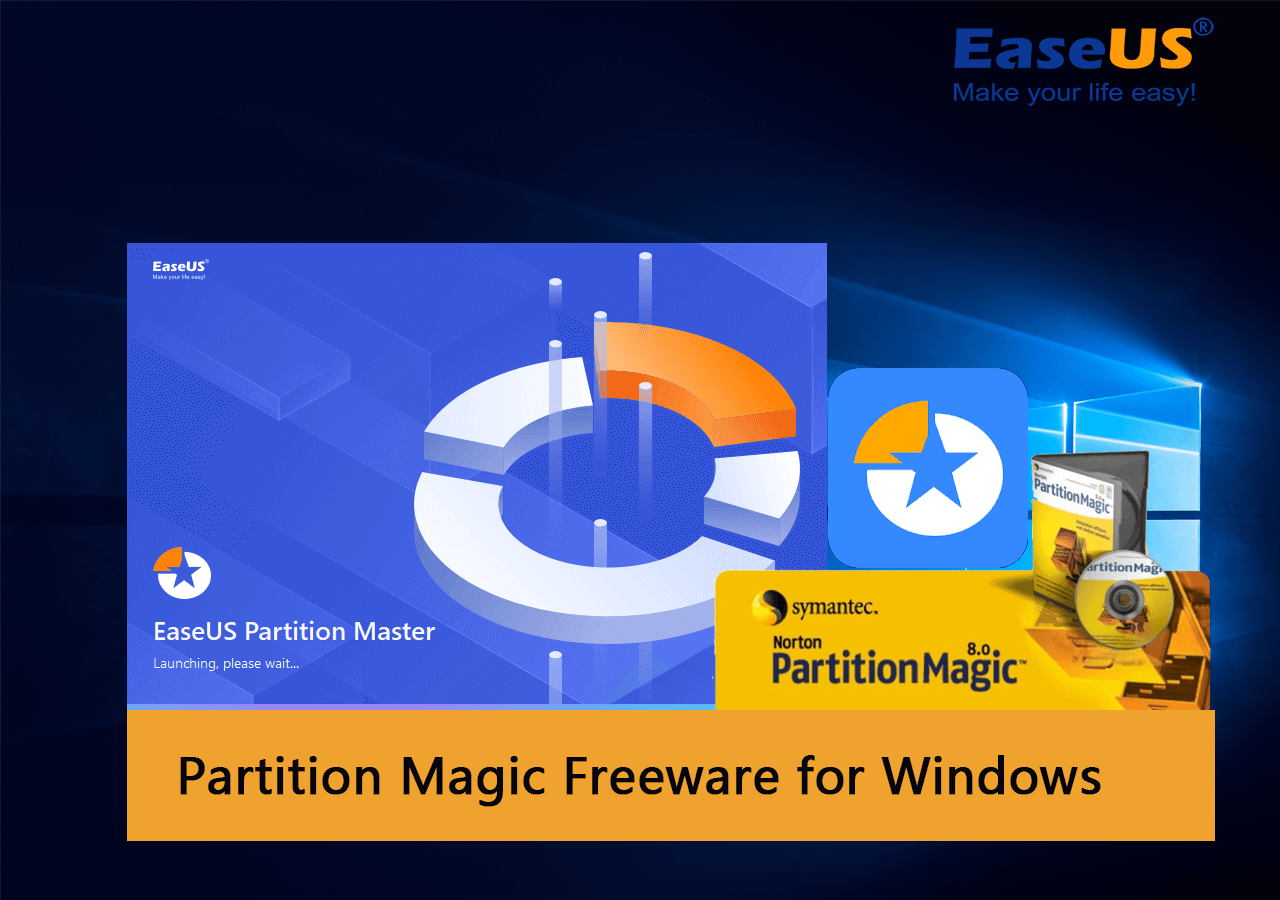
¿Existe Partition Magic Freeware para Windows 10/11?
¿Existe algún gestor de particiones gratuito que pueda sustituir y funcionar perfectamente como el programa gratuito Partition Magic en Windows 10 y Windows 11?
Claro, busca "software alternativo a Partition Magic", "Partition Manager Freeware" o "Magic partition freeware". Obtendrás una larga lista de software recomendado que funciona igual e incluso mejor que el antiguo software Partition Magic.
Entonces, ¿cómo seleccionar o definir si el que seleccionas se adapta a tus necesidades? Aquí tienes una lista de factores que debes comprobar.
Lista de comprobación de la selección de Partition Magic Freeware 2022
- Gratis
- 100% seguro y sin riesgos, sin infección por virus o malware
- No incluye software.
- Admite tu sistema operativo
- Cualificado para satisfacer tus exigencias de gestión de particiones de disco duro.
- El servicio de atención al cliente está disponible para localizarte y ayudarte.
- También es importante la actualización periódica de las características o de la calidad.
Recomienda y descarga Partition Magic Freeware para Windows 10/11
Seaplica a: encontrar y descargar gratis el freeware fiable Partition Magic para Windows 10 y Windows 11.
En esta parte, nos gustaría recomendarte un software mágico de partición profesional y 100% gratuito en el que puedes confiar plenamente para particionar discos en Windows 10/11. Veamos los detalles aquí:
| Usuarios adecuados | EaseUS Partition Master Edición Gratuita |
| Sistema operativo compatible: | Windows 11/10/8/1/8/7 y Windows XP/Vista |
| Dispositivos de almacenamiento compatibles: |
|
| Particionado básico de discos: |
|
| Gestión avanzada de discos: |
|
EaseUS Partition Master Free Edition está disponible aquí para que lo descargues y lo apliques para gestionar tus particiones de disco en ordenadores con Windows 10/11 ahora.
También te puede gustar: Partition Magic Professional para Windows
Aparte del freeware de partition magic, algunos usuarios también pueden querer una versión Pro de partition magic para Windows 10 64bit para descargar gratis. EaseUS Partition Master Professional, en comparación con su edición gratuita, ofrece algunas funciones adicionales de pago para ayudar a los usuarios de Windows a procesar tareas avanzadas de optimización del rendimiento del disco más fácil y rápidamente:
Optimización de Windows y Disco:
- Migrar SO a HDD/SSD
- Convertir disco OS entre MBR/GPT
- Ampliar la unidad C con un 2º disco
- Haz 1 clic para particionar el nuevo disco duro.
- Asigna espacio en disco para ampliar cualquier partición de destino.
Entonces, ¿vas a conseguir el software profesional partition magic para Windows 10 o Windows 11? Puedes seguir los siguientes enlaces para descargarlo gratis al instante:
Aplica EaseUS Partition Magic Freeware para Redimensionar y Gestionar el Disco de Windows 10/11
Entonces, ¿cómo utilizo el freeware EaseUS partition magic - Partition Master para gestionar particiones de disco Windows 10?
Sigue la guía tutorial paso a paso que encontrarás a continuación, y aprenderás lo fácil que puede ser aplicar el software gratuito partition magic para asignar y aprovechar al máximo el espacio en disco de los ordenadores Windows.
#1. Redimensionar/Mover partición de Windows 10/11
Se aplica a: Redimensionar y mover particiones en ordenadores Windows.
Paso 1: Localiza y selecciona la unidad/partición de destino
Ejecuta EaseUS Partition Master y ve al Gestor de Particiones, selecciona la unidad/partición de destino para ajustar su tamaño, haz clic con el botón derecho y elige "Redimensionar/Mover".

Paso 2: Redimensiona o mueve la partición
1.Para reducir la partición, simplemente arrastra uno de sus extremos para liberar espacio no asignado. Una vez hecho esto, pulsa "Aceptar".

2. Para ampliar la partición, asegúrate de que hay espacio sin asignar a un lado (si no lo hay, sigue los pasos anteriores para crear un poco). De la misma forma, arrastra el ratón hasta el espacio no asignado. Haz clic en "Aceptar".

3. Para mover la posición de una partición, necesitas dejar espacio sin asignar junto a la partición de destino. Si no es así, libera primero algo de espacio sin asignar.
Haz clic con el botón derecho en la partición de destino y selecciona "Redimensionar/Mover". Luego arrastra toda la partición hacia la izquierda o hacia la derecha para ajustar su posición. Haz clic en "Aceptar" para confirmar.

Paso 3: Confirma el resultado y aplica los cambios
En este paso, verás la información y el diagrama de la nueva partición del disco.

Para guardar los cambios, haz clic en el botón "Ejecutar tarea" y luego en "Aplicar".

#2. Convertir disco de datos entre MBR/GPT gratis
Se aplica a: cambiar el tipo de disco de datos a MBR o GPT sin perder ningún dato.
#3. Clonar partición del SO a un disco nuevo gratis
Se aplica a: clonar la partición del sistema en un disco nuevo y migrar el disco del sistema operativo sin reinstalar Windows.
IMPORTANTE: Si tu unidad del SO y la unidad de arranque están separadas en dos unidades, tendrás que repetir el proceso para clonar ambas unidades en el segundo disco nuevo.
Paso 1. Selecciona "Clonar" en el menú de la izquierda. Pulsa "Clonar Partición" y "Siguiente".
Paso 2. Selecciona la partición de origen y haz clic en "Siguiente".
Paso 3. Elige la partición de destino y haz clic en "Siguiente "para continuar.
- Si clonas la partición en la partición existente, debes transferir o hacer una copia de seguridad de los datos antes de clonarlos para evitar que se sobrescriban.
- Comprueba el mensaje de advertencia y confirma "Sí".
Paso 4. Haz clic en Iniciar y espera a que se complete la clonación.
Puedes comprobar cómo clonar la partición o la partición reservada del sistema en este videotutorial.
Ten en cuenta que es esencial que configures el nuevo disco como unidad de arranque una vez que apliques el freeware EaseUS partition magic para clonar la partición del sistema operativo en una nueva unidad con éxito. Recuerda reiniciar el PC, pulsar las teclas F2/Supr para entrar en la BIOS y establecer el nuevo disco con el sistema clonado y la unidad de arranque como unidad de arranque. A continuación, puedes reiniciar el ordenador para arrancar desde el nuevo disco.
Partition Magic Freeware Está Disponible Para Descargar Gratis, Consíguelo Ahora Para Particionar Discos
En esta página, te presentamos qué es Partition Magic Freeware y cuál es la mejor herramienta que deberías conseguir. EaseUS Partition Master Free Edition, con sus completas funciones, puede mejorar eficazmente el rendimiento de tu disco y de Windows.
Aparte de las potentes funciones de gestión de disco, también puedes obtener y disfrutar de las actualizaciones de nuevas funciones y del soporte técnico profesional que proporciona el software de EaseUS.
Preguntas frecuentes sobre Partition Magic Freeware
Si tienes más preguntas sobre Partition Magic Freeware o el software gratuito, sigue las preguntas que aparecen a continuación y encuentra aquí respuestas al instante:
1. ¿Cómo conseguir Partition magic windows 10 64bit crack completo?
Partition Magic crack no es una edición crackeada del antiguo software PartitionMagic. En su lugar, podría tratarse de un moderno software gestor de particiones crackeado por algunos geeks. Esto no sólo viola las imágenes y beneficios de los productores de software, sino que puede causar algunos desastres a sus usuarios, como pérdida de datos, filtración de privacidad e incluso pérdidas económicas.
Es una sabia decisión conseguir un auténtico software de partición mágica para obtener ayuda en lugar de un software desconocido crackeado.
2. ¿Cuál es el mejor gestor de particiones gratuito?
Un software gestor de particiones perfecto debe ser perfectamente compatible con tus sistemas operativos, satisfacer todo tipo de demandas de gestión de disco, proporcionar un soporte técnico sólido e instantáneo y, por último, ¡ser gratuito! EaseUS Partition Master Free Edition es uno de los mejores gestores de particiones gratuitos en el que puedes confiar plenamente y al que puedes acudir en busca de ayuda.
3. ¿Cuál es el mejor software de partición para Windows 10?
Para particionar unidades de disco en Windows 10, puedes pedir ayuda a la Administración de discos o a CMD. Sin embargo, ambos no son fáciles de usar para los principiantes en Windows.
EaseUS Partition Master Professional, con un diseño de interfaz de usuario simplificado, sofisticados algoritmos de particionado de disco y potentes funciones, puede ayudar a cualquier tipo de usuario de Windows 10 a realizar cambios y optimizar sus unidades de disco de forma eficiente.
4. ¿Cómo fusionar particiones en Windows 10 gratis?
Fusionar particiones con el freeware EaseUS partition magic - Partition Master Free:
- Ejecuta EaseUS Partition Master, haz clic con el botón derecho en la partición que quieras conservar y selecciona "Fusionar".
- Selecciona un volumen vecino y haz clic en "Aceptar".
- Pulsa "Ejecutar tarea" y "Aplicar".
Para fusionar particiones gratis con Gestión de discos:
- Abre la Gestión de discos, haz clic con el botón derecho del ratón en una partición que esté junto al volumen de destino que quieres conservar y selecciona "Eliminar volumen".
- Pulsa "Aceptar" para confirmar.
- Haz clic con el botón derecho del ratón en el volumen de destino que quieras fusionar y selecciona "Extender volumen".
- Selecciona añadir el espacio libre sin asignar creado al eliminar el volumen vecino a la partición de destino, y haz clic en "Aceptar".
¿En qué podemos ayudarle?
Reseñas de productos
-
Me encanta que los cambios que haces con EaseUS Partition Master Free no se aplican inmediatamente a los discos. Hace que sea mucho más fácil interpretar lo que sucederá después de haber hecho todos los cambios. También creo que el aspecto general de EaseUS Partition Master Free hace que cualquier cosa que estés haciendo con las particiones de tu ordenador sea fácil.
Seguir leyendo -
Partition Master Free puede redimensionar, mover, fusionar, migrar y copiar discos o particiones; convertir a local, cambiar la etiqueta, desfragmentar, comprobar y explorar la partición; y mucho más. Una actualización Premium añade soporte técnico gratuito y la posibilidad de redimensionar volúmenes dinámicos.
Seguir leyendo -
No creará imágenes en caliente de tus discos ni los alineará, pero como está acoplado a un gestor de particiones, te permite realizar muchas tareas a la vez, en lugar de limitarte a clonar discos. Puedes mover particiones, redimensionarlas, desfragmentarlas y mucho más, junto con el resto de herramientas que esperarías de una herramienta de clonación.
Seguir leyendo
Artículos relacionados
-
[Solucionado] Windows 11 es lento ¿Cómo optimizar Windows 11?
![author icon]() Pedro/2025/07/10
Pedro/2025/07/10 -
Las 5 mejores herramientas de gestión de discos para Windows 11 en 2025
![author icon]() Luis/2025/07/10
Luis/2025/07/10 -
Por qué mi PC se puso lenta de repente, cómo acelerar Windows 11/10/7
![author icon]() Pedro/2025/07/10
Pedro/2025/07/10 -
Cómo grabar la ISO de Windows 11 en un USB - 2 formas eficaces
![author icon]() Luis/2025/07/10
Luis/2025/07/10









