Descargas totales
Contenido de la página
Temas candentes
Recibo el mensaje de error 'USB\Device_Descriptor_Failure' en Windows 10, ¡ayuda!
"Hola, ¿tienes alguna pista sobre qué hacer cuando la unidad USB deja de reconocerse de repente con un mensaje de error "Fallo en el descriptor del dispositivo USB"?
He buscado en Google este mensaje de error; significa que mi ordenador no reconoce mi unidad USB. Y no sé qué hacer con este error. Así que, ¿conoces alguna forma o solución que pueda hacer que mi unidad USB vuelva a funcionar? ¿Cómo?"
¿Te has encontrado alguna vez con el problema de que tu unidad USB o tarjeta SD deja de funcionar de repente o no responde al conectarse al PC? Si tienes un problema similar o un error de dispositivo no reconocido, no te preocupes y puedes seguir los métodos que te ofrecemos a continuación para solucionar tu caso ahora mismo.
Método 1. Soluciona el error 'USB\Device_Descriptor_Failed'(Descriptor del Dispositivo USB) con el Solucionador de problemas de Windows 10
Si eres usuario de Windows 10 y tienes un error de dispositivo USB, tarjeta SD, etc. no reconocido en el ordenador, puedes aplicar el Solucionador de problemas de Windows 10 para solucionar ahora el error 'USB\Device Descriptor Failure':
- 1. Pulsa Win + R para abrir el diálogo Ejecutar;
- 2. Escribe: Panel de control y pulsa Intro para abrir el Panel de Control;
- 3. Escribe: Solución de problemas;
- 4. Haz clic en "Configurar un dispositivo" en "Hardware y sonido"; inicia sesión con la contraseña de administrador para confirmar la operación.
- 5. Abre el "Solucionador de problemas de hardware y dispositivos" y haz clic en "Siguiente" para ejecutar el solucionador de problemas;
- 6. Sigue las instrucciones que aparecen en pantalla para finalizar el trabajo de solución de problemas para arreglar y reparar la unidad USB no reconocida.
Método 2. Actualiza el controlador USB y repara los sectores defectuosos que causan el error "USB no reconocido"
Cuando el controlador USB está obsoleto en un nuevo sistema Windows o existen sectores defectuosos en la unidad USB, ésta puede dejar de reconocerse o ser indetectable con un riesgo muy alto. Así que ahora puedes seguir y reparar USB no se reconoce con 'Device Descriptor Failed' error ahora:
Parte 1. Actualiza los controladores USB
EaseUS DriverHandy es una utilidad para actualizar los controladores de tus dispositivos y puede liberarte de un complejo proceso de actualización. Puede actualizar tu controlador USB con un solo clic. Ahora, descarga esta herramienta para actualizar tus controladores USB.
Sigue la guía para intentarlo:
Paso 1. Ejecuta EaseUS DriverHandy y haz clic en "Escanear".
Paso 2. Localiza tu controlador USB y haz clic en "Actualizar".
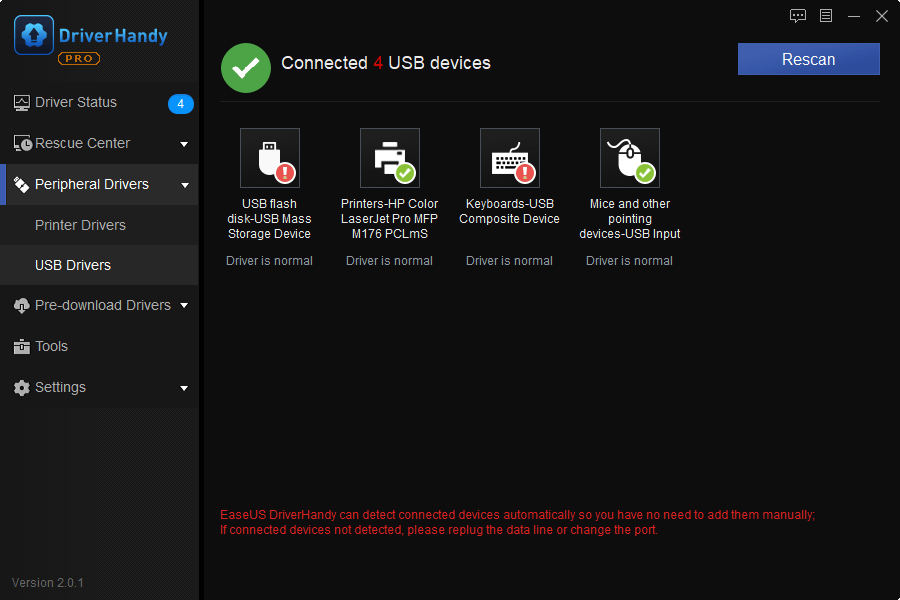
Después de esto, puedes reiniciar el PC para ver si el USB puede ser leído y detectado o no. Si no es así, sigue el Paso 2 para continuar el trabajo.
Parte 2. Reparar sectores defectuosos
Aquí nos gustaría recomendarte que pruebes un administrador de particiones profesional - EaseUS Partition Master para arreglar y reparar eficazmente los sectores defectuosos de la unidad USB. Puedes descargar gratis EaseUS Partition Master siguiendo estos pasos para que la unidad USB vuelva a funcionar:
Paso 1: Abra EaseUS Partition Master en su ordenador. Luego localice el disco, haga clic con el botón derecho del ratón en la partición que desea comprobar y seleccione "Avanzado" y luego pulse en "Comprobar el Sistema de Archivos".

Paso 2: En la ventana Comprobar sistema de ficheros, mantenga seleccionada la opción "Tratar de corregir los errores encontrados" y haga clic en "Empezar".

Paso 3: El software comenzará a comprobar el sistema de archivos de la partición en el disco. Cuando haya terminado, haga clic en "Finalizar".

Parte 3. Desactiva el Inicio Rápido para Solucionar el Problema del Fallo del Descriptor de Dispositivo USB
- 1. Conecta el USB no reconocido con el PC;
- 2. Pulsa Win + R para abrir el diálogo Ejecutar, escribe: panel de control y haz clic en "Aceptar";
- 3. Selecciona "Panel de control" > "Sistema y seguridad" > "Opciones de energía";
- 4. Haz clic en "Elegir qué hacen los botones de encendido" > "Cambiar ajustes que actualmente no están disponibles";
- 5. Desplázate hasta los ajustes de "Apagado" > desmarca "Activar inicio rápido" > "Guardar cambios";
- 6. Reinicia el PC para conservar todos los cambios.
Después de esto, puedes volver a conectar la unidad USB con el PC y seguir utilizando tu unidad USB de nuevo.
¿En qué podemos ayudarle?
Reseñas de productos
-
Me encanta que los cambios que haces con EaseUS Partition Master Free no se aplican inmediatamente a los discos. Hace que sea mucho más fácil interpretar lo que sucederá después de haber hecho todos los cambios. También creo que el aspecto general de EaseUS Partition Master Free hace que cualquier cosa que estés haciendo con las particiones de tu ordenador sea fácil.
Seguir leyendo -
Partition Master Free puede redimensionar, mover, fusionar, migrar y copiar discos o particiones; convertir a local, cambiar la etiqueta, desfragmentar, comprobar y explorar la partición; y mucho más. Una actualización Premium añade soporte técnico gratuito y la posibilidad de redimensionar volúmenes dinámicos.
Seguir leyendo -
No creará imágenes en caliente de tus discos ni los alineará, pero como está acoplado a un gestor de particiones, te permite realizar muchas tareas a la vez, en lugar de limitarte a clonar discos. Puedes mover particiones, redimensionarlas, desfragmentarlas y mucho más, junto con el resto de herramientas que esperarías de una herramienta de clonación.
Seguir leyendo
Artículos relacionados
-
Fin de soporte de Windows 10 y cómo actualizar a Windows 11
![author icon]() Luis/2025/09/11
Luis/2025/09/11 -
Cómo borrar USB y eliminar archivos de USB permanentemente
![author icon]() Luna/2025/09/23
Luna/2025/09/23 -
Programa para Reparar Micro SD Dañada Gratis
![author icon]() Pedro/2025/07/10
Pedro/2025/07/10 -
6 formas de restablecer la contraseña olvidada de Windows 10 🥇
![author icon]() Luis/2025/07/23
Luis/2025/07/23









