Descargas totales
Contenido de la página
Temas candentes
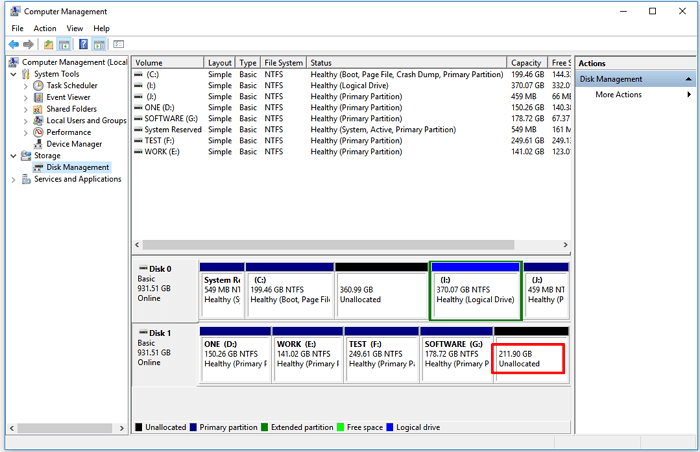
¿Qué es el espacio no asignado?
El espacio no asignado, como su nombre indica, es parte del espacio del disco que no está asignado a ninguna partición. Un ordenador describe cualquier espacio físico de un disco duro que no pertenezca a una partición como no asignado. Esto significa que ningún programa puede escribir datos en este espacio, ni guardarlos hasta que forme parte de las particiones reales del disco.
No verás el espacio no asignado en el Explorador de Windows, sólo descubrirás que un disco duro no muestra capacidad real, por ejemplo, 1 TB muestra 700 GB. Afortunadamente, puedes ver todo el estado de asignación del espacio en disco, incluido el espacio no asignado en la Administración de discos en ordenadores con Windows 11/10/8/7.
En esta página, tomaremos como ejemplo la asignación de espacio no asignado en Windows 11/10 para guiarte en el uso del espacio no asignado en un disco duro, un disco duro externo y otros dispositivos de almacenamiento:
| Soluciones viables | Solución de problemas paso a paso |
|---|---|
| Utilizar y asignar el espacio no asignado |
1. Para crear una partición nueva con espacio no asignado...Pasos completos 2. Ampliar una partición existente utilizando espacio no asignado...Pasos completos |
Qué hacer con el espacio no asignado
Antes de empezar a utilizar el espacio no asignado, necesitarás saber qué hacer o qué puedes hacer con el espacio no asignado. Básicamente, puedes hacer las dos cosas que se indican a continuación:
Si necesitas una nueva ubicación para guardar algunos archivos o datos específicos, puedes crear una nueva partición con el espacio no asignado. Si tu unidad C u otras particiones de datos tienen un problema de poco espacio en disco, puedes ampliar una partición existente.
Cómo utilizar y asignar espacio no asignado en Windows 11/10
Se aplica a: Elige las herramientas adecuadas y asigna espacio no asignado en discos Windows 11/10/8/7.
Tanto si quieres crear una partición nueva como ampliar una partición con el espacio no asignado, tendrás que elegir una herramienta práctica para que te ayude. En esta parte, incluimos 3 herramientas con pasos tutoriales detallados para ayudarte.
Empecemos con los pasos del tutorial para aprovechar el espacio no asignado de tu disco duro o disco duro externo:
1. Para crear una nueva partición con espacio no asignado
Se aplica a: crear más de una partición en un disco duro, y crear una partición en un dispositivo de almacenamiento externo para almacenar datos.
Aquí tienes tres herramientas que puedes aplicar para aprovechar el espacio no asignado en Windows 11/10/8/7 e incluso en ordenadores Windows más antiguos:
- #1. EaseUS Partition Master - Más fácil, para principiantes
- #2. Administración de discos - Media, Para usuarios experimentados
- #3. Diskpart CMD - Difícil, para profesionales
Ahora puedes seguir los pasos del tutorial que se indica a continuación para crear particiones con espacio no asignado en tu disco o disco duro externo con facilidad. Cuanto antes se indique el método, más fácil será:
#1. Utiliza EaseUS Partition Master - El más fácil
EaseUS Partition Master puede satisfacer todo tipo de demandas en el uso del espacio no asignado en Windows 11/10/8.1/8/7/XP/Vista. Puedes utilizar el espacio no asignado para crear particiones, ampliar volúmenes, etc.
A continuación te explicamos cómo crear una partición por tu cuenta:
Paso 1: Lanzar el gestor de particiones, EaseUS Partition Master
En la ventana principal, haga clic con el botón derecho del ratón en el espacio no asignado de su disco duro o dispositivo de almacenamiento externo y seleccione "Crear".

Paso 2: Ajustar el nuevo tamaño de la partición, el sistema de archivos, la etiqueta, etc.
Establezca el tamaño, la etiqueta de la partición, la letra de la unidad, el sistema de archivos, etc. para la nueva partición y pulse "OK" para continuar.

Paso 3: Confirmar la creación de una nueva partición
Pulse el botón "Ejecutar 1 tarea(s)" y confirme la creación de una nueva partición pulsando "Aplicar".

Mira el siguiente videotutorial y aprende a crear una partición en un sistema de archivos NTFS, FAT o EXT.
#2. Utiliza Administración de discos - Medio
Es una forma óptima de gestionar el espacio no asignado mediante la Administración de discos de Windows 10. Estos son los pasos para crear una nueva partición:
Paso 1: Haz clic con el botón derecho en el icono de Windows y selecciona Administración de discos.
Paso 2: Localiza y haz clic con el botón derecho del ratón en el espacio no asignado en la Administración de discos, y selecciona "Nuevo volumen simple".

Paso 3: Especifica el tamaño de la partición y haz clic en "Siguiente" para continuar.
Paso 4: Establece una letra de unidad, un sistema de archivos - NTFS, y otros ajustes para las nuevas particiones. Pulsa "Finalizar" para completar la creación de una nueva partición.

#3. Utiliza el comando CMD de DiskPart - Un poco difícil
Paso 1: Abre el símbolo del sistema de DiskPart:
Escribe cmd en Buscar > Haz clic con el botón derecho en Símbolo del sistema > "Abrir como administrador" > Escribe diskpart y pulsa Intro.
Paso 2: Escribe el siguiente comando y pulsa Intro cada vez:
- list disk
- select disk 0 (Sustituye 0 por tu número de disco)
- create partition primary size=x o create partition logical size=x (sustituye x por el tamaño de la partición en MB)
- assign letter=H (Sustituye H por una nueva letra de unidad de partición)
- format fs=ntfs quick

Paso 3: Escribe exit para cerrar DiskPart.
Si necesitas crear más de una partición con el espacio de disco no asignado, repite los pasos anteriores con la herramienta elegida.
2. Ampliar una Partición Existente Utilizando Espacio No Asignado
También puedes utilizar las tres herramientas siguientes para ampliar la partición con el espacio no asignado existente en tu disco:
- #1. Utiliza EaseUS Partition Master
- #2. Utiliza la Administración de discos
- #3. Utiliza el comando CMD de DiskPart
Se aplica a: Añadir espacio no asignado a una partición existente es ideal para aprovechar al máximo el espacio libre y, al mismo tiempo, solucionar el aviso de poco espacio en disco de la partición de destino.
#1. Utiliza EaseUS Partition Master - 1ª opción para principiantes
EaseUS Partition Master permite a los usuarios arrastrar y mover el espacio no asignado a donde quieran. Veamos cómo ampliar de forma flexible una partición aunque el espacio no asignado no sea adyacente:
Paso 1. Descargar y abrir EaseUS Partition Master
Necesita saber que el espacio no asignado no puede ser movido. Por lo tanto, puede cambiar su posición moviendo la partición X. Haga clic con el botón derecho del ratón en la unidad X, seleccione "Redimensionar o Mover".

Paso 2. Mover el espacio no asignado
Arrastre la partición X al lado izquierdo, se moverá el espacio no asignado al lado derecho de la partición X.

Verá como la siguiente imagen muestra que el espacio no asignado está a la derecha
Paso 3. Aplicar los cambios
Haga clic en "Ejecutar 1 tarea(s)" y "Aplicar", se ejecutarán las operaciones para añadir el espacio no asignado a la partición de destino finalmente.
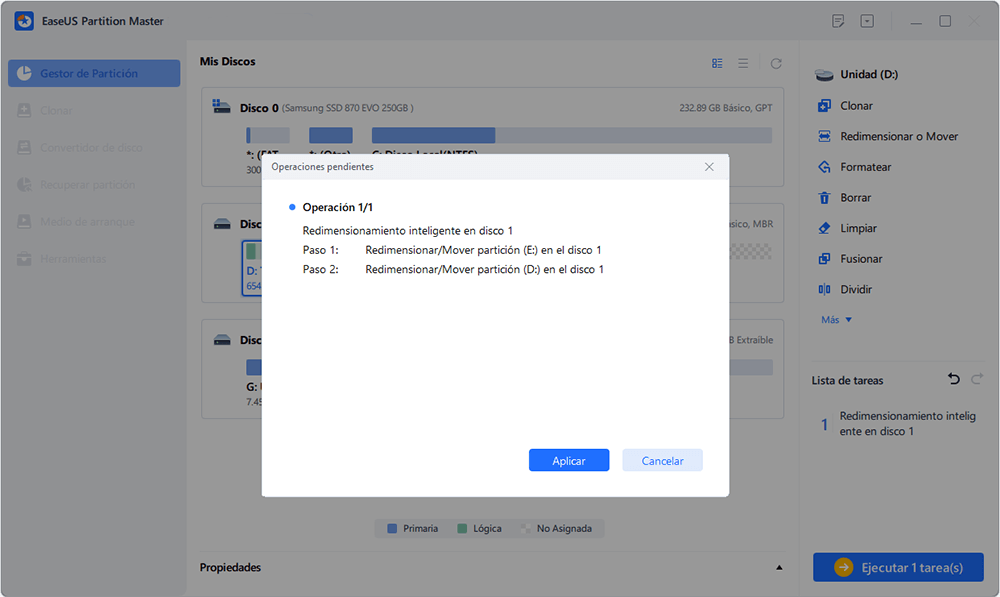
#2. Utiliza la Administración de discos - Para usuarios con experiencia
Paso 1: Abre la Administración de discos haciendo clic con el botón derecho del ratón en el icono de Windows y selecciona "Administración de discos".
Paso 2: Haz clic con el botón derecho en la partición que quieras ampliar y selecciona "Ampliar volumen".

Paso 3: Haz clic en "Siguiente" para continuar, ajusta el tamaño del espacio no asignado para añadirlo a la partición seleccionada.
Paso 4: Haz clic en "Siguiente" y "Finalizar" para completar el proceso.

#3. Comando Usk DiskPart - Para profesionales
Paso 1: Abre el símbolo del sistema de DiskPart:
Escribe CMD en Buscar > Haz clic con el botón derecho en Símbolo del sistema > Selecciona "Ejecutar como administrador" > Escribe diskpart y pulsa Intro.
Paso 2: Escribe los siguientes enlaces de comandos y pulsa Intro cada vez:
- list disk
- select disk 0 (sustituye el 0 por tu número de disco)
- list volume
- select volume x (sustituye x por el número de la partición de destino que quieres ampliar)
- extend size=number (ajusta y añade espacio no asignado al volumen seleccionado en MB)
Paso 3: Escribe exit para cerrar DiskPart.
¿Has aprendido a utilizar el espacio no asignado en Windows 11/10? Si este pasaje te resulta útil, puedes compartirlo con alguien que lo necesite.
Consejo extra: Solucionar el error de espacio no asignado en Windows 11/10 No se puede utilizar
Se aplica a: Solucionar el error de espacio no asignado en el ordenador de Windows 11/10 o Windows 8/7 no se puede utilizar.
Si no puedes crear o ampliar una partición utilizando el espacio no asignado, no te preocupes. Si sigues las pautas que se indican aquí, aprovecharás al máximo el espacio no asignado de tu disco:
1º. Comprueba la capacidad del disco - Mayor o menor de 2TB
Paso 1: Abre la Administración de discos de Windows.
Paso 2: Comprueba la capacidad total del disco:
Si el disco es mayor de 2TB, continúa con el Paso 3.
Paso 3: Haz clic con el botón derecho del ratón en el disco y selecciona "Propiedades".
Si el disco está con MBR, conviértelo a GPT como se indica en el 2º tutorial.
Si tu disco es menor de 2TB pero no puedes utilizar el espacio no asignado en la Administración de discos con el error "Extender volumen en gris" o "Nuevo volumen simple en gris", deja que EaseUS Partition Master te ayude. Puedes volver directamente a los tutoriales anteriores para crear una partición o ampliar una partición utilizando el gestor de particiones de EaseUS.
2º. Convertir MBR en GPT
Si tu disco es mayor de 2TB y está con MBR, conviértelo a GPT utilizando EaseUS Partition Master:
Ejecuta EaseUS Partition Master > Haz clic con el botón derecho en el disco de destino > Selecciona "Convertir a GPT" > Ejecuta la operación.
Tutorial Paso a Paso: Convertir MBR a GPT
Después de esto, puedes continuar con los pasos anteriores, podrás volver a asignar el espacio no asignado.
Conclusión
En esta página, cubrimos 6 formas de ayudar a los usuarios de Windows a asignar espacio no asignado en disco en Windows 10/8/7 utilizando EaseUS Partition Master, Administración de discos y DiskPart.
Puedes crear una partición nueva o ampliar las particiones existentes para aprovechar el espacio no asignado de tu disco. Comparado con Disk Management y DiskPart, EaseUS Partition Master está diseñado exclusivamente para que los usuarios de SO Windows y Windows Server gestionen sus discos duros y particiones.
Es mucho más fácil de manejar y, sobre todo, más inteligente que cualquier Administración de discos nativa de Windows y DiskPart.
La gente también pregunta sobre espacio no asignado
Para más preguntas y respuestas relacionadas con el espacio no asignado en Windows 11/10 o incluso en sistemas Windows más antiguos, consulta las respuestas que aparecen a continuación. Puede que obtengas una respuesta satisfactoria:
1. ¿De dónde procede el espacio no asignado?
¿De dónde procede el espacio no asignado? Generalmente, el espacio no asignado lo generan los fabricantes como estado de espacio por defecto en los dispositivos de almacenamiento, especialmente en el disco duro y el disco SSD. También puedes obtener espacio no asignado cuando eliminas una partición o la reduces.
2. ¿Qué hacer si la opción Administración de discos aparece en gris en el espacio no asignado?
No te preocupes si no puedes asignar espacio no asignado con la Administración de discos de Windows, ya que sus opciones "Extender volumen" y "Nuevo volumen simple" aparecen atenuadas.
Aquí tienes dos formas de ayudarte:
- [1]. Utiliza EaseUS Partition Master y continúa asignando el espacio no asignado;
- [2]. Convierte el disco duro con espacio no asignado a GPT y vuelve a intentarlo.
3. ¿No se puede ampliar la unidad C sin espacio no asignado?
Cuando no hay espacio no asignado en el disco duro, es posible que no puedas ampliar la unidad C mediante la Administración de discos. Debes eliminar o reducir la partición junto a la unidad C para liberar espacio.
EaseUS Partition Maser te ofrece otra opción para que puedas asignar espacio libre de otras particiones a tu unidad C con su función Asignar Espacio. O también puedes utilizar su función Redimensionar/Mover para mover de forma flexible el espacio libre a la unidad C.
Compruébalo: Pasar espacio de disco D a C, o Asignar espacio no asignado a una partición.
¿En qué podemos ayudarle?
Reseñas de productos
-
Me encanta que los cambios que haces con EaseUS Partition Master Free no se aplican inmediatamente a los discos. Hace que sea mucho más fácil interpretar lo que sucederá después de haber hecho todos los cambios. También creo que el aspecto general de EaseUS Partition Master Free hace que cualquier cosa que estés haciendo con las particiones de tu ordenador sea fácil.
Seguir leyendo -
Partition Master Free puede redimensionar, mover, fusionar, migrar y copiar discos o particiones; convertir a local, cambiar la etiqueta, desfragmentar, comprobar y explorar la partición; y mucho más. Una actualización Premium añade soporte técnico gratuito y la posibilidad de redimensionar volúmenes dinámicos.
Seguir leyendo -
No creará imágenes en caliente de tus discos ni los alineará, pero como está acoplado a un gestor de particiones, te permite realizar muchas tareas a la vez, en lugar de limitarte a clonar discos. Puedes mover particiones, redimensionarlas, desfragmentarlas y mucho más, junto con el resto de herramientas que esperarías de una herramienta de clonación.
Seguir leyendo
Artículos relacionados
-
9 mejores soluciones para 'Windows 7 lento'
![author icon]() Luis/2025/07/10
Luis/2025/07/10 -
Reducir partición de Windows 11: 3 Formas de Reducir la Partición de Windows
![author icon]() Luis/2025/07/10
Luis/2025/07/10 -
Cómo instalar Windows 10 sin clave de producto | Guía completa
![author icon]() Pedro/2025/07/10
Pedro/2025/07/10 -
¿Cómo formatear un SSD M.2? [Instrucciones sencillas]
![author icon]() Pedro/2025/07/10
Pedro/2025/07/10









