Solucionar error: Un dispositivo requerido no está conectado o no se puede acceder
Luna actualizado el 02/04/2025 en Copia de Seguridad y Restauración | Más Tutoriales
"Mi computadora no arranca en absoluto. Tan pronto como presione el botón de encendido, aparece el logotipo de Dell por un segundo y luego aparece una pantalla azul que dice" El equipo necesita reparación. No se puede acceder al dispositivo requerido o este no esta conectado. Código de error: 0xc000000f Mi computadora tiene un problema que se bloquea al azar."
Cuando aparece este error, los usuarios no podrían acceder al sistema, ya que principalmente es por que Windows no puede encontrar los archivos del sistema utilizados para el arranque. Si se enfrenta al mismo problema, a continuación encontramos 3 métodos prácticos para corregir el error 'El equipo o dispositivo debe repararse. no se puede acceder a un dispositivo requerido o este no esta conectado. ', y los códigos de error junto con el mensaje suelen ser 0xc000000e, 0xc000000f, 0xc0000001, 0xc0000225, 0xc0000185 .
Solución 1. Realizar una reparación automática de inicio
1) Arranque desde el medio de arranque USB o DVD de Windows 10, 8 o 7.
2) Haga clic en "Reparar su computadora".
3) Haga clic en "Opciones avanzadas".
4) Haga clic en "Solucionar problemas".
5) Haga clic en "Reparación de inicio".
6) Siga las instrucciones en pantalla.
Solución 2. Realizar una reparación de inicio utilizando el símbolo del sistema
1) Arranque desde el medio de arranque USB o DVD de Windows 10, 8 o 7.
2) Haga clic en "Reparar su computadora".
3) Haga clic en "Opciones avanzadas".
4) Haga clic en "Solucionar problemas" y luego en "Símbolo del sistema".
5) Escriba estos comandos:
bootrec /fixmbr
bootrec /fixboot
bootrec /rebuildbcd
6)Si falla el comando, intente on otros comandos recomendados:
bootrec /scanos
bootrec /rebuildbcd
bootrec /fixmbr
bootrec /fixboot
Solución 3. Realizar una Recuperación del Sistema o Restablecimiento de fábrica
Puede contactar con el fabricante para que lo ayude o por sí mismo mediante un software de arranque USB.
1)La recuperación del sistema vuelve a formatear la unidad del sistema ( generalmente la unidad C ), instalar el sistema operativo original e reinstalar todos los controladores de hardware y software originales.
2)El restablecimiento de fábrica elimina todas las particiones, reformatea todo el disco duro, vuelve a instalar el sistema operativo original e instala todos los controladores de hardware y software originales.
La restauración del sistema y el restablecimiento de fábrica también requieren un medio de instalación de Windows, puede crearlo en una computadora que funcione normalmente.
Como puede ver, un medio de instalación de Windows es esencial cuando intenta todas las maneras recomendadas de reparar Windows. Entonces, para ayudar a evitar el momento de que on tenga uno en el futuro, es la hora de hacer una preparación con un software de copia de seguridad de Windows.
Además de solucionar este error , EaseUS Todo Backup tiene otras funciones. Por ejemplo:
- EaseUS Todo Backup es compatible con los tipos de disco de arranque de una unidad USB, CD /DVD y un archivo ISO.
- El disco de emergencia de EaseUS Todo Backup permite restaurar su computadora desde una copia de seguridad cuando Windows no puede iniciarse normalmente, con él puede restaurar el sistema operativo y los archivos sin iniciar Windows.
- Clonar disco duro a SSD
Paso 1: Preparare una unidad USB o un CD / DVD-Recorder, y un CD/DVD-R/W que puede ser escrito.
Paso 2: Inicie EaseUS Todo Backup, haga clic en Herramientas > Crear disco de emergencia.
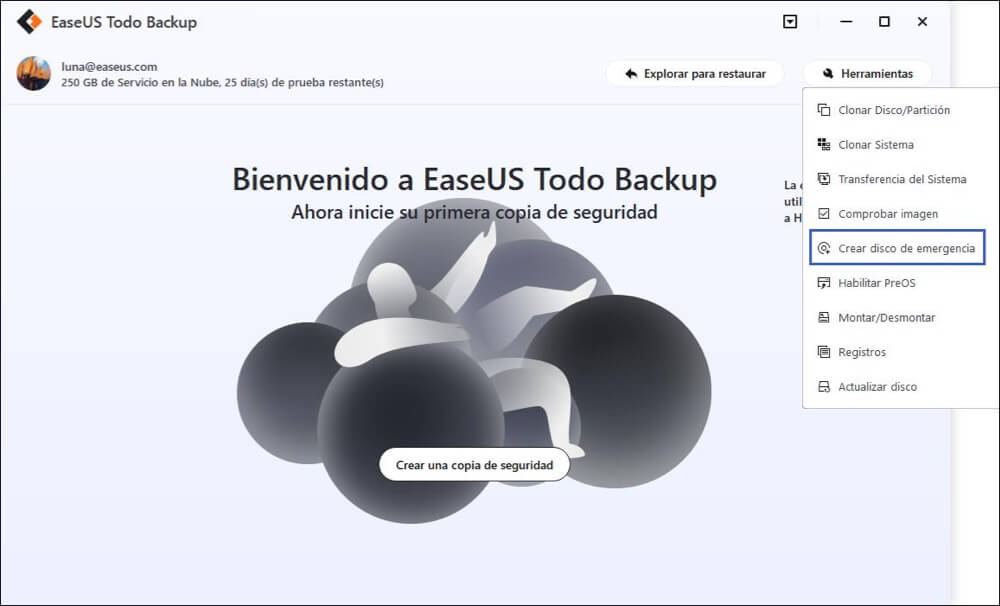
Paso 3: Elija la ubicación del disco de arranque. Puede crear un archivo ISO, un USB de arranque o un disco CD/DVD.
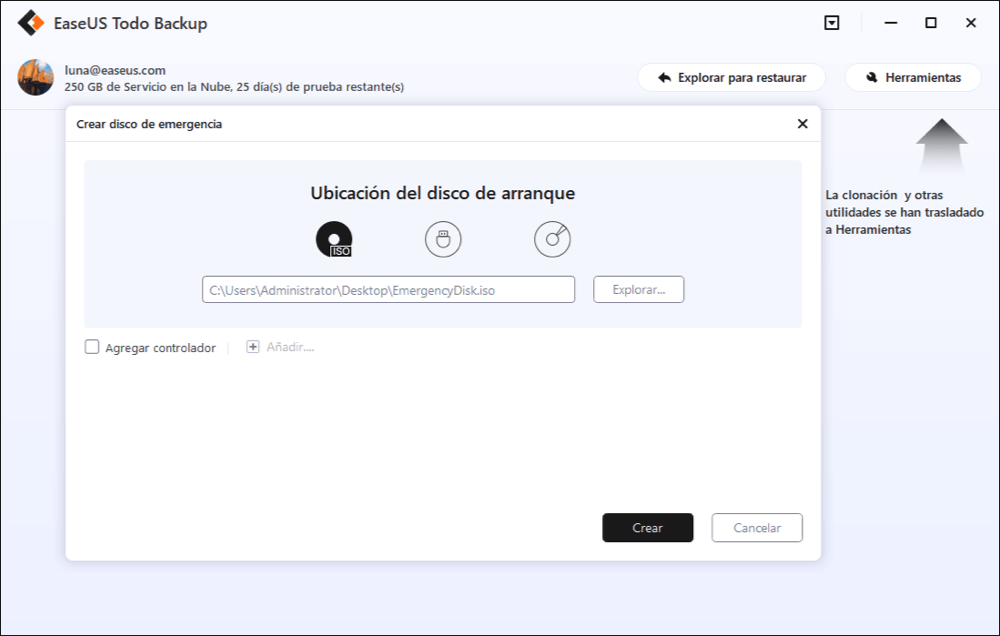
Paso 4: Entonces, tenga paciencia y finalmente se creará un winPE para usted.
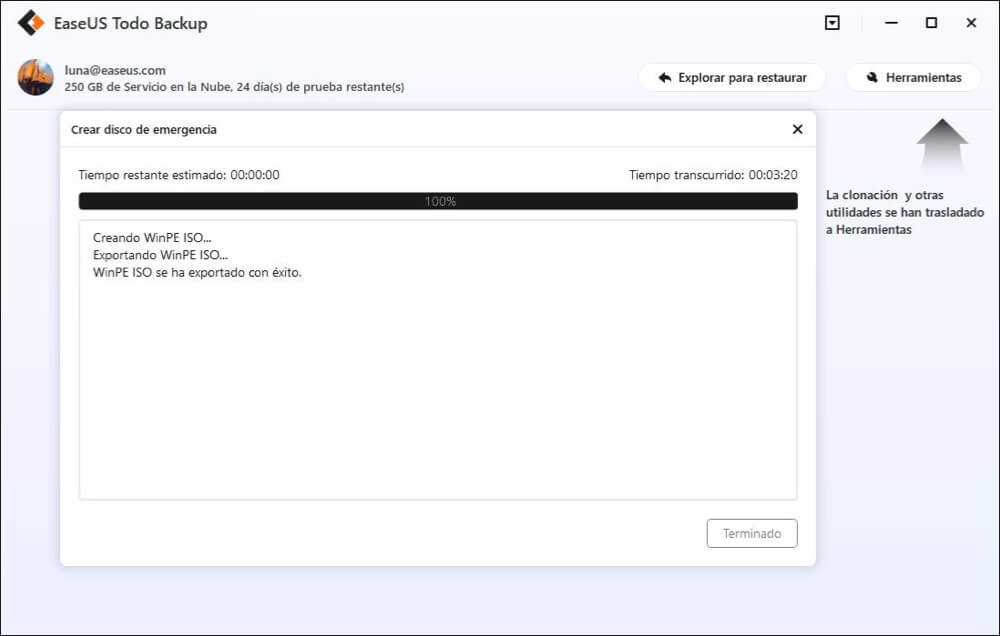
¿Ha sido útil esta página?
Artículos Relacionados

EaseUS Todo Backup
Herramienta de copia de seguridad inteligente para sus archivos y todo el ordenador en Windows 11/10/8/7.
Descargar Gratis100% Seguro
Tamaño: 1.88MB
![]()
Temas Candentes
Premios y Reseñas
"Hacer copia de seguridad, restaurar y recuperar documentos, así como crear discos de emergencia y limpiar el disco duro por completo."
- Por Miguel

