Historial de Archivos en Windows 10
Temas Relacionados
- 01 ¿El historial de archivos de Windows hace una copia de seguridad de todo?
- 02 Dónde se guardan los archivos de copia de seguridad de Windows
- 03 Solución: El Historial de archivos no funciona
- 04 Cómo eliminar archivos de copia de seguridad en Windows 10
- 05 Novedades del Historial de archivos de Windows 11
- 1. Eliminar los archivos del Historial de archivos de Windows
- 2. Eliminar los puntos de restauración del sistema de Windows
- 3. Eliminar la carpeta Windows.old después de actualizar a Windows 10
- 4. Eliminar archivos de copia de seguridad creados por un software de copia de seguridad de terceros
- Consejo adicional: Cómo hacer una copia de seguridad de los archivos con EaseUS Todo Backup
Aunque mantener una copia de seguridad de los datos importantes es útil, a veces los archivos de copia de seguridad obsoletos o innecesarios pueden ocupar espacio en tu dispositivo. En este caso, los usuarios tendrán que gestionar su programa de copias de seguridad automáticas y limpiar las copias de seguridad más antiguas según sea necesario.
1. Eliminar los archivos del Historial de archivos de Windows
Normalmente, los archivos de un ordenador con Windows se respaldan automáticamente mediante el Historial de Archivos. Esta herramienta de copia de seguridad incorporada permite a los usuarios de Windows programar fácilmente las copias de seguridad de las carpetas importantes. A medida que se crean más versiones de las copias de seguridad, la unidad externa utilizada para almacenar los datos puede quedarse sin espacio. En este caso, tendrás que eliminar algunos datos para seguir haciendo copias de seguridad de nuevos archivos.
Paso 1. Para empezar, ve a Configuración de Windows 10 > Actualización y seguridad > Copia de seguridad. Localiza la interfaz del Historial de Archivos y haz clic en "Más opciones".
Paso 2. En las opciones de copia de seguridad, puedes cambiar la frecuencia con la que el programa crea una copia de seguridad en "Realizar una copia de seguridad de mis archivos" y la frecuencia con la que se guardan antes de ser eliminados en "Mantener las copias de seguridad".
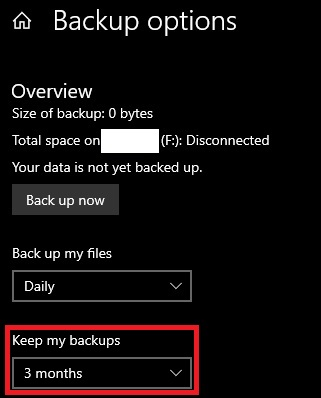
Por defecto, las copias de seguridad se guardan para siempre. Esto puede hacer que se utilice mucho espacio para copias de seguridad con el tiempo. Cámbialo para que elimine las copias de seguridad cada mes, o cuando se necesite espacio, lo que liberará espacio en el disco cuando la unidad de copia de seguridad se esté quedando sin espacio.
Paso 3. También puedes desplazarte hasta la parte inferior de las opciones de copia de seguridad y hacer clic en "Dejar de usar la unidad" para detener por completo la función de creación de nuevas copias de seguridad.
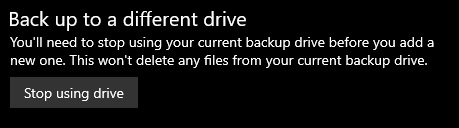
Paso 4. Si quieres eliminar manualmente los archivos de copia de seguridad guardados por el Historial de archivos, vuelve al escritorio de Windows. Haz clic con el botón derecho del ratón en el menú Inicio de Windows y selecciona la opción Windows PowerShell (Admin).
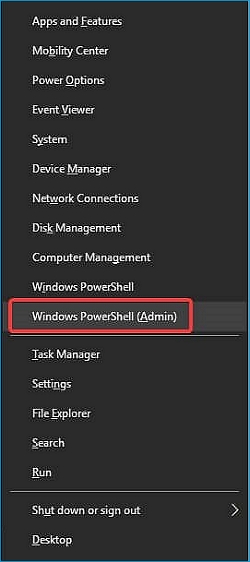
Paso 5. En la ventana de PowerShell que aparece, escribe fhmanagew.exe -cleanup 0 para eliminar todas las copias de seguridad de archivos excepto las más recientes, y luego pulsa Enter para ejecutar el comando. Puedes sustituir el 0 por otro conjunto de días para dejar un periodo más largo de copias de seguridad guardadas. Si el comando tiene éxito, aparecerá una ventana emergente para confirmarlo.
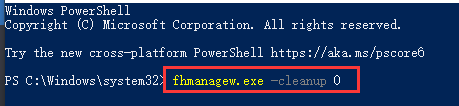
2. Eliminar los puntos de restauración del sistema de Windows
Si tienes activada la Restauración del sistema. Puedes restaurar el sistema operativo Windows a un estado anterior en cada punto de restauración. Si los puntos de restauración ocupan demasiado espacio en tu ordenador, puedes eliminarlos con el siguiente método:
Eliminar todos los puntos de restauración del sistema
Paso 1. Abre el Menú Inicio y busca Crear un punto de restauración. Selecciónalo para abrir el menú de Propiedades del sistema.
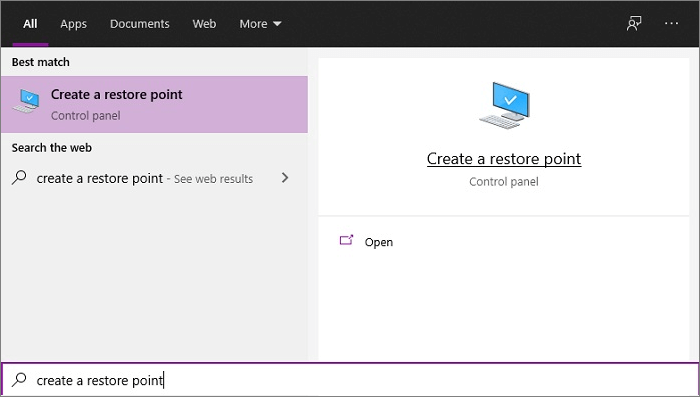
Paso 2. Selecciona la unidad que quieres gestionar y haz clic en Configurar.
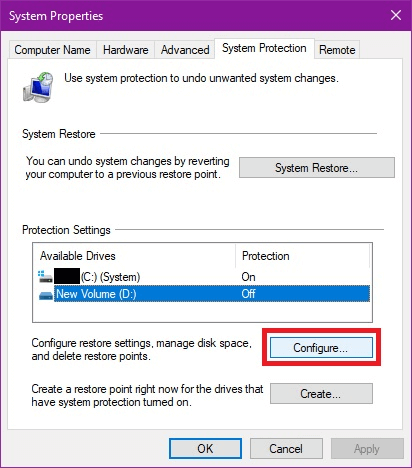
Paso 3. Haz clic en Eliminar y confirma para eliminar todos los puntos de restauración del sistema de la unidad seleccionada.
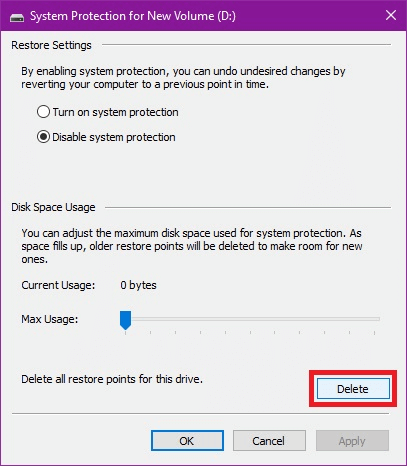
3. Eliminar la carpeta Windows.old después de actualizar a Windows 10
La carpeta Windows.old se crea cuando actualizas el sistema a Windows 10. La versión anterior de Windows se mantiene temporalmente dentro de esta carpeta por si necesitas revertir la actualización. Pero si necesitas espacio en el disco y has comprobado todos los archivos importantes de tu ordenador, puedes eliminar fácilmente la carpeta Windows.old según sea necesario. Esto no se puede deshacer.
Paso 1. Abre el Menú Inicio, escribe Configuración y haz clic en los resultados. A continuación, elige Sistema.
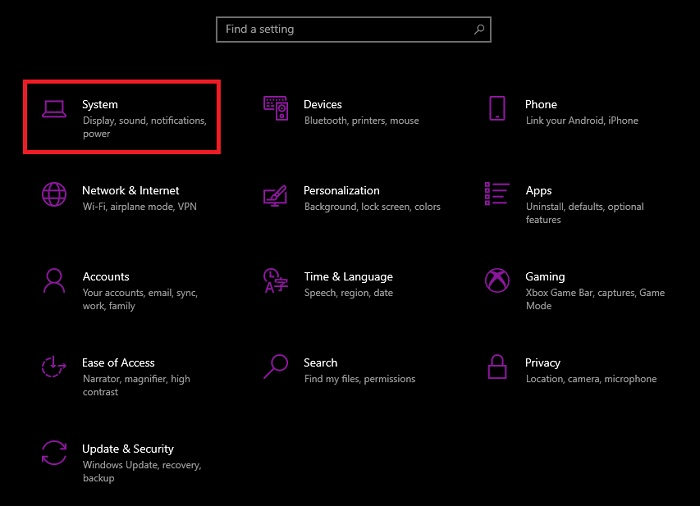
Paso 2. Ve a Almacenamiento y en la información de la unidad, selecciona Archivos Temporales.

Paso 3. Haz clic en la casilla de verificación de Instalaciones anteriores de Windows y luego haz clic en Quitar archivos.
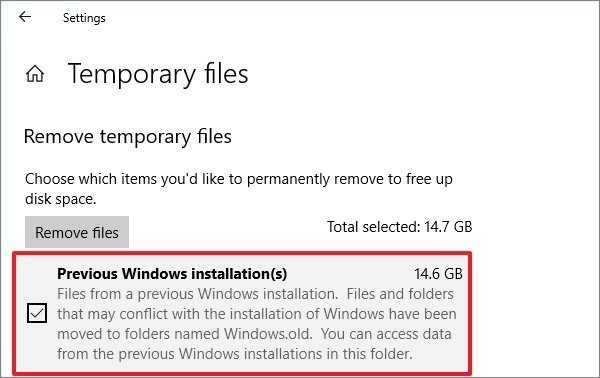
4. Eliminar archivos de copia de seguridad creados por un software de copia de seguridad de terceros
Muchos usuarios pueden encontrar que las herramientas de copia de seguridad integradas para Windows y Mac no son suficientes para sus necesidades. Puede que prefieran comprar un software de copia de seguridad de terceros para proteger sus archivos importantes de forma más eficiente.
El software de copia de seguridad de terceros tendrá diferentes sistemas de almacenamiento de datos y, normalmente, el usuario puede seleccionar la ubicación de almacenamiento preferida al configurar el software. Puedes hacer que el software se configure para realizar copias de seguridad automáticas y conservar los archivos de forma permanente. Sin embargo, esto puede hacer que te quedes sin espacio rápidamente si no lo compruebas regularmente. Por ello, es importante que te asegures de que el programa de copia de seguridad automática está configurado correctamente antes de iniciar el proceso. Algunos programas de terceros pueden no tener un sistema de borrado automático. En este caso, tendrás que eliminar manualmente las copias de seguridad antiguas e innecesarias.
Generalmente, cuando configuras la programación de la copia de seguridad con un software de copia de seguridad de terceros, puedes personalizar la ubicación del archivo de copia de seguridad. Si quieres eliminar los archivos de copia de seguridad, ve a la ubicación y elimina los archivos no deseados.
Consejo adicional: Cómo hacer una copia de seguridad de los archivos con EaseUS Todo Backup
En comparación con las herramientas integradas mencionadas anteriormente, las de terceros suelen tener más funciones y un mayor rendimiento a la hora de hacer copias de seguridad de grandes cantidades de datos. Por ejemplo, con EaseUS Todo Backup puedes elegir hacer copias de seguridad tanto de archivos individuales como de carpetas completas (el Historial de archivos de Windows sólo admite la selección de carpetas para la copia de seguridad). En este artículo, te mostraremos cómo configurar fácilmente un sistema de copia de seguridad automática con EaseUS Todo Backup.
Después de haber descargado e instalado EaseUS Todo Backup, sigue los siguientes pasos para hacer una copia de seguridad de tus archivos:
Paso 1. Puede tener una gran cantidad de datos vitales que necesitan ser protegidos a medida que pasa el tiempo, tales como documentos, imágenes, música, y vídeos, etc. Siempre es un buen hábito tener un respaldo sobre una base regular. Hacer copia de seguridad de archivos es una de las mejores elecciones que puede tomar para evitar desastres inesperados donde puede perder sus datos.
Abra EaseUS Todo Backup y haga clic en "Crear una copia de seguridad" y seleccione "Archivos".

Paso 2. Seleccione los archivos y carpetas que desea respaldar.

Paso 3. Después de seleccionar los elementos deseados en su computador, puede seleccionar un destino donde guardará su copia de seguridad de los archivos seleccionados. Podrá guardar los respaldos en la nube de EaseUS, una unidad local, una unidad NAS si posee una.

La manera más segura y conveniente es mantener sus archivos respaldados en la nube de EaseUS. La primera vez que use la nube, necesitará iniciar sesión con un email válido u una contraseña.

A continuación, haga "Opciones" para configurar copia de seguridad avanzada si desea crear un plan de respaldo más flexible y automatizado.

El programa creará un plan de respaldo personalizado.

En las opciones de respaldo encontrará funciones para editar configuraciones avanzadas.

Pulse "Habilitar Estrategia de Reserva de Imagen" para reservar una imagen limitada según la regla de retención de imágenes.

Las configuraciones avanzadas de respaldos son solo para referencia, pero no es un prerrequisito para hacer respaldos.
Paso 4. Haga clic en "Backup ahora" para realizar las operaciones.
Conclusión
Independientemente de las herramientas que utilices para hacer una copia de seguridad de tus archivos, los datos de la copia de seguridad tienen que guardarse en algún sitio. Si no se guardan, puedes acabar encontrando que tu dispositivo se queda sin espacio inesperadamente. Esto también se aplica a las copias de seguridad del propio sistema de Windows, como la carpeta antigua. En este artículo, hemos enumerado los métodos para eliminar archivos de copia de seguridad innecesarios de varios programas y funciones. Antes de eliminar cualquier archivo de copia de seguridad, confirma que no hay ninguna posibilidad de que necesites volver a utilizar ese archivo en el futuro.
Sin embargo, si utilizas un software de copia de seguridad automática de terceros, como EaseUS Todo Backup, puedes hacer que el software elimine automáticamente las imágenes de copia de seguridad más antiguas después de un determinado período de tiempo o cantidad de imágenes. También puedes eliminar las copias de seguridad manualmente si es necesario.
¿Ha sido útil esta página?
Artículos Relacionados
-
¿El historial de archivos de Windows hace una copia de seguridad de todo?
![author icon]() Luna/2025/03/14
Luna/2025/03/14 -
¿Cómo revertir Windows 10 a Windows 7 ?
![author icon]() Luna/2025/04/13
Luna/2025/04/13 -
Cómo solucionar el código de error 0x80070002 en la actualización de Windows 10/11
![author icon]() Luna/2025/04/02
Luna/2025/04/02 -
¿Cómo Aprovechar Nube para Hacer Backup por Manera Fácil?
![author icon]() Luna/2025/04/02
Luna/2025/04/02
