Historial de Archivos en Windows 10
Temas Relacionados
- 01 ¿El historial de archivos de Windows hace una copia de seguridad de todo?
- 02 Dónde se guardan los archivos de copia de seguridad de Windows
- 03 Solución: El Historial de archivos no funciona
- 04 Cómo eliminar archivos de copia de seguridad en Windows 10
- 05 Novedades del Historial de archivos de Windows 11
Contenido de la página:
- Visión general de la copia de seguridad de Windows 11
- Todo sobre el Historial de archivos de Windows 11
- Historial de archivos de Windows 11: Una guía completa para el usuario
- Alternativa gratuita imprescindible al Historial de archivos de Windows 11
"Mi amigo rompió el disco duro de mi móvil y ahora no se puede leer. Este disco duro almacena muchos archivos de clips de vídeo de gran tamaño (> 500 MB/unidad) e imágenes. No puedo vivir una pesadilla así dos veces. Ahora debo hacer una copia de seguridad de los datos futuros. ¿Hay alguna opción de copia de seguridad de Windows 11?"
Visión general de la copia de seguridad de Windows 11
Muchas personas estarán de acuerdo con la importancia de las copias de seguridad en la protección de los datos. Sin embargo, cuando se trata de una implementación concreta, apenas pueden tomar una decisión: ¿qué software de copia de seguridad debo utilizar? ¿Es caro el software de copia de seguridad?
Depende. Hay un puñado de software de copia de seguridad de Windows capaces en el mercado, algunos son gratuitos y otros son de uso comercial. Pero ten en cuenta que, Microsoft Windows tiene sus soluciones nativas de copia de seguridad, y el Historial de Archivos es una de ellas.
Todo sobre el Historial de archivos de Windows 11
Q1. ¿Cómo puedo acceder al Historial de archivos en Windows 11?
Puedes entrar en la opción de Historial de archivos en Windows 11 de muchas maneras, y dos de las más utilizadas son:
1) Abre Ajustes, en el cuadro de búsqueda, escribe Historial de Archivos
2) Pulsa las teclas Windows + R, escribe: panel de control, en Sistema y seguridad haz clic en Guardar copias de seguridad de los archivos con Historial de archivos.
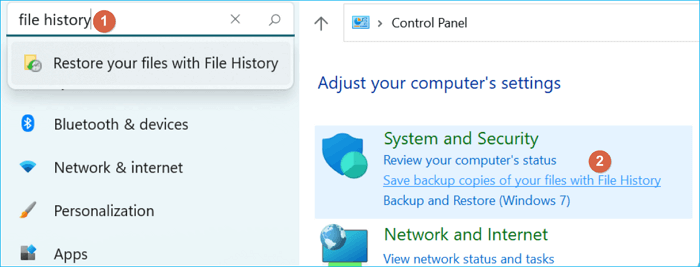
Q2. ¿De qué hace una copia de seguridad el Historial de archivos de Windows 11?
El Historial de archivos sólo hace copias de seguridad de los archivos que están en las carpetas Documentos, Música, Imágenes, Vídeos y Escritorio y de los archivos de OneDrive disponibles sin conexión en tu PC. Si tienes archivos o carpetas en otro lugar de los que quieres hacer una copia de seguridad, puedes añadirlos a una de estas carpetas.
Q3. ¿Por qué se dice que el Historial de archivos ha sido eliminado de Windows 11?
La ruta habitual del Historial de archivos de Windows 11 es diferente a la de Windows 10, por lo que la mayoría de los usuarios recién actualizados no pueden encontrar la entrada y piensan que esta función ha desaparecido. En realidad, no es así. En Windows 11, todavía puedes utilizar el Historial de archivos para varios tipos de copias de seguridad de archivos.
Q4. ¿Puedes utilizar Windows 11 para crear una copia de seguridad del sistema?
El Historial de archivos de Windows 11, como su nombre indica, está diseñado para hacer copias de seguridad de archivos individuales de tu PC. Para hacer una copia de seguridad del sistema operativo, tendrás que utilizar la segunda solución de copia de seguridad de Windows 11, llamada Copia de seguridad y restauración de Windows (Windows 7).
¿El Historial de archivos de Windows hace una copia de seguridad de todo?
Historial de archivos facilita la realización de copias de seguridad del contenido de Windows, pero hay muchas especulaciones sobre el programa que circulan por ahí. Por ejemplo, ¿Historial de archivos hace una copia de seguridad de todo lo que hay en Windows?

Historial de archivos de Windows 11: Una guía completa para el usuario
Siendo una opción popular de copia de seguridad de Windows 11, el Historial de archivos puede ayudar a proteger los documentos, fotos, vídeos y datos de escritorio de los usuarios contra la pérdida, guardando la copia de seguridad en un disco duro externo o en una unidad de red.
*Para hacer una copia de seguridad dirigida a un disco duro, a una partición del disco o al sistema operativo, debes recurrir a una solución avanzada de un programa de copia de seguridad y recuperación de terceros.
Paso 1. Selecciona Inicio > Configuración > Actualización y seguridad > Copia de seguridad > Agregar una unidad, y luego elige una unidad externa o una ubicación de red para tus copias de seguridad.
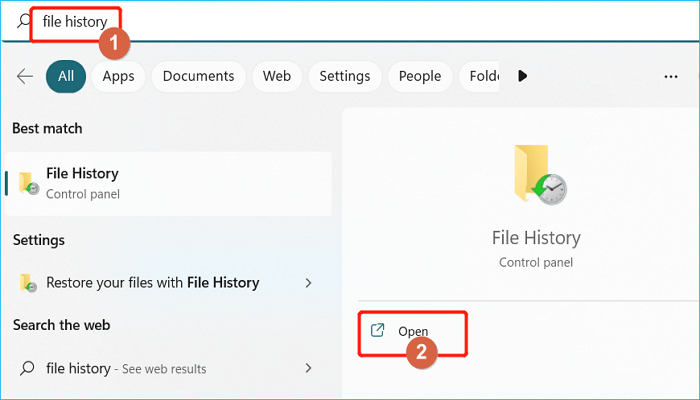
Paso 2. Después de elegir una unidad, se activará la opción Realizar una copia de seguridad automática de mis archivos y, a continuación, selecciona Más opciones para establecer la duración del ciclo y la configuración de la carpeta de la copia de seguridad.
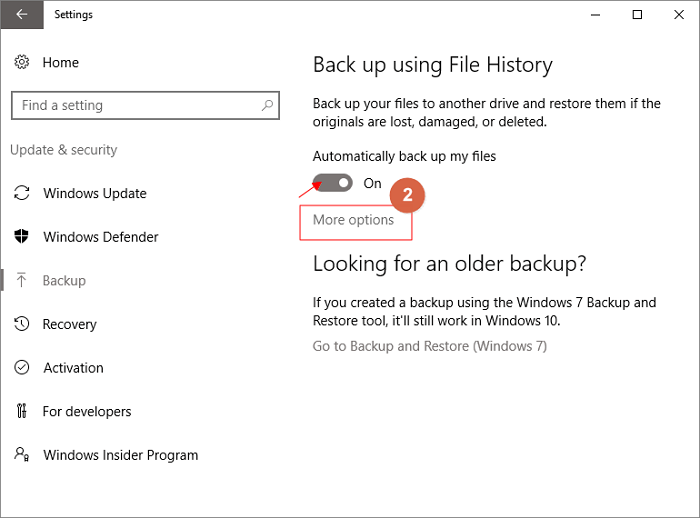
Paso 3. Elige la frecuencia con la que quieres hacer una copia de seguridad periódica de tus archivos y el tiempo que quieres conservarlos.
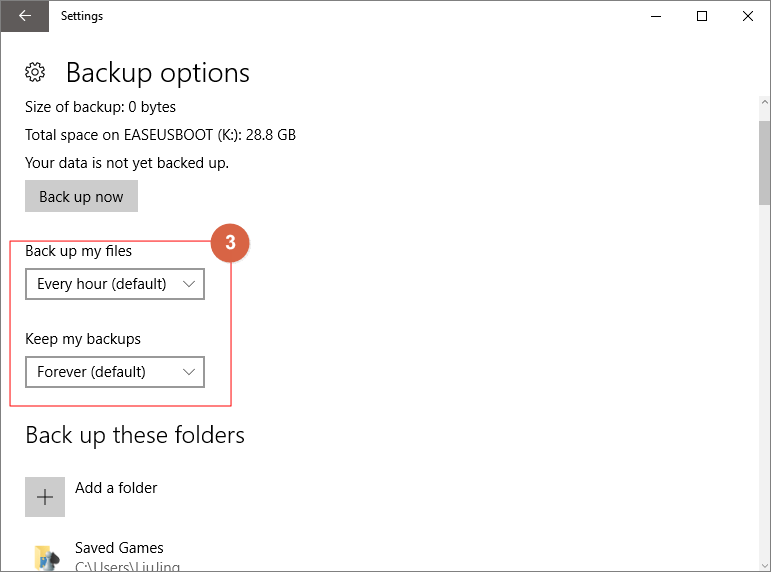
Paso 4. A continuación aparecerá una lista de las carpetas de las que se hace una copia de seguridad, y también puedes seleccionar Agregar una carpeta para añadir las carpetas de las que quieres hacer una copia de seguridad.
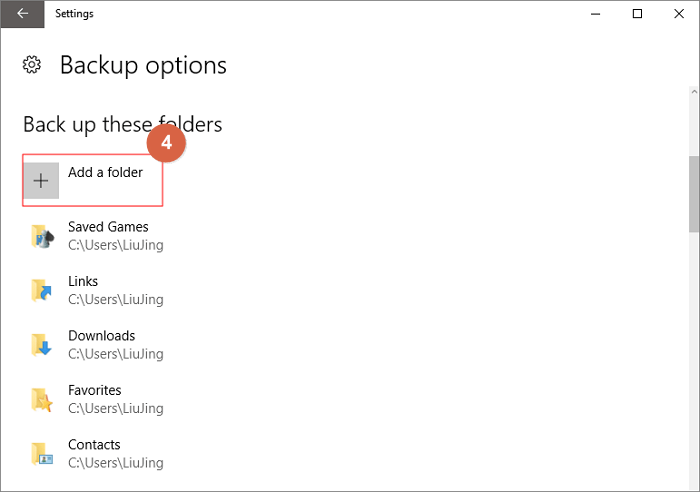
Paso 5. Al mismo tiempo, puedes excluir algunas carpetas de las que no quieras hacer una copia de seguridad. Haz clic en "Agregar una carpeta" en la opción "Excluir estas carpetas".
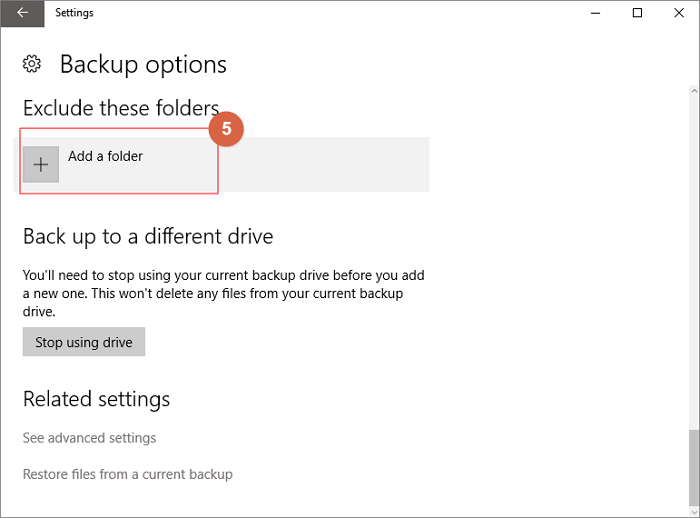
Paso 6. Una vez completada la configuración, selecciona Realizar copia de seguridad ahora.
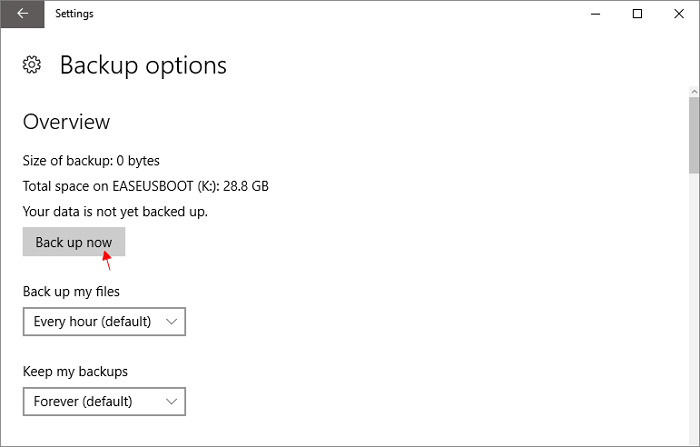
Paso 7. Si quieres cambiar a una unidad de copia de seguridad diferente, primero tienes que dejar de utilizar tu unidad de copia de seguridad actual. Selecciona Dejar de usar la unidad, entonces podrás elegir otra unidad para hacer la copia de seguridad de tu archivo.
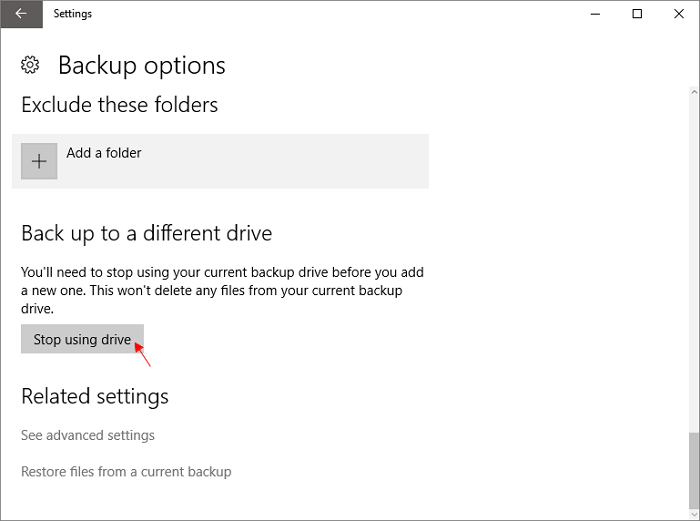
Contenido de la página:
Alternativa gratuita imprescindible al Historial de archivos de Windows 11
El Historial de archivos es un producto de copia de seguridad gratuito y útil, pero muy limitado, integrado en Microsoft Windows. Como usuario normal de ordenador, no basta con proteger los datos personales. Si es posible, es más importante hacer una copia de seguridad de tu sistema con regularidad. Porque una vez que tu ordenador falla, la pérdida no es la pequeña parte de los datos protegidos por el Historial de Archivos, ¡sino todo el ordenador!
¿Suena difícil hacer una copia de seguridad de tu sistema? De hecho, si eliges el producto adecuado, la copia de seguridad del sistema operativo es mucho más sencilla que la forma de hacer copias de seguridad del Historial de Archivos.
EaseUS Todo Backup Free es un producto de copia de seguridad completo pero fácil de usar que ahora es totalmente compatible con Windows 11. Puede sustituir completamente al Historial de archivos como administrador de la seguridad a largo plazo de tu ordenador. Puedes habilitarlo para hacer copias de seguridad de archivos, de particiones de disco, del sistema y, si te pasas a la versión comercial, es posible hacer copias de seguridad del correo electrónico de Outlook.
Además, también es un software considerado. Para que tu copia de seguridad sea más eficiente y no ocupe mucho espacio en el disco, permite a los usuarios elegir varios métodos de copia de seguridad, como la copia de seguridad incremental, la copia de seguridad diferencial y comprimir las imágenes de la copia de seguridad, eliminar las copias de seguridad históricas inútiles, etc.
A continuación te mostramos los pasos generales para realizar una copia de seguridad completa del sistema Windows 11 con el software gratuito de copia de seguridad EaseUS.
Paso 1. Descargue e inicie EaseUS Todo Backup. Aquí es la interfaz principal. Haga clic en Crear una copia de seguridad.

Paso 2. Al siguiente necesita elegir el contenido del respaldo, en su caso seleccione la tercera opción SO para hacer una copia de seguridad de su sistema operativo Windows.

Paso 3. La información del sistema operativo Windows y todos los archivos y particiones relacionados con el sistema se seleccionarán automáticamente, por lo que no es necesario realizar ninguna selección manual en este paso.
A continuación, tendrá que elegir una ubicación para guardar la copia de seguridad de la imagen del sistema.
La ubicación de la copia de seguridad puede ser otra unidad local de su ordenador, un disco duro externo, la red, la nube o el NAS. Por lo general, se recomienda utilizar una unidad física externa o la nube para conservar los archivos de copia de seguridad del sistema.
Los ajustes de personalización, como la activación de un programa de copia de seguridad automática en diario, semanal, mensual, o sobre un evento, y la realización de una copia de seguridad diferencial e incremental están disponibles en el botón de Opciones si usted está interesado.

Paso 4. Haga clic en "Backup ahora", y el proceso de copia de seguridad del sistema de Windows comenzará. La tarea de copia de seguridad completada se mostrará en el lado izquierdo en un estilo de tarjeta.
*Después de terminar el proceso de copia de seguridad, puedes comprobar el estado de la copia de seguridad, recuperarla, abrirla o eliminarla haciendo clic con el botón derecho en la tarea de copia de seguridad de la izquierda.
¿Ha sido útil esta página?
Artículos Relacionados
-
Hacer downgrade desde Windows 8 a Windows 7 paso a paso
![author icon]() Luna/2025/04/02
Luna/2025/04/02 -
Programa para hacer copia de seguridad del sistema operativo - Descargar
![author icon]() Pedro/2025/04/02
Pedro/2025/04/02 -
6 soluciones al problema: unidad DVD/CD no se muestra en windows 10
![author icon]() Luna/2025/04/02
Luna/2025/04/02 -
Programa gratuito para clonar disco duro Windows 10
![author icon]() Luna/2025/04/02
Luna/2025/04/02
